Teknoparrot è uno dei migliori emulatori capaci di avviare senza problemi tutti quei giochi che appartengono al mondo Arcade moderno (post anni 2000), grazie a questo emulatore scopriremo come aggiungere il Sega RingEdge a LaunchBox in maniera semplice e veloce!
Sega RingEdge e RingEdge 2 è una piattaforma arcade sviluppata da Sega nel 2009.
E’ stata affiancata da una piattaforma gemella chiamata “Sega RingWide” ed entrambe montavano un sistema operativo Microsoft Windows Embedded.
Ad eccezione di “Let’s go Island 3D” tutti i giochi rilasciati sono esclusivi per il mercato giapponese.
Questa guida non si discosta molto da altre presenti sul sito come ad esempio Aggiungere Teknoparrot a LaunchBox, il metodo è molto simile e cambierà praticamente solamente il nome della piattaforma ad esso associata.
Questo tutorial si focalizzerà tuttavia sulla creazione di un sistema chiamato Sega RingEdge che andrà a contenere SOLAMENTE i giochi rilasciati per quel sistema questo per coprire il più possibile ogni ventaglio di possibilità e essere d’aiuto a più utenti possibili.
Ricordo a tutti i lettori che questa guida tratta solamente la corretta integrazione del loader Teknoparrot a LaunchBox per il solo Sega RingEdge, il settaggio dei comandi, della risoluzione e altre impostazioni riguardanti solamente l’emulatore sono stati trattati nell’apposita pagina in sezione “Emulatori” -> QUI;
Preparazione dei giochi
Prima di procedere all’aggiunta del Sega RingEdge con Teknoparrot a LaunchBox è necessario che la vostra installazione di Teknoparrot sia correttamente configurata e che ogni titolo che intendete aggiungere sia installato e funzionante.
Consultate le guida all’uso di Teknoparrot se vi servono maggiori informazioni a riguardo.
Aggiungere i giochi Sega RingEdge a LaunchBox
Molti tutorial online utilizzano un metodo lungo ed inefficace ovvero quello di creare un file TXT per ogni gioco, importarlo e poi modificare manualmente il gioco su LaunchBox… funzionante si ma inutilmente lungo! Possiamo risparmiarci la fatica di creare manualmente tutti quei file e di modificare uno ad uno i singoli giochi! vediamo come.
Teknoparrot all’interno della sua cartella “GameProfiles” ospita un file .xml per ogni gioco da lui supportato, questo file contiene tutti i dettagli necessari all’emulatore per avviare il gioco (tra cui anche quale file .exe avviare).

Ogni file rappresenta quindi un gioco ed ad esempio il file “abc.xml” fa riferimento al gioco After Burner Climax e verrà caricato da Teknoparrot nel momento in qui noi avviamo quello specifico titolo.
Noi non faremo altro che utilizzare quei file xml per l’importazione delle rom che verranno poi utilizzati da LaunchBox per l’avvio del gioco… semplice ed efficace.
Procedura di importazione
Avviamo quindi LaunchBox e clicchiamo quindi su “Menù > Strumenti > Importa > File ROMs…” e clicchiamo “avanti” per iniziare la procedura guidata.

Clicchiamo su “Aggiungi Files” e spostiamoci alla cartella “GameProfile” nella cartella di installazione di Teknoparrot.
Dobbiamo ora scegliere solamente i file relativi ai giochi che vogliamo aggiungere (tenete premuto il tasto CTRL per selezionare più di un file alla volta).
Alcuni nomi potrebbero non essere così esplicativi, ad esempio abc.xml è “After Burner Climax”, BBCF è “Blaz Blue Central Fiction” in ogni caso aprendo il file con blocco note il nome completo del gioco sarà scritto nelle prime righe del file.
Io ho aggiunto solamente “Initial D 8 Infinity” ma anche con più giochi il risultato non cambia.
Clicchiamo su poi “Avanti”.

Selezioniamo a quale piattaforma aggiungere i giochi, se non troviamo la scelta giusta possiamo anche scrivere manualmente il nome della nostra piattaforma (“Sega RingEdge” appunto) ci basterà selezionare a che genere associarla dal menù “Associa A:”.
Nel mio caso la piattaforma “Sega RingEdge” verrà collocata sotto la voce “Arcade”.
Il nome potrebbe non essere presente nella lista di sistemi che appare aprendo il menù a tendina, vi basterà comunque scriverlo manualmente e tutto andrà bene.
selezioniamo “Avanti” per proseguire.
Configurazione dell’emulatore
Di fronte alla domanda “Quale emulatore vorresti usare?” dobbiamo prima di tutto aggiungere Teknoparrot tra gli emulatori disponibili.
Clicchiamo quindi su “Aggiungi…”
Ovviamente se avete già aggiunto Teknoparrot in precedenza vi basterà modificare l’emulatore già esistente confrontandolo con quanto scritto in questa guida.

Si aprirà la finestra “Aggiungi Emulatore” che andremo a compilare come in figura.
Alla voce “Nome Emulatore” immettiamo un nome a scelta, tipicamente “Teknoparrot”.
In “Percorso Applicazione Emulatore” cliccate su “Seleziona” e selezionate il file “TeknoParrotUI.exe” presente nella cartella dell’emulatore.
Infine alla voce “Parametri Linea di Comandi di Default” immettete la seguente scritta:
–profile=%romfile%.xml
(doppio segno – profile senza la s finale e senza spazi mi raccomando) inoltre mettete il segno di spunta su tutte tre le opzioni sottostanti
Nello specifico le voci
– Non usare virgolette (necessario per Project64 1.6 ed inferiori;
– Nessun spazio prima della ROM (per NullDC);
-Usa solo il nome del file senza estensione o percorso del file (Sega Model 2 Emulator, etc. per compatibilità);
passate ora alla scheda “Piattaforme Associate”.

Ora su una riga bianca aggiungete sotto la colonna “Piattaforma Associate” il nome del sistema “Sega RingEdge” e inserite a fianco la stessa riga di prima “–-profile=%romfile%.xml“.
Mettete inoltre il segno di spunta sulla casella “Emulatore di Default”.
Rimanete sulla finestra “Modifica Emulatore” non abbiamo ancora finito…
Se siete utenti Premium (BigBox) passate pure al capitolo successivo!
Script di uscita
Utilizzando questo metodo (ovvero importando i file .xml come rom) non sarà necessario configurare nulla come script di uscita dato che premendo ESC verrà chiuso sia il gioco che l’emulatore Teknoparrot
Tuttavia qual ora riscontrassimo problemi o volessimo impostare un tasto di uscita differente da ESC ci basterà seguire questo piccolo trucco.
Clicchiamo sulla scheda “Esegui Script AutoHotKey” dove vi apparirà una sezione completamente bianca in cui potete digitare a piacere.
Copiateci dentro questo codice:
$Esc::
{
Process, Close, {{{StartupEXE}}}
}Questo farà si che premendo il tasto ESC l’emulatore in questione venga immediatamente chiuso (attenzione! non verrà salvato alcun dato o opzione uscendo in questa maniera! se state configurando qualcosa chiudete l’emulatore normalmente o dovrete rifare tutto il lavoro!).
Potete ovviamente sostituire “$Esc::” con qualsiasi altro tasto, vi basterà inserire il giusto valore tra i caratteri $ e :: trovate una lista dei valori dei vari tasti QUI.
Cliccate ora su “OK” e proseguite con la lettura della guida.
Cliccate su “Avanti“, quindi selezionate “Usa i files nella loro posizione corrente”.
Download dei Media
LaunchBox cercherà e scaricherà automaticamente dal suo database tutti i file media disponibili per le rom che stiamo aggiungendo.
Selezionate che tipo di immagini volete far scaricare a LaunchBox, potete anche cliccare su “Seleziona Tutto” per scaricarle tutte e cliccate ancora su “Avanti”
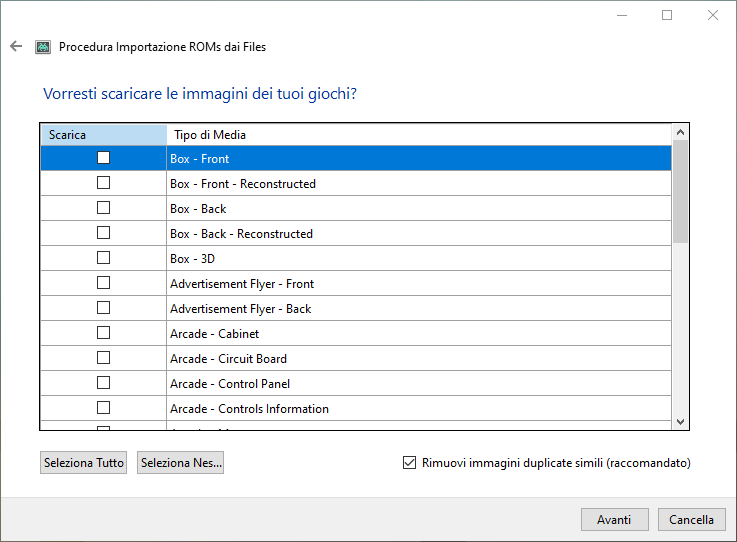
Se avete configurato un account Emumovies.com, LaunchBox vi permetterà di scaricare file media anche dal loro sito, in tal caso vi basterà selezionare le tipologie di file da scaricare come fatto in precedenza.
Anche se il testo recita diversamente la prima casella “Seleziona” serve a selezionare tutto e la seconda a deselezionare.

Infine, dopo aver premuto “Avanti”, configurate a piacere le ultime opzioni che vi verranno mostrate.
Può risultare utile abilitare “Forza l’importazione dei giochi duplicati” o “Cerca i file PDF da usare come manuali di gioco”, in ogni caso scegliete voi.
Premendo un ultima volta su “Avanti” LaunchBox ci mostrerà finalmente la lista delle rom trovare nella cartella che abbiamo specificato, clicchiamo su “Finito” e lasciamo che il frontend svolga il suo lavoro di scraping, potrebbe impiegare parecchio tempo!
Test di avvio
A questo punto siamo pronti per eseguire un test di avvio, ogni gioco dovrebbe avviarsi correttamente e senza problemi.
Se si apre semplicemente Teknoparrot senza caricare il gioco significa che non avete correttamente impostato il nome del paramentro Linea di comando o avete compiuto qualche errore di battitura (ad esempio scrivere –profiles= con la S o mettere un solo segno meno).
Potreste anche non aver correttamente impostato le piattaforme associate all’emulatore (nel caso rileggi la guida).
Il gioco si avvierà con le stesse impostazioni specificate in Teknoparrot, per cui ricordatevi di configurare a dovere l’emulatore.
Se riscontrate problemi nell’avvio dei giochi Teknoparrot provate a consultare la Teknoparrot Wiki presente qui sul sito.
Scaricare i file media
Ora abbiamo correttamente aggiunto i nostri giochi Teknoparrot a LaunchBox ma il lavoro potrebbe non essere terminato qui.
Non sempre i giochi appena aggiunti a LaunchBox vengono correttamente riconosciuti dallo scraper che si occupa di scaricare automaticamente le immagini e può capitare di ritrovarsi con un titolo totalmente privo di immagini nel frontend.
Uno dei metodi più efficaci per sistemare questo problema consiste nel correggere manualmente questa ricerca, vediamo come.
Ogni gioco aggiunto al frontend viene comparato con un database interno, se la ricerca va a buon fine verranno scaricate tutti i file media relativi a quel gioco.
Selezioniamo un gioco e clicchiamo “tasto destro > modifica”,

Possiamo notare come in alto a destra sia presente un ID numerico, segno che il nostro gioco è stato abbinato con successo ad uno specifico titolo del database.
Potrà succedere che il gioco venga abbinato ad un titolo errato del database, specialmente importando gli xml di Teknoparrot con i loro criptici nomi.
In quel caso vi basterà cliccare sulla x rossa per cancellare l’abbinamento co, database, correggere il nome manualmente e ripetere lo scraping delle immagini.

Viceversa se l’abbinamento non è andato a buon fine al posto dell’ID apparirà un pulsante “Cerca Metadata“.
Clicchiamo quel pulsante, se ci venisse chiesto di scaricare un aggiornamento facciamolo senza paura.
LaunchBox cercherà titoli con lo stesso nome nel suo database e dopo qualche secondo apparirà sotto forma di menù a tendina la lista dei risultati ottenuti.
Vi basterà ora selezionare il giusto risultato dalla lista per abbinare correttamente il gioco al database.
Ora senza nemmeno uscire da quella finestra, vi basterà spostarvi alla scheda “Media” e cliccare su “Scarica Media” per avviare la consueta procedura guidata che dovrebbe ora scaricare correttamente le immagini relative al gioco.

