groovyTip: Quickly Find Windows 10 Drivers Using the Hardware ID

Here’s a quick and easy way to find the exact driver you need on the web.
When upgrading or reinstalling your operating system, it always seems like there’s that one pesky piece of hardware that Windows can’t find the driver for. You’ll know if you have an outdated or missing driver when your peripheral—e.g., a mouse, webcam, gamepad, card reader, wireless adapter—doesn’t work properly, or you get Windows notifications or exclamation marks in Device Manager. In a perfect world, you’d have the disc that came with the hardware. But in reality, that disc may be long gone or obsolete.
Try this if you want a quick and easy way to find a driver for your obscure device.
Find Missing Hardware Drivers Easily in Windows 10
If you see exclamation signs in the Device Manager, it likely means you need to update the driver software. An easy way to find a particular driver is by searching the web using the hardware ID.
In Device Manager, right-click the hardware device, then click Properties.
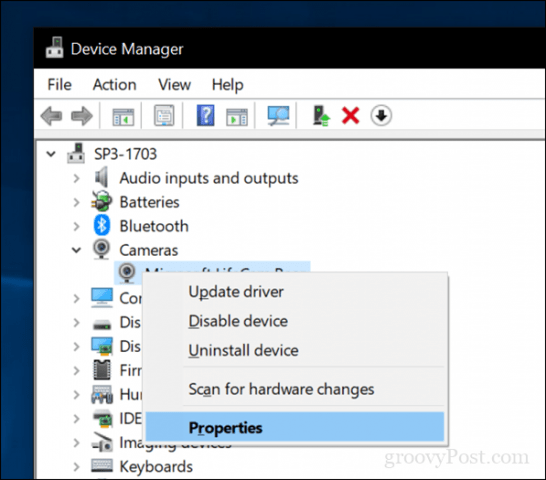
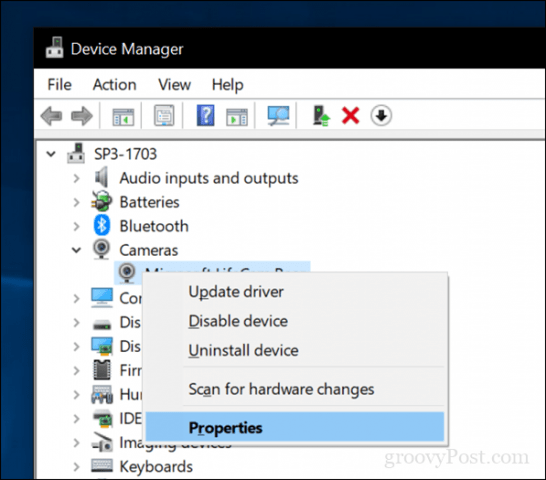
Select the Details tab, click in the Property list box, then choose Hardware Ids.
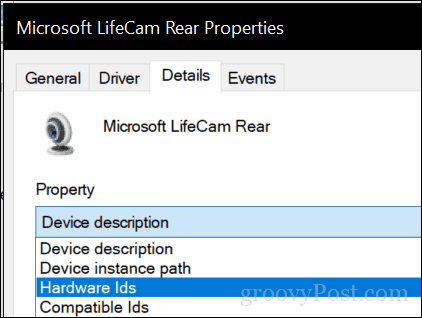
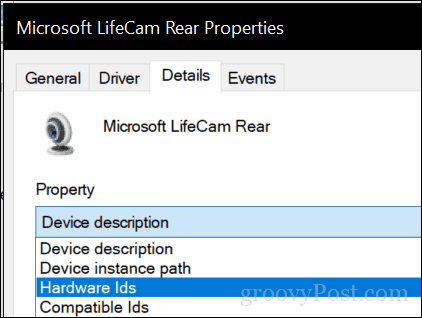
In the Value box, choose the short value, right-click it then click Copy.
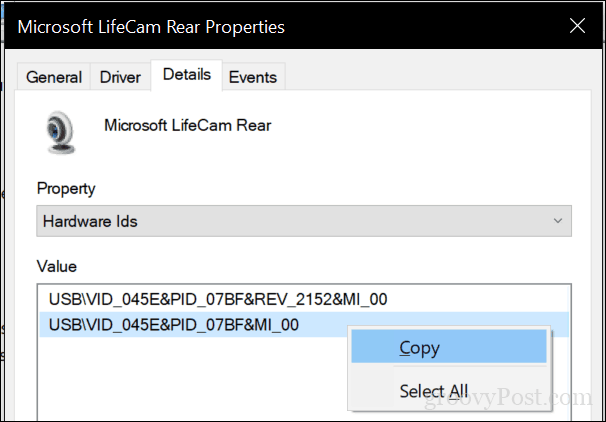
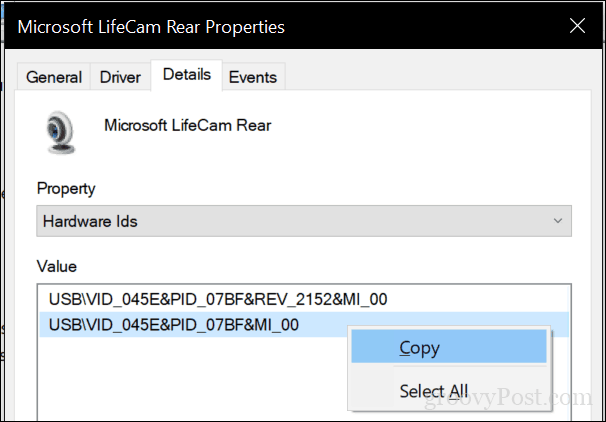
Open your web browser, enter and paste the value into your search engine, then perform a search.
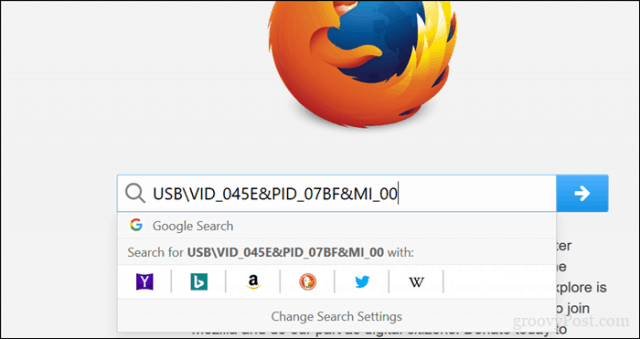
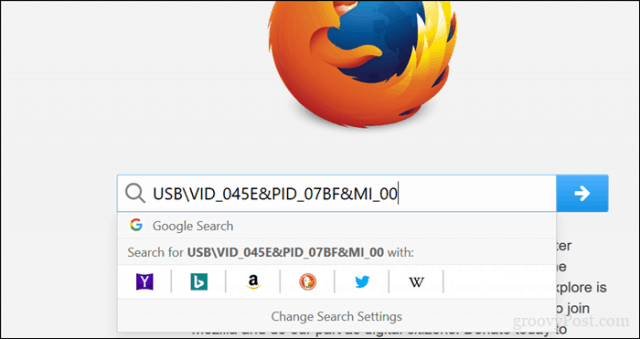
Usually, the first results will give you the name of the driver. As you can see, the first results identified the driver as belonging to the Microsoft LifeCam Rear driver. Some sites will host the driver itself, but I wouldn’t recommend downloading it from a site you don’t trust. Instead, once you find the name and version of the driver you are looking for, try downloading directly from the manufacturer’s website.


That’s basically it.
To save yourself the hassle of doing this again next time you upgrade, you can back up your Driver Store by copying the contents of C:\Windows\System32\DriverStore\FileRepository to a USB drive or CD. This is one of the tips that we give in our guide on How to Safely Sell or Donate Your Old Windows 10 PC.
Anyway, let us know if you found this helpful and tell us how you deal with driver issues in Windows 10.
4 Comments
Leave a Reply
Leave a Reply

Michel Laurin
November 3, 2017 at 7:23 am
Wow didn’t knew that one.
Many thanks
Michel
Jenna
December 16, 2017 at 6:40 am
Hello,
I’m having issues with a rollback of my Intel Graphics 520 after the recent Windows update.
This happened previously a few months ago after an update, and I was able to rollback at that time. However, the option for “Rollback Driver” is greyed out. I have tried uninstalling and then restarting for the new update, but I still get the pixelated lines on my screen (they look like heart monitor pulse lines). I have searched high and low online and it seems that I need to install a driver from Intel’s website. I just tried that now and the install stalled up.
Please help! The lines always display after I bring the computer out of sleep mode.
I have an Acer Aspire r5, and this is the short value code:
PCI\VEN_8086&DEV_1916&CC_0300
IMSAI8080
May 20, 2019 at 5:44 pm
Hiro H50113 modem hardware ID USB\VID_047E&PID_2892&REV_0200
Hiro H50228 modem hardware ID USB\VID_0572&PID_1349&REV_0100
Neither USB modem has operated since an earlier Windows 10 update
IMSAI8080
Steve Ashton
April 21, 2022 at 3:20 am
I tried the guide and searched for the short string and it showed/gave an even older version of the firmware. Device manager is showing a version that is 2 generations old, in other words it has been updated twice but is still showing an old version