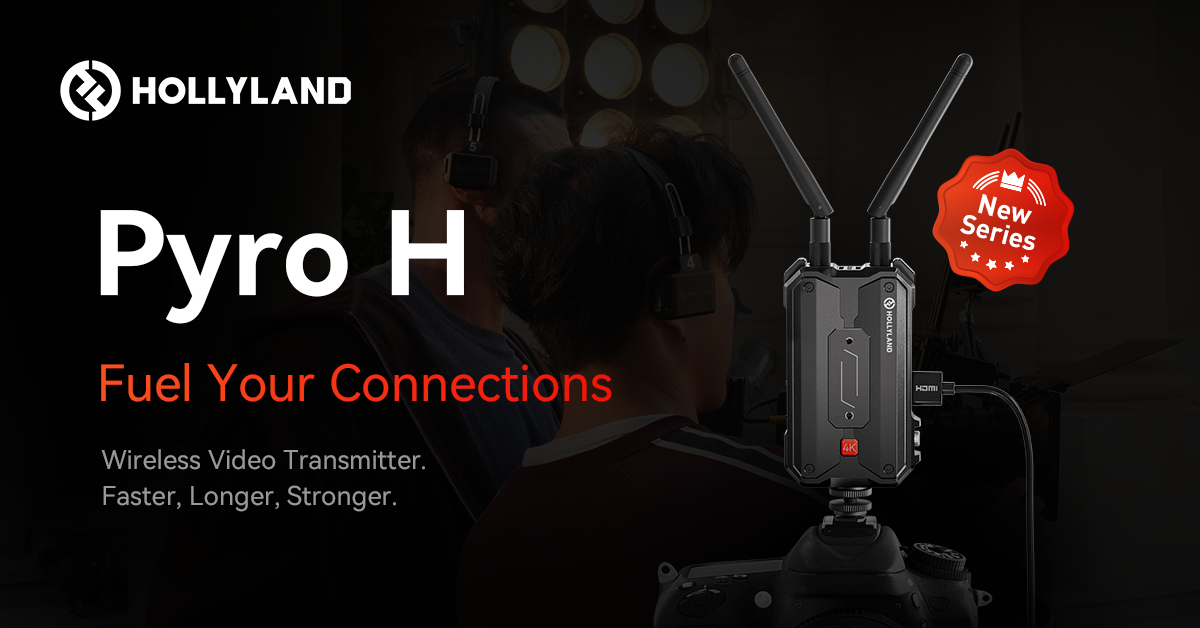The motherboard is the central nervous system of your computer connecting all its components and ensuring they function harmoniously. Among the many connectors and features on a motherboard the Power SW (Power Switch) and Reset SW (Reset Switch) play pivotal roles in controlling your computer’s power state and resetting it when necessary.
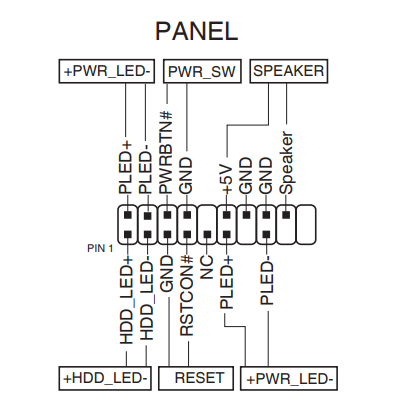
In this comprehensive guide, we will delve into these essential motherboard components, explaining their functions how to connect them, and troubleshooting tips for common issues.
What Are Power SW and Reset SW?
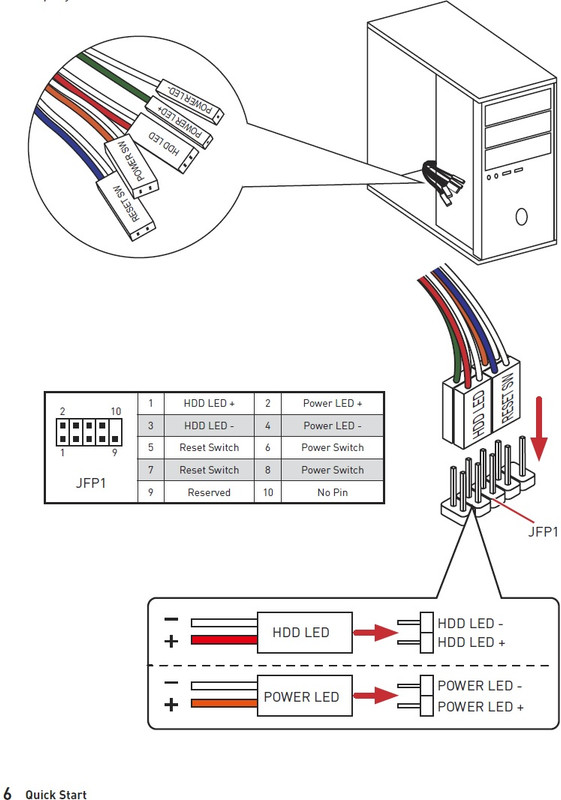
Power SW and Reset SW are small, unassuming buttons or switches located on the front panel of your computer case. They are part of the system panel connectors (also called front panel connectors) that link your case’s buttons and lights to the motherboard. These switches serve distinct but crucial functions:
A. Power SW (Power Switch)

The Power Switch often labeled as “PWR” or “Power SW” is responsible for turning your computer on or off. Pressing it once will initiate the boot-up process while holding it down for several seconds will force the computer to power off.
B. Reset SW (Reset Switch)

The Reset Switch usually labeled as “RST” or “Reset SW,” is used to restart your computer quickly. When pressed it sends a reset signal to the motherboard causing the computer to reboot.
Connecting Power SW and Reset SW to the Motherboard
Connecting Power SW and Reset SW to the motherboard is relatively straightforward. Here’s a step-by-step guide:
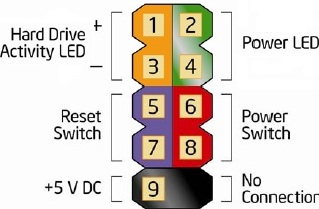
A. Identifying the Connectors:
First, locate the Power SW and Reset SW connectors on your computer case. They are typically small two-pin connectors with labels indicating their function.
B. Finding the Motherboard Pins:
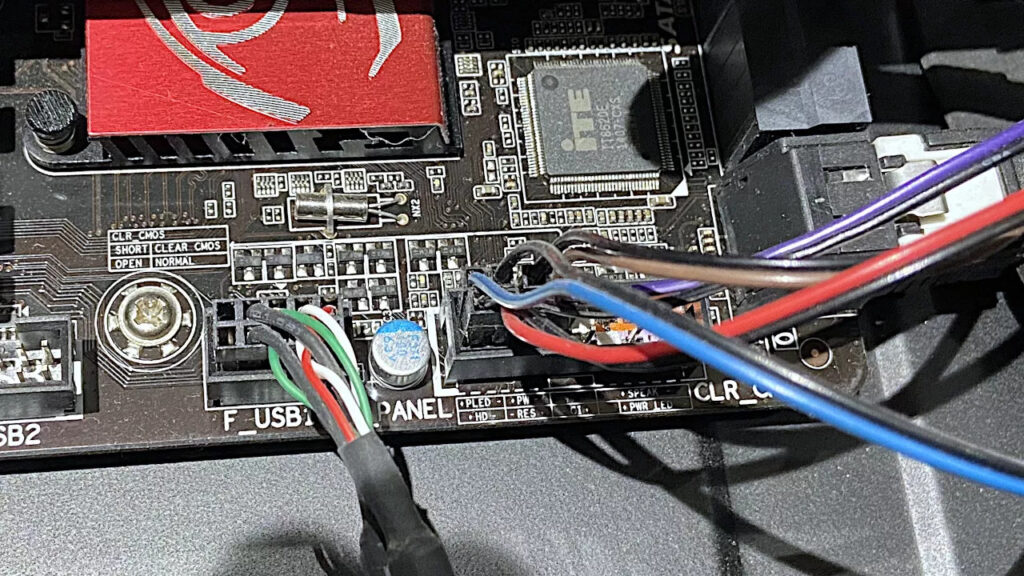
Next, locate the corresponding pins on the motherboard. These pins are usually grouped together near the edge of the motherboard and labeled with abbreviations like “PWR_SW” or “RESET_SW.”
C. Aligning the Connectors:

Align the connectors correctly. The orientation matters, so ensure that the “+” or the colored wire on the connector aligns with the positive pin on the motherboard (usually marked with a “+” symbol or a small arrow). If you’re unsure about the orientation consult your motherboard’s manual.
D. Securing the Connection:
Gently push the connectors onto the pins making sure they fit snugly. Ensure there are no loose connections as this can lead to power or reset issues.
E. Cable Management:
Organize and secure the cables neatly within your computer case to avoid interference with other components and ensure proper airflow.

Troubleshooting Power SW and Reset SW Issues
While connecting Power SW and Reset SW is usually straightforward, issues may occasionally arise. Here are some troubleshooting tips for common problems:
A. Unresponsive Power Switch:
- Check the Connection: Ensure that the Power SW connector is securely attached to the correct pins on the motherboard.
- Power Supply: Verify that the power supply unit (PSU) is functioning correctly as a faulty PSU can prevent the computer from powering on.

- Motherboard Issues: In rare cases, motherboard problems can lead to unresponsive power switches. Consult your motherboard’s manual for troubleshooting steps.
B. Unresponsive Reset Switch:
- Connector Orientation: Confirm that the Reset SW connector is correctly oriented with the “+” or colored wire aligned with the positive pin on the motherboard.
- Check for Obstructions: Ensure there are no physical obstructions preventing the reset button from being pressed.
- Motherboard Reset Function: Some motherboards have a “Clear CMOS” button that may be mistaken for the Reset Switch. Refer to your motherboard’s manual to distinguish between the two.

C. Unexpected Power Cycling:
- Overheating: Excessive heat can trigger your computer to power cycle. Check for proper cooling and ensure that fans are functioning correctly.
- Short Circuits: Inspect the motherboard for any loose screws or metallic debris that might cause a short circuit.
D. Power Button Stuck:
- Inspect the Button: Examine the Power Switch button on the case for any physical damage or obstruction. Clean or replace the button if necessary.
- Connector Check: Ensure the Power SW connector is correctly seated and not loose on the motherboard.
E. Compatibility Issues:
- Motherboard Compatibility: Verify that your motherboard is compatible with the case’s front panel connectors. In some cases, adapters or additional connectors may be required.
- Case Compatibility: Check if your computer case is designed for the motherboard form factor you are using (e.g., ATX, microATX, mini-ITX).
Advanced Features and Customization
Modern motherboards often offer more advanced features related to Power SW and Reset SW:
A. Customization:
Customizing the Power and Reset buttons within the BIOS or UEFI settings provides users with a versatile means to tailor their computer’s functionality to their specific needs. In these settings, you can allocate distinct actions to these buttons, aligning them with your preferences and workflow.
For the Power button, you might opt to change its default behavior, such as setting it to initiate sleep or hibernation mode instead of a complete shutdown, offering a more rapid transition to productivity.
Similarly, the Reset button can be configured to serve multiple purposes, like acting as a BIOS/UEFI shortcut, and streamlining access for those who frequently make system adjustments.
B. Remote Power-On:
In some cases, you can remotely power on your computer using specific hardware or software solutions. This can be useful for remote management or waking your computer from sleep mode.
C. Power LEDs:
Power SW and Reset SW are often accompanied by LEDs that indicate the power and reset status. You can customize these LEDs or choose different colors for aesthetics or functional purposes.
D. Case Compatibility:
High-end cases may offer additional buttons or switches for overclocking, fan control, or other functions. Ensure that you understand the purpose of these buttons and how to connect them to the motherboard.
Conclusion
Understanding Power SW and Reset SW is fundamental to managing your computer’s power and reset functions effectively. These unassuming buttons or switches, when correctly connected and maintained ensure smooth and reliable operation.
If you encounter issues troubleshooting and careful cable management can often resolve them. As motherboards continue to evolve, additional customization options and functionalities make these front-panel connectors more reliable.
FAQs
1. What are Power SW and Reset SW on a motherboard?
Power SW (Power Switch) and Reset SW (Reset Switch) are small buttons or switches located on the front panel of a computer case. They play crucial roles in controlling the computer’s power state and initiating a reset when needed.
2. How does the Power SW work?
The Power SW often labeled as “PWR” or “Power SW” is responsible for turning the computer on or off. A single press initiates the boot-up process while holding it down for a few seconds forces the computer to power off.
3. What is the function of the Reset SW?
The Reset SW typically labeled as “RST” or “Reset SW” is used to quickly restart the computer. When pressed it sends a reset signal to the motherboard causing the computer to reboot.
4. How do I connect Power SW and Reset SW to the motherboard?
Connecting these switches is relatively straightforward. You need to identify the connectors on your computer case, locate the corresponding pins on the motherboard, align the connectors correctly, secure the connection, and ensure proper cable management.
5. What should I do if the Power Switch is unresponsive?
If the Power SW doesn’t work you should check the connection to ensure it’s securely attached to the correct pins on the motherboard. Additionally, verify that the power supply unit (PSU) is functioning correctly as a faulty PSU can prevent the computer from powering on.
6. How can I troubleshoot issues with the Reset Switch?
If the Reset SW is unresponsive first confirm that the connector is correctly oriented with the “+” or colored wire aligned with the positive pin on the motherboard. Check for physical obstructions that may prevent the reset button from being pressed. Some motherboards have a “Clear CMOS” button which may be mistaken for the Reset Switch so refer to your motherboard’s manual to distinguish between the two.
7. What can cause unexpected power cycling, and how can it be addressed?
Unexpected power cycling may occur due to overheating or short circuits. To address this check for proper cooling and ensure that fans are functioning correctly. Inspect the motherboard for loose screws or metallic debris that could cause a short circuit.
8. Is there any way to customize the behavior of the Power SW and Reset SW buttons?
Yes, some modern motherboards allow customization of the Power and Reset buttons’ behavior in the BIOS or UEFI settings. Users can assign different functions or actions to these buttons based on their preferences.
9. Are there advanced features related to Power SW and Reset SW?
Modern motherboards may offer advanced features such as remote power-on capabilities, customizable power LEDs, and additional buttons or switches for overclocking and fan control. These features enhance the user experience and functionality.
10. Why is understanding Power SW and Reset SW important for computer users?
Understanding Power SW and Reset SW is crucial for effectively managing a computer’s power and reset functions. Proper knowledge ensures smooth and reliable operation and helps troubleshoot common issues that may arise.