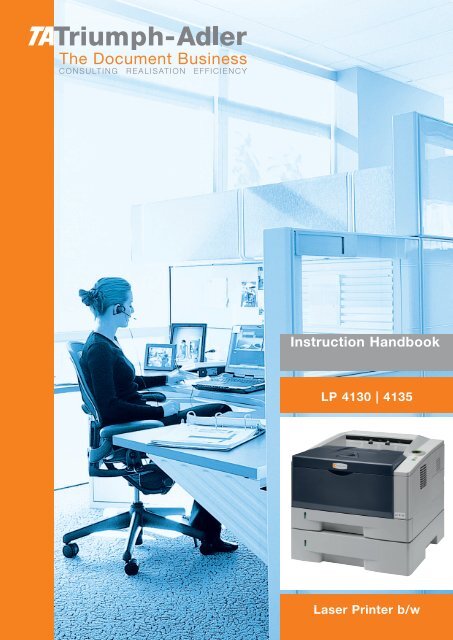Instruction Handbook - TA Triumph-Adler
Instruction Handbook - TA Triumph-Adler
Instruction Handbook - TA Triumph-Adler
You also want an ePaper? Increase the reach of your titles
YUMPU automatically turns print PDFs into web optimized ePapers that Google loves.
<strong>Instruction</strong> <strong>Handbook</strong><br />
LP 4130 | 4135<br />
Laser Printer b/w
This Operation Guide is for models LP 4130 and LP 4135.<br />
Note This Operation Guide contains information that corresponds<br />
to using both the inch and metric versions of these machines.<br />
The inch versions of these machines are shown in the screens in<br />
this guide. If you are using the metric version, use the messages<br />
provided for the inch version as reference only. In the body text,<br />
only the inch messages are given if these versions differ only in<br />
capitalization. When there is even a slight difference in the<br />
message, we have listed the information for the inch version<br />
followed, in brackets, by the corresponding information for the<br />
metric version.<br />
This Operation Guide is intended to help you operate the machine<br />
correctly, perform routine maintenance and take a simple<br />
troubleshooting action as necessary, so that you can always use the<br />
machine in good condition.<br />
Please read this Operation Guide before you start using the machine,<br />
and keep it close to the machine for easy reference.<br />
We recommend the use of our own brand supplies. We will not be liable<br />
for any damage caused by the use of third party supplies in this<br />
machine.
Contents<br />
1 Machine Parts ............................................................................. 1-1<br />
Components at the Front of the Printer ................................... 1-2<br />
Components at the Rear of the Printer ..................................... 1-3<br />
Operation Panel .......................................................................... 1-4<br />
Indicators .................................................................................... 1-5<br />
Keys ............................................................................................. 1-6<br />
2 Loading Paper ............................................................................. 2-1<br />
General Guidelines ..................................................................... 2-2<br />
Selecting the Right Paper .......................................................... 2-4<br />
Paper Type ................................................................................ 2-10<br />
Preparing the Paper ................................................................. 2-11<br />
Loading Paper into Cassette ................................................... 2-11<br />
Loading Paper into MP (Multi-Purpose)Tray .......................... 2-14<br />
3 Connecting and Printing ............................................................ 3-1<br />
Connections ................................................................................ 3-2<br />
Installing the Printer Driver ....................................................... 3-3<br />
Printing ........................................................................................ 3-9<br />
Status Monitor .......................................................................... 3-10<br />
Configuration Tool ................................................................... 3-14<br />
Uninstalling Software (Windows PC) ...................................... 3-18<br />
4 Maintenance ................................................................................ 4-1<br />
General Information ................................................................... 4-2<br />
Toner Container Replacement .................................................. 4-2<br />
Maintenance Kit Replacement ................................................... 4-5<br />
Cleaning the Printer ................................................................... 4-6<br />
Prolonged Non-Use and Moving of the Printer ........................ 4-9<br />
5 Troubleshooting ......................................................................... 5-1<br />
General Guidelines ..................................................................... 5-2<br />
Print Quality Problems ............................................................... 5-3<br />
Understanding Indicators .......................................................... 5-5<br />
Cleaning Paper Jams ............................................................... 5-11<br />
6 Option .......................................................................................... 6-1<br />
General Information ................................................................... 6-2<br />
Expansion Memory Modules ..................................................... 6-3<br />
Removing a Memory Module ..................................................... 6-5<br />
Verifying the expanded memory ............................................... 6-5<br />
Paper Feeder (PF-100) ................................................................ 6-6<br />
Network Interface Card ............................................................... 6-7<br />
CompactFlash (CF) Card ........................................................... 6-8<br />
7 Appendix ..................................................................................... 7-1<br />
Specifications ............................................................................. 7-2<br />
Environmental Standard Requirements ................................... 7-4<br />
Index .................................................................................... Index-1<br />
i
Legal and Safety<br />
Information<br />
Please read this information before using your machine. This chapter<br />
provides information on the following topics:<br />
Legal Information iv<br />
License Agreements v<br />
Safety Information ix<br />
Symbols xiii<br />
Installation Precautions xiv<br />
Precautions for Use xvi<br />
About the Operation Guide xviii<br />
Conventions in This Guide xix<br />
iii
iv<br />
Legal Information<br />
Notice on Software<br />
SOFTWARE USED WITH THIS PRINTER MUST SUPPORT THE<br />
PRINTER'S EMULATION MODE. The printer is factory-set to emulate<br />
the PCL. The emulation mode can be changed.<br />
Notice<br />
CAUTION NO LIABILITY IS ASSUMED FOR ANY<br />
DAMAGE CAUSED BY IMPROPER INS<strong>TA</strong>LLATION.<br />
The information in this guide is subject to change without notification.<br />
Additional pages may be inserted in future editions.<br />
The user is asked to excuse any technical inaccuracies or typographical<br />
errors in the present edition.No responsibility is assumed if accidents<br />
occur while the user is following the instructions in this guide. No<br />
responsibility is assumed for defects in the printer's firmware (contents of<br />
its read-only memory).<br />
This guide, and any copyrightable subject matter sold or provided with or<br />
in connection with the sale of the page printer, are protected by<br />
copyright. All rights are reserved. Copying or other reproduction of all or<br />
part of this guide, or any copyrightable subject matter without the prior<br />
written consent of U<strong>TA</strong>X GmbH is prohibited. Any copies<br />
made of all or part of this guide, or any copyrightable subject must<br />
contain the same copyright notice as the material from which the copying<br />
is done.<br />
Regarding Tradenames<br />
PRESCRIBE is a registered trademark of Kyocera Corporation. KPDL is<br />
trademark of Kyocera Corporation.Hewlett-Packard, PCL, and PJL are<br />
registered trademarks of Hewlett-Packard Company. Adobe, Acrobat,<br />
Flash, and PostScript are registered trademarks of Adobe Systems<br />
Incorporated. Macintosh and Bonjour are registered trademarks of Apple<br />
Computer, Inc. Microsoft and Windows are registered trademarks of<br />
Microsoft Corporation. Microsoft Windows Server is a trademark of<br />
Microsoft Corporation. PowerPC is a trademark of International Business<br />
Machines Corporation. CompactFlash is a trademark of SanDisk<br />
Corporation. ENERGY S<strong>TA</strong>R is a U.S. registered mark. All other brand<br />
and product names are registered trademarks or trademarks of their<br />
respective companies.<br />
This product was developed using the Tornado Real Time Operating<br />
System and Tools from Wind River Systems.<br />
This product contains UFST and MicroTypeR from Monotype Imaging<br />
Inc.
License Agreements<br />
IBM Program License Agreement<br />
THE DEVICE YOU HAVE PURCHASED CON<strong>TA</strong>INS ONE OR MORE<br />
SOFTWARE PROGRAMS (“PROGRAMS”) WHICH BELONG TO<br />
INTERNATIONAL BUSINESS MACHINES CORPORATION (“IBM”).<br />
THIS DOCUMENT DEFINES THE TERMS AND CONDITIONS UNDER<br />
WHICH THE SOFTWARE IS BEING LICENSED TO YOU BY IBM. IF<br />
YOU DO NOT AGREE WITH THE TERMS AND CONDITIONS OF THIS<br />
LICENSE, THEN WITHIN 14 DAYS AFTER YOUR ACQUISITION OF<br />
THE DEVICE YOU MAY RETURN THE DEVICE FOR A FULL<br />
REFUND. IF YOU DO NOT SO RETURN THE DEVICE WITHIN THE 14<br />
DAYS, THEN YOU WILL BE ASSUMED TO HAVE AGREED TO THESE<br />
TERMS AND CONDITIONS.<br />
The Programs are licensed not sold. IBM, or the applicable IBM country<br />
organization, grants you a license for the Programs only in the country<br />
where you acquired the Programs. You obtain no rights other than those<br />
granted you under this license.<br />
The term “Programs” means the original and all whole or partial copies of<br />
it, including modified copies or portions merged into other programs. IBM<br />
retains title to the Programs. IBM owns, or has licensed from the owner,<br />
copyrights in the Programs.<br />
1. License<br />
Under this license, you may use the Programs only with the device on<br />
which they are installed and transfer possession of the Programs and<br />
the device to another party.<br />
If you transfer the Programs, you must transfer a copy of this license and<br />
any other documentation to the other party. Your license is then<br />
terminated. The other party agrees to these terms and conditions by its<br />
first use of the Program.<br />
You may not:<br />
1. use, copy, modify, merge, or transfer copies of the Program except as<br />
provided in this license;<br />
2. reverse assemble or reverse compile the Program; or<br />
3. sublicense, rent, lease, or assign the Program.<br />
2. Limited Warranty<br />
The Programs are provided “AS IS.”<br />
THERE ARE NO OTHER WARRANTIES COVERING THE<br />
PROGRAMS (OR CONDITIONS), EXPRESS OR IMPLIED,<br />
INCLUDING, BUT NOT LIMITED TO, THE IMPLIED WARRANTIES OF<br />
MERCHAN<strong>TA</strong>BILITY AND FITNESS FOR A PARTICULAR PURPOSE.<br />
Some jurisdictions do not allow the exclusion of implied warranties, so<br />
the above exclusion may not apply to you.<br />
3. Limitation of Remedies<br />
IBM's entire liability under this license is the following;<br />
For any claim (including fundamental breach), in any form, related in any<br />
way to this license, IBM's liability will be for actual damages only and will<br />
be limited to the greater of:<br />
v
vi<br />
1. the equivalent of U.S. $25,000 in your local currency; or<br />
2. IBM's then generally available license fee for the Program<br />
This limitation will not apply to claims for bodily injury or damages to real<br />
or tangible personal property for which IBM is legally liable.<br />
IBM will not be liable for any lost profits, lost savings, or any incidental<br />
damages or other economic consequential damages, even if IBM, or its<br />
authorized supplier, has been advised of the possibility of such<br />
damages. IBM will not be liable for any damages claimed by you based<br />
on any third party claim. This limitation of remedies also applies to any<br />
developer of Programs supplied to IBM. IBM's and the developer's<br />
limitations of remedies are not cumulative. Such developer is an<br />
intended beneficiary of this Section. Some jurisdictions do not allow<br />
these limitations or exclusions, so they may not apply to you.<br />
4. General<br />
You may terminate your license at any time. IBM may terminate your<br />
license if you fail to comply with the terms and conditions of this license.<br />
In either event, you must destroy all your copies of the Program. You are<br />
responsible for payment of any taxes, including personal property taxes,<br />
resulting from this license. Neither party may bring an action, regardless<br />
of form, more than two years after the cause of action arose. If you<br />
acquired the Program in the United States, this license is governed by<br />
the laws of the State of New York. If you acquired the Program in<br />
Canada, this license is governed by the laws of the Province of Ontario.<br />
Otherwise, this license is governed by the laws of the country in which<br />
you acquired the Program.<br />
Typeface Trademark Acknowledgement<br />
All resident fonts in this printer are licensed from Monotype Imaging Inc.<br />
Helvetica, Palatino and Times are registered trademarks of Linotype-Hell<br />
AG. ITC Avant Garde Gothic, ITC Bookman, ITC ZapfChancery and ITC<br />
Zapf Dingbats are registered trademarks of International Typeface<br />
Corporation.<br />
Monotype Imaging License Agreement<br />
1. ”Software” shall mean the digitally encoded, machine readable,<br />
scalable outline data as encoded in a special format as well as the<br />
UFST Software.<br />
2. You agree to accept a non-exclusive license to use the Software to<br />
reproduce and display weights, styles and versions of letters,<br />
numerals, characters and symbols (“Typefaces”) solely for your own<br />
customary business or personal purposes at the address stated on<br />
the registration card you return to Monotype Imaging. Under the<br />
terms of this License Agreement, you have the right to use the Fonts<br />
on up to three printers. If you need to have access to the fonts on<br />
more than three printers, you need to acquire a multi-user license<br />
agreement which can be obtained from Monotype Imaging.<br />
Monotype Imaging retains all rights, title and interest to the Software<br />
and Typefaces and no rights are granted to you other than a License<br />
to use the Software on the terms expressly set forth in this<br />
Agreement.
3. To protect proprietary rights of Monotype Imaging, you agree to<br />
maintain the Software and other proprietary information concerning<br />
the Typefaces in strict confidence and to establish reasonable<br />
procedures regulating access to and use of the Software and<br />
Typefaces.<br />
4. You agree not to duplicate or copy the Software or Typefaces, except<br />
that you may make one backup copy. You agree that any such copy<br />
shall contain the same proprietary notices as those appearing on the<br />
original.<br />
5. This License shall continue until the last use of the Software and<br />
Typefaces, unless sooner terminated. This License may be<br />
terminated by Monotype Imaging if you fail to comply with the terms<br />
of this License and such failure is not remedied within thirty (30) days<br />
after notice from Monotype Imaging. When this License expires or is<br />
terminated, you shall either return to Monotype Imaging or destroy all<br />
copies of the Software and Typefaces and documentation as<br />
requested.<br />
6. You agree that you will not modify, alter, disassemble, decrypt,<br />
reverse engineer or decompile the Software.<br />
7. Monotype Imaging warrants that for ninety (90) days after delivery,<br />
the Software will perform in accordance with Monotype Imagingpublished<br />
specifications, and the diskette will be free from defects in<br />
material and workmanship. Monotype Imaging does not warrant that<br />
the Software is free from all bugs, errors and omissions.<br />
8. THE PARTIES AGREE THAT ALL OTHER WARRANTIES,<br />
EXPRESSED OR IMPLIED, INCLUDING WARRANTIES OF<br />
FITNESS FOR A PARTICULAR PURPOSE AND<br />
MERCHAN<strong>TA</strong>BILITY, ARE EXCLUDED.<br />
9. Your exclusive remedy and the sole liability of Monotype Imaging in<br />
connection with the Software and Typefaces is repair or replacement<br />
of defective parts, upon their return to Monotype Imaging.<br />
10.IN NO EVENT WILL MONOTYPE IMAGING BE LIABLE FOR LOST<br />
PROFITS, LOST DA<strong>TA</strong>, OR ANY OTHER INCIDEN<strong>TA</strong>L OR<br />
CONSEQUENTIAL DAMAGES, OR ANY DAMAGES CAUSED BY<br />
ABUSE OR MISAPPLICATION OF THE SOFTWARE AND<br />
TYPEFACES.<br />
11. Massachusetts U.S.A. law governs this Agreement.<br />
12.You shall not sublicense, sell, lease, or otherwise transfer the<br />
Software and/or Typefaces without the prior written consent of<br />
Monotype Imaging.<br />
13.Use, duplication or disclosure by the Government is subject to<br />
restrictions as set forth in the Rights in Technical Data and Computer<br />
Software clause at FAR 252-227-7013, subdivision (b)(3)(ii) or<br />
subparagraph (c)(1)(ii), as appropriate. Further use, duplication or<br />
disclosure is subject to restrictions applicable to restricted rights<br />
software as set forth in FAR 52.227-19 (c)(2).<br />
14.YOU ACKNOWLEDGE THAT YOU HAVE READ THIS<br />
AGREEMENT, UNDERS<strong>TA</strong>ND IT, AND AGREE TO BE BOUND BY<br />
ITS TERMS AND CONDITIONS. NEITHER PARTY SHALL BE<br />
BOUND BY ANY S<strong>TA</strong>TEMENT OR REPRESEN<strong>TA</strong>TION NOT<br />
CON<strong>TA</strong>INED IN THIS AGREEMENT. NO CHANGE IN THIS<br />
AGREEMENT IS EFFECTIVE UNLESS WRITTEN AND SIGNED BY<br />
PROPERLY AUTHORIZED REPRESEN<strong>TA</strong>TIVES OF EACH PARTY.<br />
BY OPENING THIS DISKETTE PACKAGE, YOU AGREE TO<br />
ACCEPT THE TERMS AND CONDITIONS OF THIS AGREEMENT.<br />
vii
viii<br />
Compliance and Conformity<br />
This equipment has been tested and found to comply with the limits for a<br />
Class B digital device, pursuant to Part 15 of the FCC Rules. These<br />
limits are designed to provide reasonable protection against harmful<br />
interference in a residential installation. This equipment generates, uses<br />
and can radiate radio frequency energy and, if not installed and used in<br />
accordance with the instructions, may cause harmful interference to<br />
radio communications. However, there is no guarantee that interference<br />
will not occur in a particular installation. If this equipment does cause<br />
harmful interference to radio or television reception, which can be<br />
determined by turning the equipment off and on, the user is encouraged<br />
to try to correct the interference by one or more of the following<br />
measures:<br />
• Reorient or relocate the receiving antenna.<br />
• Increase the separation between the equipment and receiver.<br />
• Connect the equipment into an outlet on a circuit different from that<br />
to which the receiver is connected.<br />
• Consult the dealer or an experienced radio/TV technician for help.<br />
• The use of a non-shielded interface cable with the referenced device<br />
is prohibited.<br />
CAUTION — The changes or modifications not expressly approved by<br />
the party responsible for compliance could void the user's authority to<br />
operate the equipment.<br />
This device complies with Part 15 of FCC Rules and RSS-Gen of IC<br />
Rules.<br />
Operation is subject to the following two conditions; (1) this device may<br />
not cause interference, and (2) this device must accept any interference,<br />
including interference that may cause undesired operation of the device.<br />
* The above warning is valid only in the United States of America.
Safety Information<br />
Laser Safety<br />
This printer is certified as a Class 1 laser product under the U.S.<br />
Department of Health and Human Services (DHHS) Radiation<br />
Performance Standard according to Radiation Control for Health and<br />
Safety Act of 1968. This means that the printer does not produce<br />
hazardous laser radiation. Since radiation emitted inside the printer is<br />
completely confined within protective housings and external covers, the<br />
laser beam cannot escape from the printer during any phase of user<br />
operation.<br />
Laser Notice<br />
This printer is certified in the U.S. to conform to the requirements of<br />
DHHS 21 CFR Subchapter for Class I (1) laser products, and elsewhere<br />
is certified as a Class I laser product conforming to the requirements of<br />
IEC 825.<br />
DANGER CLASS 3B INVISIBLE LASER RADIATION<br />
WHEN OPEN. AVOID DIRECT EXPOSURE TO BEAM.<br />
CAUTION Use of controls or adjustments or performance<br />
of procedures other than those specified herein may result<br />
in hazardous radiation exposure.<br />
Radio Frequency Transmitter<br />
This machine contains a transmitter module. We, the manufacturer<br />
(<strong>TA</strong> <strong>Triumph</strong>-<strong>Adler</strong> AG) hereby declare that this equipment (page<br />
printer), model LP 4130 and LP 4135 are in compliance with the<br />
essential requirements and other relevant provisions of Directive<br />
1999/5/EC.<br />
Radio Tag Technology<br />
In some countries, the radio tag technology used in this equipment to<br />
identify the toner container may be subject to authorization, and the use<br />
of this equipment may consequently be restricted.<br />
ix
x<br />
Caution Labels<br />
Laser inside the printer<br />
(Laser radiation warning)<br />
The printer bears any of the following labels.<br />
For Europe, Asia, and<br />
other countries<br />
CDRH Regulations<br />
The Center for Devices and Radiological Health (CDRH) of the U.S.<br />
Food and Drug Administration implemented regulations for laser<br />
products on August 2, 1976. These regulations apply to laser products<br />
manufactured after August 1, 1976. Compliance is mandatory for<br />
products marketed in the United States. A label indicating compliance<br />
with the CDRH regulations must be attached to laser products marketed<br />
in the United States.<br />
Ozone Concentration<br />
For U.S.A. and<br />
Canada<br />
These printers generate ozone gas (O3), which may concentrate in the<br />
place of installation and cause an unpleasant smell. To minimize the<br />
concentration of ozone gas to less than 0.1ppm, we recommend you not<br />
to install the printer in a confined area where ventilation is blocked.
DECLARATION OF CONFORMITY<br />
TO<br />
2004/108/EC, 2006/95/EEC, 93/68/EEC, 1999/5/EC and 2009/125/EC<br />
We declare under our sole responsibility that the product to which this<br />
declaration relates is in conformity with the following specifications.<br />
EN55024<br />
EN55022 Class B<br />
EN61000-3-2<br />
EN61000-3-3<br />
EN60950-1<br />
EN60825-1<br />
EN300 330-1<br />
EN300 330-2<br />
EN62301<br />
Canadian Department of Communications<br />
Compliance Statement<br />
This Class B digital apparatus complies with Canadian ICES-003.<br />
Avis de conformité aux normes du ministere<br />
des Communications du Canada<br />
Cet appareil numérique de la classe B est conforme à la norme NMB-<br />
003 du Canada.<br />
EN ISO 7779<br />
Maschinenlärminformations-Verordnung 3. GPSGV, 06.01.2004: Der<br />
höchste Schalldruckpegel beträgt 70 dB (A) oder weniger gemäß EN<br />
ISO 7779.<br />
EK1-ITB 2000<br />
Das Gerät ist nicht für die Benutzung im unmittelbaren Gesichtsfeld am<br />
Bildschirmarbeitsplatz vorgesehen. Um störende Reflexionen am<br />
Bildschirmarbeitsplatz zu vermeiden, darf dieses Produkt nicht im<br />
unmittelbaren Gesichtsfeld platziert werden.<br />
Disclaimer<br />
<strong>TA</strong> <strong>Triumph</strong>-<strong>Adler</strong> AG will not be liable to customers or any other person or<br />
entity for any loss or damage caused or alleged to be caused directly or<br />
indirectly by equipment sold or furnished by us, including but not limited<br />
to, any interruption of service, loss of business or anticipatory profits, or<br />
consequential damages resulting from the use or operation of the<br />
equipment or software.<br />
xi
xii<br />
Safety <strong>Instruction</strong>s Regarding the<br />
Disconnection of Power<br />
Caution: The power plug is the main isolation device! Other switches on<br />
the equipment are only functional switches and are not suitable for<br />
isolating the equipment from the power source.<br />
VORSICHT: Der Netzstecker ist die Hauptisoliervorrichtung! Die<br />
anderen Schalter auf dem Gerät sind nur Funktionsschalter und können<br />
nicht verwendet werden, um den Stromfluß im Gerät zu unterbrechen.<br />
Energy Saving Function<br />
This printer comes equipped with a Sleep Mode where printer function<br />
remains in a waiting state but power consumption is still reduced to a<br />
minimum when there is no activity with the printer within a set amount of<br />
time.<br />
Sleep Mode<br />
This printer automatically enters Sleep Mode when approximately 15<br />
minutes have passed since the printer was last used. The amount of<br />
time of no activity that must pass before Sleep Mode is activated may be<br />
lengthened.<br />
Duplex Printing<br />
This printer includes duplex printing as a standard function. For example,<br />
by printing two single-sided originals onto a single sheet of paper as a<br />
duplex printing, it is possible to lower the amount of paper used.<br />
Recycled Paper<br />
This printer supports recycled paper which reduces the load on the<br />
environment. Your sales or service representative can provide<br />
information about recommended paper types.<br />
Energy Star (ENERGY S<strong>TA</strong>R ® ) Program<br />
We have determined as a participating company in the International<br />
Energy Star Program that this product is compliant with the standards<br />
laid out in the International Energy Star Program.
Symbols<br />
The sections of this guide and parts of the machine marked with symbols<br />
are safety warnings meant to protect the user, other individuals and<br />
surrounding objects, and ensure correct and safe usage of the machine.<br />
The symbols and their meanings are indicated below.<br />
DANGER: Indicates that serious injury or even death will very<br />
possibly result from insufficient attention to or incorrect<br />
compliance with the related points.<br />
WARNING: Indicates that serious injury or even death may<br />
result from insufficient attention to or incorrect compliance with<br />
the related points.<br />
CAUTION: Indicates that personal injury or mechanical<br />
damage may result from insufficient attention to or incorrect<br />
compliance with the related points.<br />
The following symbols indicate that the related section includes safety<br />
warnings. Specific points of attention are indicated inside the symbol.<br />
.... [General warning]<br />
.... [Warning of danger of electrical shock]<br />
.... [Warning of high temperature]<br />
The following symbols indicate that the related section includes<br />
information on prohibited actions. Specifics of the prohibited action are<br />
indicated inside the symbol.<br />
.... [Warning of prohibited action]<br />
.... [Disassembly prohibited]<br />
The following symbols indicate that the related section includes<br />
information on actions which must be performed. Specifics of the<br />
required action are indicated inside the symbol.<br />
.... [Alert of required action]<br />
.... [Remove the power plug from the outlet]<br />
....<br />
[Always connect the machine to an outlet with a ground<br />
connection]<br />
Please contact your service representative to order a replacement if the<br />
safety warnings in this Operation Guide are illegible or if the guide itself<br />
is missing. (fee required)<br />
xiii
xiv<br />
11-13/16"<br />
(300mm)<br />
Installation Precautions<br />
Environment<br />
Caution<br />
Avoid placing the machine on or in locations which are unstable<br />
or not level. Such locations may cause the machine to fall down<br />
or fall over. This type of situation presents a danger of personal<br />
injury or damage to the machine.<br />
Avoid locations with humidity or dust and dirt. If dust or dirt<br />
become attached to the power plug, clean the plug to avoid the<br />
danger of fire or electrical shock.<br />
Avoid locations near radiators, heaters, or other heat sources, or<br />
locations near flammable items, to avoid the danger of fire.<br />
To keep the machine cool and facilitate changing of parts and<br />
maintenance, allow access space as shown below. Leave<br />
adequate space, especially around the rear cover, to allow air to<br />
be properly ventilated out of the printer.<br />
11-13/16"<br />
(300mm)<br />
Other Precautions<br />
7-7/8"<br />
(200mm)<br />
7-7/8"<br />
(200mm)<br />
19-11/16"<br />
(500mm)<br />
Adverse environmental conditions may affect the safe operation and<br />
performance of the machine. Install in an air-conditioned room<br />
(recommended room temperature: around 23°C (73.4°F), humidity:<br />
around 60% RH), and avoid the following locations when selecting a site<br />
for the machine.<br />
• Avoid locations near a window or with exposure to direct sunlight.<br />
• Avoid locations with vibrations.<br />
• Avoid locations with drastic temperature fluctuations.<br />
• Avoid locations with direct exposure to hot or cold air.<br />
• Avoid poorly ventilated locations.<br />
During printing, some ozone is released, but the amount does not cause<br />
any ill effect to one's health. If, however, the printer is used over a long<br />
period of time in a poorly ventilated room or when printing an extremely<br />
large number of copies, the smell may become unpleasant. To maintain<br />
the appropriate environment for print work, it is suggested that the room<br />
be properly ventilated.
Power Supply/Grounding the Machine<br />
Warning<br />
Do not use a power supply with a voltage other than that<br />
specified. Avoid multiple connections in the same outlet. These<br />
types of situations present a danger of fire or electrical shock.<br />
Plug the power cord securely into the outlet. If metallic objects<br />
come in contact with the prongs on the plug, it may cause a fire or<br />
electric shock.<br />
Always connect the machine to an outlet with a ground<br />
connection to avoid the danger of fire or electrical shock in case<br />
of an electric short. If an earth connection is not possible, contact<br />
your service representative.<br />
Other precautions<br />
Connect the power plug to the closest outlet possible to the machine.<br />
The power supply cord is used as the main disconnect device. Ensure<br />
that the socket/outlet is located/installed near the equipment and is<br />
easily accessible.<br />
Handling of plastic bags<br />
Warning<br />
Keep the plastic bags that are used with the machine away from<br />
children. The plastic may cling to their nose and mouth causing<br />
suffocation.<br />
xv
xvi<br />
Precautions for Use<br />
Cautions when using the machine<br />
Warning<br />
Do not place metallic objects or containers with water (flower<br />
vases, flower pots, cups, etc.) on or near the machine. This<br />
situation presents a danger of fire or electrical shock should they<br />
fall inside.<br />
Do not remove any of the covers from the machine as there is a<br />
danger of electrical shock from high voltage parts inside the<br />
machine.<br />
Do not damage, break or attempt to repair the power cord. Do not<br />
place heavy objects on the cord, pull it, bend it unnecessarily or<br />
cause any other type of damage. These types of situations<br />
present a danger of fire or electrical shock.<br />
Never attempt to repair or disassemble the machine or its parts as<br />
there is a danger of fire, electrical shock or damage to the laser. If<br />
the laser beam escapes, there is a danger of it causing blindness.<br />
If the machine becomes excessively hot, smoke appears from the<br />
machine, there is an odd smell, or any other abnormal situation<br />
occurs, there is a danger of fire or electrical shock. Turn the main<br />
power switch off () immediately, be absolutely certain to remove the<br />
power plug from the outlet and then contact your service representative.<br />
If anything harmful (paper clips, water, other fluids, etc.) falls into<br />
the machine, turn the main power switch off () immediately.<br />
Next, be absolutely certain to remove the power plug from the<br />
outlet to avoid the danger of fire or electrical shock. Then contact your<br />
service representative.<br />
Do not remove or connect the power plug with wet hands, as<br />
there is a danger of electrical shock.<br />
Always contact your service representative for maintenance or<br />
repair of internal parts.<br />
Caution<br />
Do not pull the power cord when removing it from the outlet. If the<br />
power cord is pulled, the wires may become broken and there is a<br />
danger of fire or electrical shock. (Always grasp the power plug<br />
when removing the power cord from the outlet.)<br />
Always remove the power plug from the outlet when moving the<br />
machine. If the power cord is damaged, there is a danger of fire or<br />
electrical shock.<br />
If the machine will not be used for a short period of time<br />
(overnight, etc.), turn the power switch off (O). If it will not be used<br />
for an extended period of time (vacations, etc.), remove the power<br />
plug from the outlet for safety purposes during the time the machine is<br />
not in use..<br />
Always hold the designated parts only when lifting or moving the<br />
machine.<br />
For safety purposes, always remove the power plug from the<br />
outlet when performing cleaning operations.
If dust accumulates within the machine, there is a danger of fire or<br />
other trouble. It is therefore recommended that you consult with<br />
your service representative in regard to cleaning of internal parts.<br />
This is particularly effective if accomplished prior to seasons of<br />
high humidity. Consult with your service representative in regard<br />
to the cost of cleaning the internal parts of the machine.<br />
Other precautions<br />
Do not place heavy objects on the machine or cause other damage to<br />
the machine.<br />
Do not open the upper front cover, turn off the main power switch, or pull<br />
out the power plug during printing.<br />
When lifting or moving the machine, contact your service representative.<br />
Do not touch electrical parts, such as connectors or printed circuit<br />
boards. They could be damaged by static electricity.<br />
Do not attempt to perform any operations not explained in this<br />
handbook.<br />
Use shielded interface cables.<br />
Caution<br />
Use of controls or adjustments or performance of procedures other than<br />
those specified herein may result in hazardous radiation exposure.<br />
Cautions when Handling Consumables<br />
Caution<br />
Do not attempt to incinerate the Toner Container. Dangerous<br />
sparks may cause burns.<br />
Keep the Toner Container out of the reach of children.<br />
If toner happens to spill from the Toner Container, avoid inhalation<br />
and ingestion, as well as contact with your eyes and skin.<br />
• If you do happen to inhale toner, move to a place with fresh<br />
air and gargle thoroughly with a large amount of water. If coughing<br />
develops, contact a physician.<br />
• If you do happen to ingest toner, rinse your mouth out with water and<br />
drink 1 or 2 cups of water to dilute the contents of your stomach. If<br />
necessary, contact a physician.<br />
• If you do happen to get toner in your eyes, flush them thoroughly<br />
with water. If there is any remaining tenderness, contact a physician.<br />
• If toner does happen to get on your skin, wash with soap and water.<br />
Do not attempt to force open or destroy the Toner Container.<br />
Other precautions<br />
After use, always dispose of the Toner Container in accordance with<br />
Federal, State and Local rules and regulations.<br />
Store all consumables in a cool, dark location.<br />
If the machine will not be used for an extended period of time, remove<br />
the paper from the cassette, return it to its original package and reseal it.<br />
xvii
xviii<br />
About the Operation Guide<br />
This Operation Guide contains the following chapters:<br />
1 Machine Parts<br />
This chapter explains the names of parts.<br />
2 Loading Paper<br />
This chapter explains paper specifications for this printer and how to<br />
load paper into the cassette or MP tray.<br />
3 Printing<br />
This chapter explains how to install the printer driver, print from your PC,<br />
and use the application software included in the CD-ROM.<br />
4 Maintenance<br />
This chapter explains how to replace the toner container and how to care<br />
for your printer.<br />
5 Troubleshooting<br />
This chapter explains how to handle printer problems that may occur,<br />
such as paper jams.<br />
6 Options<br />
This chapter explains the options for this printer.<br />
7 Specifications<br />
This chapter lists the specifications of this printer.
Conventions in This Guide<br />
This manual uses the following conventions.<br />
Convention Description Example<br />
Italic Used to emphasize a key word, Refer to Configuration Tool on page 3-9.<br />
Typeface phrase or reference to additional<br />
information.<br />
Bold Used to denote buttons on the<br />
software.<br />
To start printing, click OK.<br />
Bracket Bold Used to denote operation panel Printing resumes when [GO] is<br />
keys.<br />
pressed.<br />
Note Used to provide additional or<br />
useful information about a<br />
function or feature.<br />
Important Used to provide important<br />
information.<br />
Caution Cautions are statements that<br />
suggest mechanical damage as<br />
a result of an action.<br />
Warning Used to alert users to the<br />
possibility of personal injury.<br />
Note Do not remove the toner<br />
container from the carton until you<br />
are ready to install it in the printer.<br />
IMPOR<strong>TA</strong>NT Take care not to touch<br />
the transfer roller (black) during<br />
cleaning.<br />
CAUTION When pulling the paper, pull<br />
it gently so as not to tear it. Torn pieces<br />
of paper are difficult to remove and may<br />
be easily overlooked, deterring the<br />
paper jam recovery.<br />
WARNING If you ship the printer,<br />
remove and pack the developer unit<br />
and drum unit in a plastic bag and ship<br />
them separately from the printer.<br />
xix
1 Machine Parts<br />
This chapter identifies machine parts, indicators, and operation panel<br />
keys.<br />
Components at the Front of the Printer 1-2<br />
Components at the Rear of the Printer 1-3<br />
Operation Panel 1-4<br />
Indicators 1-5<br />
Keys 1-6<br />
Machine Parts 1-1
9<br />
8<br />
Components at the Front of the Printer<br />
1 2 3<br />
7<br />
6<br />
1 Top Cover<br />
2 Paper Stopper<br />
3 Top Tray<br />
4 Operation Panel<br />
5 Right Cover<br />
6 Paper Cassette<br />
7 Front Cover<br />
8 MP Tray<br />
9 Subtray<br />
1-2 Machine Parts<br />
5<br />
4
10<br />
11<br />
12<br />
13<br />
Components at the Rear of the Printer<br />
10 Optional Interface Slot Cover<br />
11 USB Interface Connector<br />
12 Rear Cover<br />
13 Power Cord Connector<br />
14 Power Switch<br />
Machine Parts 1-3<br />
14
6<br />
5<br />
Operation Panel<br />
1 Ready Indicator<br />
2 Attention Indicator<br />
3 Toner Indicator<br />
4 Data Indicator<br />
5 Paper Indicator<br />
6 Jam Indicator<br />
7 [Cancel] Key<br />
8 [GO] Key<br />
1-4 Machine Parts<br />
1<br />
7<br />
8<br />
2<br />
3<br />
4
Indicators<br />
Indicator Status Meaning<br />
There are six indicators located on the top right of the printer. The<br />
indicators are used to identify the status of the printer at any time. To<br />
identify the printer status, check the indicators on the printer and then<br />
refer to the table below.<br />
Ready (Green) Lit Indicates online status (printing is possible).<br />
Fast Flashing Offline status. You cannot print, but the printer can receive data.<br />
Slow Flashing The printer is in sleep mode.<br />
Off The printer has stopped because an error occurred.<br />
Data (Green) Lit The printer is processing data or is accessing to memory.<br />
Fast Flashing The printer is receiving data.<br />
Off The printer is not processing data.<br />
Jam (Amber) Lit A paper jam has occurred or the cassette is not inserted properly.<br />
Off The printer status is normal.<br />
Paper (Amber) Lit The paper has run out when printing.<br />
Fast Flashing The specified cassette or paper feeder has no paper at Ready<br />
status. The cassette is not inserted properly.<br />
Off The printer status is normal.<br />
Attention (Amber) Lit An error has occurred because the top printer cover is open.<br />
While an optional paper feeder (PF-100) is installed and the<br />
feeder is selected as a paper source, the paper cassette of the<br />
main unit (CASS1) is not installed correctly.<br />
Fast Flashing The warning status other than Jam, Toner, Paper, and<br />
Attention.<br />
Off The printer status is normal.<br />
Toner (Amber) Lit The printer has stopped because the toner is exhausted.<br />
Fast Flashing The toner is running low.<br />
Off The printer status is normal.<br />
Note For other combinations of the six indicators, call for service.<br />
Status Monitor (software bundled with the KX Driver) will provide<br />
more detailed information about the printer status.<br />
Machine Parts 1-5
Keys<br />
Refer to the following table for the name and description of the basic<br />
functions of each key.<br />
Key Status Operation Function<br />
Cancel - Press for 1 second or more Cancels the data from the PC<br />
GO At Ready Press momentarily Switches On-line/Off-line<br />
Press for 3 to 9 seconds Prints the status page.<br />
Press for 10 seconds or more Prints the service status page.<br />
At Error Press momentarily Clears the error.<br />
Paper Empty Press momentarily Resumes printing by switching<br />
automatically to an available paper<br />
source.<br />
1-6 Machine Parts
2 Loading Paper<br />
This chapter explains paper specifications for this printer and how to<br />
load paper into the cassette or MP tray.<br />
General Guidelines 2-2<br />
Selecting the Right Paper 2-4<br />
Paper Type 2-10<br />
Preparing the Paper 2-11<br />
Loading Paper into Cassette 2-11<br />
Loading Paper into MP (Multi-Purpose)Tray 2-14<br />
Loading Paper 2-1
General Guidelines<br />
The machine is designed to print on standard copier paper, but it can<br />
also accept a variety of other types of paper within the limits specified<br />
below.<br />
Note The manufacturer assumes no liability for problems that<br />
occur when paper not satisfying these requirements is used.<br />
Selection of the right paper is important. Using the wrong paper can<br />
result in paper jams, curling, poor print quality, and paper waste, and in<br />
extreme cases can damage the machine. The guidelines given below<br />
will increase the productivity of your office by ensuring efficient, troublefree<br />
printing and reducing wear and tear on the machine.<br />
Paper Availability<br />
Most types of paper are compatible with a variety of machines. Paper<br />
intended for xerographic copiers can also be used with the machine.<br />
There are three general grades of paper: economy, standard, and<br />
premium. The most significant difference between grades is the ease<br />
with which they pass through the machine. This is affected by the<br />
smoothness, size, and moisture content of the paper, and the way in<br />
which the paper is cut. The higher the grade of paper you use, the less<br />
risk there will be of paper jams and other problems, and the higher the<br />
level of quality your printed output will reflect.<br />
Differences between paper from different suppliers can also affect the<br />
machine's performance. A high-quality printer cannot produce highquality<br />
results when the wrong paper is used. Low-priced paper is not<br />
economical in the long run if it causes printing problems.<br />
Paper in each grade is available in a range of basis weights (defined<br />
later). The traditional standard weights are 60 to 120 g/m 2 (16 to 31.9b).<br />
Paper Specifications<br />
The following table summarizes the basic paper specifications. Details<br />
are given on the following pages:<br />
Item Specifications<br />
Weight Cassette: 60 to 120 g/m² (16 to 31.9 lb/ream)<br />
MP tray: 60 to 220 g/m² (16 to 58.5 lb/ream)<br />
Thickness 0.086 to 0.110mm (3.4 to 4.3 mils)<br />
Dimensional<br />
Accuracy<br />
±0.7 mm (±0.0276 inches)<br />
Squareness of<br />
Corners<br />
90±0.2°<br />
Moisture Content 4 to 6%<br />
Direction of Grain Long grain<br />
Pulp Content 80% or more<br />
2-2 Loading Paper
Paper cassette<br />
356mm (14 inches)<br />
148mm (5-13/16 inches)<br />
Minimum and Maximum Paper Sizes<br />
The minimum and maximum paper sizes are as follows. For the paper<br />
smaller than JIS B6, postcards, and envelopes, the MP tray must be<br />
used.<br />
Minimum<br />
Paper Size<br />
105mm<br />
(4-1/8 inches)<br />
Maximum<br />
Paper Size<br />
216mm (8-1/2 inches)<br />
MP tray<br />
70mm<br />
(2-3/4 inches)<br />
Loading Paper 2-3<br />
356mm (14 inches)<br />
148mm (5-13/16 inches)<br />
Minimum<br />
Paper Size<br />
Maximum<br />
Paper Size<br />
216mm (8-1/2 inches)<br />
Note The minimum paper size of the optional paper feeder (PF-<br />
100) is 148 x 210 mm (5-13/16 x 8-5/16 inches).
Selecting the Right Paper<br />
This section describes the guidelines for selecting paper.<br />
Condition<br />
Avoid using paper that is bent at the edges, curled, dirty, torn,<br />
embossed, or contaminated with lint, clay, or paper shreds.<br />
Use of paper in these conditions can lead to illegible printing and paper<br />
jams, and can shorten the life of the machine. In particular, avoid using<br />
paper with a surface coating or other surface treatment. Paper should<br />
have as smooth and even a surface as possible.<br />
Composition<br />
Do not use paper that has been coated or surface-treated and contains<br />
plastic or carbon. The heat of fusing can cause such paper to give off<br />
harmful fumes.<br />
Bond paper should contain at least 80% pulp. Not more than 20% of the<br />
total paper content should consist of cotton or other fibers.<br />
Paper Sizes<br />
Cassettes and the MP Tray are available for the paper sizes shown<br />
below. The dimensional tolerances are ±0.7mm for the length and width.<br />
The angle at the corners must be 90° ±0.2°.<br />
MP Tray:<br />
Envelope Monarch, Envelope #10, Envelope #9, Envelope #6,<br />
Envelope C5, Envelope DL, Legal, Letter, Statement, Oficio II,<br />
Executive, ISO A4, ISO A5, ISO A6, Folio, ISO B5, JIS B5, JIS B6,<br />
Hagaki, Ofuku-Hagaki, Youkei 2, Youkei 4, 16 kai, Custom (70 × 148 to<br />
216 × 356mm (2-13/16 × 5-13/16 to 8-1/2 × 14 inches))<br />
Note If the length of custom paper is larger than 297mm (11-11/16<br />
inches), the printer can be specified ISO A4, Officio II, Folio, and<br />
Legal as the standard paper size.<br />
Cassette:<br />
Legal, Letter, Statement, Oficio II, Executive, ISO A4, ISO A5, A6 (only<br />
for machine’s paper cassette), Folio, ISO B5, JIS B5, Envelope C5, 16<br />
kai, Custom (Paper Cassette: 105 × 148 to 216 × 356mm (4-1/8 × 5-<br />
13/16 to 8-1/2 × 14 inches), Paper Feeder: 148 × 210 to 216 × 356mm<br />
(5-13/16 × 8-5/16 to 8-1/2 × 14 inches))<br />
Note If the length of custom paper is larger than 297mm (11-11/16<br />
inches), the printer can be specified ISO A4, Officio II, Folio, and<br />
Legal as the standard paper size.<br />
Smoothness<br />
The paper should have a smooth, uncoated surface. Paper with a rough<br />
or sandy surface can cause blank spaces in the printed output. Paper<br />
that is too smooth can cause multiple feeding and fogging problems.<br />
(Fogging is a gray background effect.)<br />
2-4 Loading Paper
Basis weight<br />
Basis weight is the weight of paper expressed in grams per square meter<br />
(g/m²). Paper that is too heavy or too light may cause feed errors or<br />
paper jams as well as premature wear of the product. Uneven weight of<br />
paper, namely uneven paper thickness may cause multiple-sheet<br />
feeding or print quality problems such as blurring because of poor toner<br />
fusing.<br />
The recommended basis weight is between 60 and 120g/m² (16 to 31.9<br />
lib/ream) for the cassette and between 60 and 220g/m² (16 to 59<br />
lib/ream) for the MP tray.<br />
Paper Weight Equivalence Table<br />
The paper weight is listed in pounds (lb) and metric grams per square<br />
meter (g/m²). The shaded part indicates the standard weight.<br />
Thickness<br />
U. S. Bond Weight (lb) Europe Metric Weight (g/m²)<br />
The paper used with the machine should be neither extremely thick nor<br />
extremely thin. If you are having problems with paper jams, multiple<br />
feeds, and faint printing, the paper you are using may be too thin. If you<br />
are having problems with paper jams and blurred printing the paper may<br />
be too thick. The correct thickness is 0.086 to 0.110mm (3.4 to 4.3 mils).<br />
Moisture Content<br />
16 60<br />
17 64<br />
20 75<br />
21 80<br />
22 81<br />
24 90<br />
27 100<br />
28 105<br />
32 120<br />
34 128<br />
36 135<br />
39 148<br />
42 157<br />
43 163<br />
47 176<br />
53 199<br />
Moisture content is defined as the percent ratio of moisture to the dry<br />
mass of the paper. Moisture can affect the paper’s appearance, feed<br />
ability, curl, electrostatic properties, and toner fusing characteristics.<br />
Loading Paper 2-5
The moisture content of the paper varies with the relative humidity in the<br />
room. When the relative humidity is high and the paper absorbs<br />
moisture, the paper edges expand, becoming wavy in appearance.<br />
When the relative humidity is low and the paper loses moisture, the<br />
edges shrink and tighten, and print contrast may suffer.<br />
Wavy or tight edges can cause jams and alignment anomalies. The<br />
moisture content of the paper should be 4 to 6%.<br />
To ensure correct moisture content, it is important to store the paper in a<br />
controlled environment. Some tips on moisture control are:<br />
• Store paper in a cool, dry location.<br />
• Keep the paper in its wrapping as long as possible. Re-wrap paper<br />
that is not in use.<br />
• Store paper in its original carton. Place a pallet etc. under the carton<br />
to separate it from the floor.<br />
• After removing paper from storage, let it stand in the same room as<br />
the machine for 48 hours before use.<br />
• Avoid leaving paper where it is exposed to heat, sunlight, or damp.<br />
Paper Grain<br />
When paper is manufactured, it is cut into sheets with the grain running<br />
parallel to the length (long grain) or parallel to the width (short grain).<br />
Short grain paper can cause feeding problems in the machine. All paper<br />
used in the machine should be long grain.<br />
Other Paper Properties<br />
Porosity: Indicates the density of paper fiber.<br />
Stiffness: Limp paper may buckle in the machine, resulting in paper<br />
jams.<br />
Curl: Most paper naturally tends to curl one way if left unpacked. When<br />
paper passes through the fixing unit, it curls upward a little. To produce<br />
flat printouts, load the paper so that the upward pressure from the<br />
machine can correct their curling.<br />
Electrostatic discharge: During the printing process the paper is<br />
electrostatically charged to attract the toner. The paper must be able to<br />
release this charge so that printed sheets do not cling together in the<br />
Output Tray.<br />
Whiteness: The contrast of the printed page depends on the whiteness<br />
of the paper. Whiter paper provides a sharper, brighter appearance.<br />
Quality control: Uneven sheet size, corners that are not square, ragged<br />
edges, welded (uncut) sheets, and crushed edges and corners can<br />
cause the machine to malfunction in various ways. A quality paper<br />
supplier should take considerable care to ensure that these problems do<br />
not occur.<br />
Packaging: Paper should be packed in a sturdy carton to protect it from<br />
damage during transport. Quality paper obtained from a reputable<br />
supplier is usually correctly packaged.<br />
2-6 Loading Paper
Special Paper<br />
The following types of special paper can be used:<br />
• Thin paper (60 to 64 g/m²)<br />
• Thick paper (90 to 220 g/m²)<br />
• Colored paper<br />
• Recycled paper<br />
• Overhead projector transparencies<br />
• Cardstock<br />
• Coated paper<br />
• Envelopes<br />
• Labels<br />
Use paper that is sold specifically for use with copiers or printers (heatfusing<br />
type). When using transparencies, labels, envelopes, cardstock,<br />
coated, or thick paper, feed the paper from the MP Tray.<br />
Since the composition and quality of special paper vary considerably,<br />
special paper is more likely than white bond paper to give trouble during<br />
printing. No liability will be assumed if moisture and so forth given off<br />
during printing on special paper causes harm to the machine or operator.<br />
Transparency<br />
This printer is available for monochorome printing on transparencies.<br />
Transparencies must be fed to the MP Tray. One transparency can be<br />
loaded at a time.<br />
Transparencies must be able to withstand the heat of fusing during the<br />
printing process.<br />
Transparencies must be placed on the MP tray with the long edge<br />
towards the printer.<br />
Labels<br />
Note Before purchasing any type of special paper, test a sample<br />
on the machine and check that printing quality is satisfactory.<br />
Labels must be fed to the MP Tray. One label can be loaded at a time.<br />
The basic rule for printing on adhesive labels is that the adhesive must<br />
never come into contact with any part of the machine. Adhesive paper<br />
sticking to the drum or rollers will damage the machine.<br />
Label paper has a structure<br />
comprising of three layers, as<br />
shown in the diagram. The top<br />
sheet is printed on. The<br />
adhesive layer consists of<br />
pressure-sensitive adhesives.<br />
The carrier sheet (also called<br />
the linear or backing sheet)<br />
holds the labels until used.<br />
Due to the complexity of its<br />
composition, adhesive-<br />
Top sheet (white<br />
bond paper)<br />
Adhesive<br />
Carrier sheet<br />
backed label paper is particularly likely to give printing problems.<br />
Adhesive label paper must be entirely covered by its top sheet, with no<br />
spaces between the individual labels. Labels with spaces in between are<br />
liable to peel off, causing serious paper jam problems.<br />
Loading Paper 2-7
Some label paper is manufactured with an extra margin of top sheet<br />
around the edge. Do not remove the extra top sheet from the carrier<br />
sheet until after printing is finished.<br />
The table below lists the specifications for adhesive label paper.<br />
Postcards<br />
Up to 10 postcards can be loaded at a time. Fan the stack of postcards<br />
and align the edges before loading them in the MP tray. Make sure the<br />
postcards you are going to set are not curled. Feeding curled postcards<br />
may cause paper jams.<br />
Some postcards have rough edges on the back (those are created when<br />
the paper is cut). In this case, put the postcards on a flat place and rub<br />
the edges with, for example, a ruler to smooth them.<br />
Envelopes<br />
Acceptable<br />
Top sheet<br />
Carrier sheet<br />
Unacceptable<br />
Item Specification<br />
Weight of top sheet 44 to 74g/m² (12 to 20 lb/ream)<br />
Composite weight 104 to 151g/m² (28 to 40 lb/ream)<br />
Thickness of top sheet 0.086 to 0.107mm (3.9 to 4.2 mils)<br />
Composite thickness 0.115 to 0.145mm (4.5 to 5.7 mils)<br />
Moisture content 4 to 6% (composite)<br />
Up to 5 envelopes can be loaded at a time. Envelopes should be fed in<br />
the face-up position, right edge first.<br />
Since the composition of an envelope is more complex than that of<br />
ordinary paper, it is not always possible to ensure consistent printing<br />
quality over the entire envelope surface.<br />
Normally, envelopes have a diagonal grain direction. Refer to Paper<br />
Grain on page 2-6. This direction can easily cause wrinkles and creases<br />
when envelopes pass through the printer. Before purchasing envelopes,<br />
make a test print to check whether the printer accepts the envelope.<br />
• Do not use envelopes that have an encapsulated liquid adhesive.<br />
• Avoid a long printing session for envelopes only. Extended envelope<br />
printing can cause premature printer wear.<br />
• If jams occur, try setting less envelopes on the MP tray.<br />
• To avoid jams caused by curled envelopes, stack no more than 10<br />
printed envelopes on the output tray.<br />
2-8 Loading Paper
Thick Paper<br />
Fan the stack of paper and align the edges before loading them in the<br />
MP tray. Some types of paper have rough edges on the back (those are<br />
created when the paper is cut). In this case, put the paper on a flat place<br />
and rub the edges once or twice with, for example, a ruler to smooth<br />
them. Feeding rough edged paper may cause paper jams.<br />
Note If the paper jams<br />
even after you smooth it<br />
out, load the paper in<br />
the MP Tray with the<br />
leading edge raised up<br />
a few millimeters as<br />
shown in the<br />
illustration.<br />
Colored Paper<br />
Colored paper should satisfy the same conditions as white bond paper.<br />
Refer to Paper Specifications on page 2-2. In addition, the pigments<br />
used in the paper must be able to withstand the heat of fusing during the<br />
printing process (up to 200°C or 392°F).<br />
Preprinted Paper<br />
Preprinted paper should satisfy the same conditions as white bond<br />
paper. Refer to Paper Specifications on page 2-2.The preprinted ink<br />
must be able to withstand the heat of fusing during the printing process,<br />
and must not be affected by silicone oil.<br />
Do not use paper with any kind of surface treatment, such as the type of<br />
paper commonly used for calendars.<br />
Recycled paper<br />
Select recycled paper that meets the same specifications as the white<br />
bond paper except for whiteness. Refer to Paper Specifications on<br />
page 2-2.<br />
Note Before purchasing recycled paper, test a sample on the<br />
machine and check that the printing quality is satisfactory.<br />
Loading Paper 2-9
Paper Type<br />
Paper Type<br />
The printer is capable of printing under the optimum setting for the type<br />
of paper being used.<br />
A different paper type setting can be made for each paper source<br />
including the MP tray. Not only can preset paper types be selected, but it<br />
is also possible for you to define and select customized paper types.<br />
Paper type can be changed using the printer driver and Configuration<br />
Tool. The following types of paper can be used.<br />
MP tray Paper Cassette<br />
Paper source<br />
Duplex path<br />
(MP tray available only in Cassette<br />
mode)<br />
Plain Yes Yes Yes<br />
Transparency Yes No No<br />
Preprinted Yes Yes Yes<br />
Labels Yes No No<br />
Bond Yes Yes Yes<br />
Recycled Yes Yes Yes<br />
Vellum Yes No No<br />
Rough Yes Yes Yes<br />
Letterhead Yes Yes No<br />
Color Yes Yes Yes<br />
Prepunched Yes Yes Yes<br />
Envelope Yes No No<br />
Cardstock Yes No No<br />
Thick Yes No No<br />
High quality Yes Yes Yes<br />
Custom 1 (to 8) *<br />
Yes Yes Yes<br />
Yes: Can be stored No: Cannot be stored<br />
*. This is a paper type defined and registered by the user. Up to eight types of user settings may be defined. User<br />
can also enable or disable the duplex path when using Custom. For more information, refer to Status Monitor<br />
on page 3-10.<br />
2-10 Loading Paper
Preparing the Paper<br />
After removing paper from the packaging, fan through the sheets to<br />
separate them prior to loading.<br />
If using paper that has been folded or is curled, straighten it prior to<br />
loading. Failure to do so may result in a paper jam.<br />
IMPOR<strong>TA</strong>NT Ensure paper is not stapled and clips are removed.<br />
Loading Paper into Cassette<br />
250 sheets of 11 × 8 1/2" or A4 paper (80 g/m²) may be loaded into the<br />
Cassette.<br />
1 Pull the cassette completely out of the printer.<br />
IMPOR<strong>TA</strong>NT When pulling the cassette out of the printer, ensure<br />
it is supported and does not fall out.<br />
2 Press the bottom plate down until it locks.<br />
Loading Paper 2-11
3 Adjust the position of the width guides located on the left and right<br />
sides of the cassette. Press the release button on the left guide and<br />
slide the guides to the paper size required.<br />
Note Paper sizes are marked on the cassette.<br />
4 Adjust the paper length guide to the paper size required.<br />
If you are going to use paper that is longer than A4, pull out the<br />
extension paper cassette by pushing the release lever one by one<br />
and adjust it to the desired paper size.<br />
5 Load the paper in the cassette. Ensure the side to be printed is<br />
facing down and the paper is not folded, curled, or damaged.<br />
2-12 Loading Paper
Note Do not load paper above the triangle mark located on<br />
the width guide.<br />
6 Insert the paper cassette into the slot in the printer. Push it straight in<br />
as far as it will go.<br />
There is a paper gauge on the left side of the front of the paper<br />
cassette to indicate the remaining paper supply. When paper is<br />
exhausted, the pointer will go down to the level of (empty).<br />
7 Specify the paper size and type for the cassette using Configuration<br />
Tool. For more information, refer to Configuration Tool on page 3-14.<br />
Loading Paper 2-13
Loading Paper into MP (Multi-Purpose)Tray<br />
This machine can load up to 50 sheets of 11 × 8 1/2" or A4 paper<br />
(80 g/m²) into the MP Tray.<br />
1 Pull the MP tray towards you until it stops.<br />
IMPOR<strong>TA</strong>NT When pulling the cassette out of the printer, ensure<br />
it is supported and does not fall out.<br />
2 Adjust the position of the paper guides on the MP tray. Standard<br />
paper sizes are marked on the MP tray. For standard paper sizes,<br />
slide the paper guides to the corresponding mark.<br />
3 Pull out the subtray.<br />
4 Align the paper with the paper guides and insert as far as it will go.<br />
Note Do not load more paper than exceeds the tab of the MP<br />
tray.<br />
2-14 Loading Paper
1 2<br />
Correct<br />
Incorrect<br />
Correct<br />
Correct<br />
Incorrect<br />
When loading envelope, place with the envelope flap closed and<br />
keep the printing side face-up. Insert envelope against the guide<br />
with the flap on the front or left side until they stop.<br />
5 Specify the paper size and type for MP tray using Configuration Tool.<br />
For more information, refer to Configuration Tool on page 3-14.<br />
Paper Stopper<br />
Note If the paper is considerably curled in one direction, for<br />
example, if the paper is already printed on one side, try to roll<br />
the paper in the opposite direction to counteract the curl.<br />
Printed sheets will then come out flat.<br />
Open the paper stopper shown in the figure.<br />
Loading Paper 2-15
2-16 Loading Paper
3 Connecting and Printing<br />
This chapter explains how to start up the printer, print from your PC, and<br />
use the application software included in the CD-ROM.<br />
Connections 3-2<br />
Installing the Printer Driver 3-3<br />
Printing 3-9<br />
Status Monitor 3-10<br />
Configuration Tool 3-14<br />
Uninstalling Software (Windows PC) 3-18<br />
Connecting and Printing 3-1
Connections<br />
This section explains how to start up the printer.<br />
Connecting the USB Cable<br />
Follow the steps as below for connecting the USB cable.<br />
1 Connect the USB cable (not included) to the USB Interface<br />
Connector.<br />
Note Use a USB cable with a rectangular Type A plug and a<br />
square Type B plug. The USB cable should be shielded and<br />
no longer than 5 meters (16 feet) long.<br />
2 Connect the other end of the USB cable to the computer's USB<br />
interface connector.<br />
Connecting the Power Cord<br />
Install the printer close to an AC wall outlet. If an extension cord is used, the<br />
total length of the power cord plus extension should be 5 meters (16 feet) or<br />
less.<br />
Note Ensure the printer's power switch is off. Only use the power<br />
cord supplied with the printer.<br />
1 Connect the power cord to the Power Cord Connector at the rear of<br />
the printer.<br />
2 Connect the other end of the power cord to a power outlet.<br />
3 Press the Power Switch to On ( | ). The printer begins to warm up.<br />
IMPOR<strong>TA</strong>NT If you install the toner container and switch on the<br />
power, after a moment the indicators light in anticlockwise<br />
direction. When the printer is first switched on after toner<br />
installation, there will be a delay of approximately 15 minutes<br />
before the printer gets ready to print. Once the [Ready] indicator<br />
lights, printer installation is complete.<br />
3-2 Connecting and Printing
Installing the Printer Driver<br />
Ensure the printer is plugged in and connected to the PC before installing the<br />
printer driver from the CD-ROM.<br />
Installing the Software in Windows<br />
If you are connecting this printer to a Windows PC, follow the next steps to<br />
install the printer driver. The example shows you how to connect your printer<br />
to a Windows Vista PC.<br />
Note In Windows operating systems, you must be logged in with<br />
administrator rights to install the printer driver.<br />
You can use either Express Mode or Custom Mode to install the software.<br />
Express Mode automatically detects connected printers and installs the<br />
required software. Use Custom Mode if you want to specify the printer port<br />
and select the software to be installed.<br />
1 Turn on the computer and start up Windows.<br />
If the Welcome to the Found New Hardware Wizard dialog box<br />
displays, select Cancel.<br />
2 Insert the CD-ROM supplied with the printer into the optical drive of<br />
the PC. In Windows 7, Windows Server 2008 and Windows Vista,<br />
the user account control window may appear. Click Allow.<br />
The installation program launches.<br />
Note If the software install wizard does not launch<br />
automatically, open the CD-ROM window in Windows<br />
Explorer and double-click Setup.exe.<br />
3 Click View License Agreement and read the License Agreement.<br />
Click Accept.<br />
4 Click Install software.<br />
The software install wizard starts up.<br />
From this point, the procedure differs depending on your version of<br />
Windows and your connection method. Proceed to the correct<br />
procedure for your connection type.<br />
• Express Mode<br />
• Custom Mode<br />
Connecting and Printing 3-3
Express Mode<br />
In Express Mode, the installer automatically detects the printer when<br />
it is turned on. Use Express Mode for standard connection methods.<br />
1 In the installation method selection window, select Express Mode.<br />
The print system detection window appears and the installer detects<br />
the connected printers. If the installer does not detect a print system,<br />
check that the print system is connected via USB or a network and<br />
that it is turned on. Then click Refresh to search print system again.<br />
Note While the information shown in Windows Vista and<br />
Windows 7/Windows XP installation dialog boxes differs<br />
slightly, the installation procedure is the same.<br />
2 Select the printer you want to be installed, and click Next.<br />
Note If the Found New Hardware Wizard appears, click<br />
Cancel. If a hardware installation warning message appear,<br />
click Continue.<br />
3 You can customize the print system name in the installation settings<br />
window. This will be the name displayed in the Printer window and in<br />
the printer lists displayed in applications. Specify whether to share<br />
the print system name or set the print system as an existing printer<br />
and then click Next.<br />
IMPOR<strong>TA</strong>NT Step 3 only appears if the print system is<br />
connected via a network. It does not appear if the print system is<br />
connected via a USB at the time of the first installation.<br />
4 A window appears in which you can check the settings. Check the<br />
settings carefully and then click Install.<br />
Note If the Windows security window appears, click Install<br />
this driver software anyway.<br />
5 A message appears saying that the printer has been installed<br />
successfully. Click Finish to exit the printer installation wizard and<br />
return the CD-ROM main menu.<br />
If the device setup dialog box appears after you click Finish, you<br />
can specify the settings for items such as optional features installed<br />
in the print system. You can also specify the device settings after you<br />
exit the installation. For details, refer to Device Settings in the printer<br />
driver operation manual on the CD-ROM.<br />
This completes the printer driver installation procedure. Follow the<br />
on-screen instructions to restart the system, if required.<br />
3-4 Connecting and Printing
Custom Mode<br />
Use Custom Mode if you want to specify the printer port and select<br />
the software to be installed.<br />
For example, if you do not want fonts installed on your computer to<br />
be replaced, select Custom Mode and deselect the Fonts checkbox<br />
in the utility tab.<br />
1 Select Custom Mode.<br />
2 Following the instructions in the install wizard window, select the<br />
software packages to be installed and the specify the port, etc.<br />
For details, refer to Custom Installation in the printer driver operation<br />
manual on the CD-ROM.<br />
Installation on a Macintosh<br />
This section explains how to install the printer driver in Mac OS.<br />
1 Turn on the printer and the Macintosh.<br />
2 Insert the included CD-ROM (Product Library) into the CD-ROM<br />
drive.<br />
3 Double-click the CD-ROM icon.<br />
4 Double-click either OS X 10.2 and 10.3 Only, OS X 10.4 Only or OS<br />
X 10.5 or higher depending on your Mac OS version.<br />
Connecting and Printing 3-5
5 Double-click OS X x.x.<br />
6 The printer driver installation program starts up.<br />
7 Choose Select Destination, Installation Type and then install the<br />
printer driver as directed by the instructions in the installation<br />
software.<br />
Note In addition to Easy Install, the Installation Type<br />
options include Custom Install, which allows you to specify<br />
the components to be installed.<br />
IMPOR<strong>TA</strong>NT In the Authenticate screen, enter the name and<br />
password used to log in to the operating system.<br />
This completes the printer driver installation. Next, specify the print<br />
settings.<br />
If an IP, AppleTalk or Bonjour connection is used, the settings below<br />
are required. If a USB connection is used, the printer is automatically<br />
recognized and connected.<br />
8 Open System Preferences and click Print & Fax.<br />
3-6 Connecting and Printing
9 Click the plus symbol (+) to add the installed printer driver.<br />
10Click the IP icon for an IP connection and then enter the IP address<br />
and printer name.<br />
When you click the AppleTalk icon for an AppleTalk connection,<br />
enter the printer name.<br />
For a Bonjour connection, click the default icon and select the printer<br />
for which Bonjour appears in Connection.<br />
11Select the installed printer driver and click Add.<br />
12Select the options available for the printer and click Continue.<br />
Connecting and Printing 3-7
13The selected printer is added. This completes the printer setup<br />
procedure.<br />
3-8 Connecting and Printing
Printing<br />
This section explains the printing procedure from an application software.<br />
You can specify the printing settings from each tab on KX Driver. KX Driver is<br />
stored in the CD-ROM (Product Library). For more information, refer to the<br />
Printer Driver User Guide in the CD-ROM.<br />
About KX Driver<br />
KX Driver consists of the following tabs.<br />
Quick Print<br />
Use this tab to define basic print options into group profiles that can be<br />
accessed quickly and easily.<br />
Basic<br />
Use this tab to select the page size and orientation. The paper source<br />
and duplex printing are also selected.<br />
Layout<br />
Use to create multiple pages on a single sheet of paper. Also contains<br />
the scaling option.<br />
Imaging<br />
Select this tab to change the print quality, and the font or graphic<br />
settings.<br />
Publishing<br />
Use to add covers or page inserts to your output. You can also produce a<br />
set of transparencies with a blank or printed sheet interleaved using<br />
Transparency Interleaving.<br />
Advanced<br />
Use to set up and add watermarks to your output. This tab incorporates<br />
the PRESCRIBE commands into the document.<br />
Connecting and Printing 3-9
Printing from Application Software<br />
The steps required to print a document created with an application are<br />
explained below. You can select the printing paper size.<br />
Note You can also select the various settings by clicking<br />
Properties to open the Properties dialog box.<br />
1 Load the paper required into the paper cassette.<br />
2 From the application File menu, select Print. The Print dialog box<br />
appears.<br />
3 Click the drop-down list of printer names. All the installed printers are<br />
listed. Click the name of the printer.<br />
4 Use Number of copies to enter the number of copies required. Up to<br />
999 copies can be printed. For Microsoft Word, we recommend that<br />
you click Options and specify Use printer settings for the Default<br />
tray.<br />
5 To start printing, click OK.<br />
Status Monitor<br />
The Status Monitor monitors the printer status and provides an ongoing<br />
reporting function. It also allows you to specify and modify settings for<br />
printers not included in the KX Driver.<br />
The Status Monitor is installed automatically during KX Driver<br />
installation.<br />
Accessing the Status Monitor<br />
Use either of the methods listed below to launch the Status Monitor.<br />
• Launch when printing starts:<br />
When you specify a printer and start a print job, one Status Monitor<br />
is launched for each printer name. If Status Monitor startup is<br />
requested from multiple printers, Status Monitors are launched for<br />
each printer that issues the request.<br />
• Launch from the KX Driver properties:<br />
Click Printing Preferences in Properties dialog box. Select<br />
Advanced tab and click Status Monitor to open Status Monitor<br />
window. Click Open Status Monitor to launch the Status Monitor.<br />
Exiting the Status Monitor<br />
Use either of the methods listed below to exit the Status Monitor.<br />
• Exit manually:<br />
Right-click the Status Monitor icon in the taskbar and select Exit in<br />
the menu to exit the Status Monitor.<br />
• Exit automatically:<br />
The Status Monitor automatically shuts down after 5 minutes if it is<br />
not being used.<br />
3-10 Connecting and Printing
Screen Overview<br />
The screen overview of the Status Monitor is as follows.<br />
Pop-up window<br />
If an information notification event occurs, a pop-up window appears.<br />
This window only appears when the 3D View is open on the desktop.<br />
3D View<br />
This shows the status of the monitored printer as a 3D image. You can<br />
choose whether to show or hide the 3D view from the menu displayed<br />
when you right-click the Status Monitor icon.<br />
If an information notification event occurs, the 3D view and an alert<br />
sound are used to notify you. For information on the sound notification<br />
settings, refer to Status Monitor Settings on page 3-12.<br />
Status Monitor icon<br />
Pop-up window<br />
3D View<br />
Status Monitor icon<br />
The Status Monitor icon is displayed in the taskbar notification area<br />
when the Status Monitor is running. When you position the cursor over<br />
the icon, the printer name appears.<br />
Connecting and Printing 3-11
Status Monitor Settings<br />
The Status Monitor has two tabs to configure its settings. Use the<br />
Preference option to set up the Status Monitor.<br />
Sound Notification Tab<br />
The Event Notification tab contains the following items.<br />
IMPOR<strong>TA</strong>NT To confirm the settings on Sound Notification tab, the<br />
computer requires the sound capabilities such as sound card and<br />
speaker.<br />
Enable Event Notification<br />
Select to enable or disable monitoring the events in Available events.<br />
Sound file<br />
A sound file can be selected if you require an audible notification. Click<br />
Browse to search for the sound file.<br />
Use Text to speech<br />
Select this check box to enter text you would like to hear played for<br />
events. Although a sound file is unnecessary, this function is applicable<br />
for Windows XP or later.<br />
To use this function, follow these steps.<br />
1 Select Enable Event Notification.<br />
2 Select an event to use with the text to speech function in Available<br />
events.<br />
3 Click Browse to notify the event by sound file.<br />
Note The available file format is WAV.<br />
Select Use Text to speech to speech the text entered in Text to<br />
speech box when an event occurred.<br />
4 Click to confirm the sound or text is played correctly.<br />
3-12 Connecting and Printing
Appearance Tab<br />
The Appearance tab is contains the following items.<br />
Enlarge window<br />
Doubles the size of the Status Monitor window.<br />
Always on top<br />
Positions the Status Monitor in front of other active windows.<br />
Transparency<br />
Displays the Status Monitor as a transparent window.<br />
Connecting and Printing 3-13
Configuration Tool<br />
The Configuration Tool allows you to check and/or change the settings<br />
for printers not included in the KX Driver.<br />
The Configuration Tool can be used for printers connected to the PC via<br />
a USB cable.<br />
Note The contents of the Properties dialog box will vary<br />
depending on the installed optional devices, and whether the<br />
device is connected by a network interface or a local interface.<br />
Accessing the Configuration Tool<br />
Follow these steps to display the Configuration Tool on the desktop.<br />
Note To configure the settings of the Configuration Tool, run the<br />
Status Monitor on your computer at first.<br />
1 Right-click the Status Monitor icon in the Windows taskbar.<br />
2 Select Configure the Printing System from the menu. The<br />
Configuration Tool window appears.<br />
Note When the printer is connected with the network cables,<br />
Embedded Web Server starts instead of the Configuration Tool.<br />
Exiting the Configuration Tool<br />
Use either of the methods listed below to exit the Configuration Tool.<br />
• Exit using the Close button:<br />
Click in the top-right corner of the Configuration Tool window.<br />
• Exit using the OK or Cancel button:<br />
Clicking OK exits the Configuration Tool after applying the modified<br />
printer settings. Clicking Cancel exits the Configuration Tool without<br />
applying the modified printer settings.<br />
3-14 Connecting and Printing
Status Tab<br />
The Status tab displays current information about the device, such as the<br />
model name, system firmware, engine firmware, serial number, total<br />
memory, and number of printed pages.<br />
Input Tab<br />
The Input tab displays information about the paper feeder attached to the<br />
machine, such as the current paper level and the maximum paper<br />
capacity.<br />
Media Tab<br />
The Media tab displays and lets you select the weight and density for<br />
each media type. It also enables or disables duplex printing for the each<br />
media type.<br />
Connecting and Printing 3-15
Printer Tab<br />
The Printer tab allows you to set print processing parameters that are not<br />
available in the KX Driver. As well as the form feed timeout, you can<br />
change the memory size used for processing raster data such as bitmap<br />
and JPEG files.<br />
Connection Tab<br />
You can use the Connection tab to set the emulation. You can also use<br />
this tab to change the buffer memory size and buffer mode of the printer<br />
for communication processing to the host.<br />
Data Tab<br />
The Data tab fetches and lists the data stored in the CF card or RAM<br />
disk. Select a data type and click View to fetch and display a list of the<br />
target data from the printer. The information displayed includes the<br />
name, type and storage location.<br />
3-16 Connecting and Printing
Others Tab<br />
The Others tab enables you to configure the printer settings shown<br />
below.<br />
Item Description<br />
Auto sleep Configures the amount of time when the printer<br />
automatically enters Sleep Mode. Click Advanced to<br />
turn Auto sleep On or Off.<br />
EcoFuser Enables or disables the EcoFuser. Select On to<br />
reduce the power consumption to a minimum by<br />
turning off the heater of the fixing unit at Sleep Mode.<br />
The default setting is On.<br />
Panel lock Locks or unlocks the operation panel. Locking the<br />
operation panel disables key operations from the<br />
panel.<br />
RAM disk Enables or disables RAM disk mode. Enabling the<br />
RAM disk allows you to use it as a temporary<br />
storage area for data such as font files or the<br />
contents of the receive buffer. You can also specify<br />
the RAM disk size by clicking Enable.<br />
Connecting and Printing 3-17
Uninstalling Software (Windows PC)<br />
The software can be uninstalled (removed) using the CD-ROM (Product<br />
Library) supplied with the printer.<br />
IMPOR<strong>TA</strong>NT On Macintosh computers, because the printer settings<br />
are specified using a PPD (PostScript Printer Description) file, the<br />
software cannot be uninstalled using the CD-ROM (Product Library).<br />
1 Exit all active software applications.<br />
2 Insert the enclosed CD-ROM (Product Library) into the CD-ROM<br />
drive. In Windows 7, Windows Server 2008 and Windows Vista, the<br />
user account control window may appear. Click Allow.<br />
3 Following the procedure used to install the printer driver, click<br />
Remove Software. The <strong>TA</strong> Uninstaller wizard appears.<br />
4 Select the software package to remove.<br />
5 Click Uninstall.<br />
Note When Print Monitor is installed, separate uninstallers<br />
are launched for this application. Proceed with the<br />
uninstallation steps for this application as directed by the onscreen<br />
instructions.<br />
The uninstaller starts.<br />
6 When Uninstall complete screen appears, click Finish.<br />
7 If Restart Your System screen appears, select whether you restart<br />
your computer or not, and click Finish.<br />
Note The software can be uninstalled from the Program<br />
menu.<br />
Start the uninstaller by clicking start > All Programs ><br />
<strong>TA</strong> > Uninstall <strong>TA</strong> Product Library, and uninstall<br />
the software.<br />
3-18 Connecting and Printing
4 Maintenance<br />
This chapter explains how to replace the toner container and clean the<br />
printer.<br />
General Information 4-2<br />
Toner Container Replacement 4-2<br />
Maintenance Kit Replacement 4-5<br />
Cleaning the Printer 4-6<br />
Prolonged Non-Use and Moving of the Printer 4-9<br />
Maintenance 4-1
General Information<br />
This chapter describes basic maintenance tasks you can perform for the<br />
printer. You can replace the toner container according to the printer's<br />
status:<br />
Also, the internal parts need periodic cleaning.<br />
Toner Container Replacement<br />
The Toner indicator identifies the toner status at two stages of toner<br />
usage.<br />
• When the printer becomes low on toner, the Toner indicator flashes.<br />
Note the replacement is not always necessary at this stage.<br />
• If you ignore the above status and continue printing, the Toner<br />
indicator lights up just before the toner is used up. The toner<br />
container must then be replaced immediately.<br />
In either case, replace the toner container.<br />
Frequency of toner container replacement<br />
Assuming an average toner coverage of 5% and EcoPrint mode turned<br />
off, the toner container will need replacing approximately once every<br />
7,200 pages (LP 4135) or 2,500 pages (LP 4130).<br />
Starter Toner Container<br />
The toner container packed with the new printer is a starter toner<br />
container. The starter toner container lasts an average of 2,300 pages<br />
(LP 4135) or 1,000 pages (LP 4130).<br />
Toner Kits<br />
Note Information Collection on Memory Chips - The memory chip<br />
attached to the toner container is designed to improve<br />
convenience for the end user; to support the recycling operation of<br />
empty toner containers; and to gather information to support new<br />
product planning and development. The information gathered is<br />
anonymous - it cannot be associated to any specific individual and<br />
the data is intended to be used anonymously.<br />
For best results, we recommend that you only use genuine <strong>TA</strong> <strong>Triumph</strong>-<strong>Adler</strong><br />
Parts and Supplies.<br />
A new toner kit contains the following items:<br />
• Toner Container<br />
• Plastic waste bag for old toner container<br />
• Installation Guide<br />
Note Do not remove the toner container from the carton until you<br />
are ready to install it in the printer.<br />
4-2 Maintenance
Replacing the Toner Container<br />
This section explains how to replace the toner container.<br />
CAUTION Do not attempt to incinerate the Toner<br />
Container. Dangerous sparks may cause burns.<br />
IMPOR<strong>TA</strong>NT During toner container replacement, temporarily move<br />
storage media and computer supplies (such as floppy disks) away<br />
from the toner container. This is to avoid damaging media by the<br />
magnetism of toner.<br />
IMPOR<strong>TA</strong>NT <strong>TA</strong> <strong>Triumph</strong>-<strong>Adler</strong> is not liable against any<br />
damages or problems arising from the use of toner containers other<br />
than those designated as original <strong>TA</strong> <strong>Triumph</strong>-<strong>Adler</strong> toner containers.<br />
For optimum performance, it is also recommended to use only the<br />
<strong>TA</strong> <strong>Triumph</strong>-<strong>Adler</strong> toner containers which are specifically intended for use<br />
in your country or region. If the toner container for another destinations<br />
is installed, the printer will stop printing.<br />
Note You do not have to turn printer power off before starting<br />
the replacement. Any data that may be processing in the printer<br />
will be deleted if you turn the printer power off.<br />
1 Open the top cover.<br />
2 Turn the lock lever to the unlock position. Push the lock lever to the<br />
position marked by the arrow and pull out the toner container.<br />
Note Put the old toner container in the plastic bag (supplied<br />
with the new toner kit) and discard it later according to the local<br />
code or regulations for waste disposal.<br />
Maintenance 4-3
3 Take the new toner container out of the toner kit. Shake the new<br />
toner container at least 5 times as shown in the figure in order to<br />
distribute the toner evenly inside the container.<br />
4 Remove the label from the toner container.<br />
5 Install the new toner container in the printer. Push firmly on the top of<br />
the container at the positions marked PUSH, until you hear a click.<br />
4-4 Maintenance
6 Turn the lock lever to the lock position.<br />
7 Close the top cover.<br />
Maintenance Kit Replacement<br />
When the machine prints 100,000 pages, a message is printed indicating<br />
that the maintenance kit should be replaced. The maintenance kit must<br />
then be replaced immediately.<br />
To replace the maintenance kit, contact your service technician.<br />
IMPOR<strong>TA</strong>NT When the waste toner in the drum unit is almost full,<br />
[Attention] indicator and [Toner] indicator are flashing. Replace the<br />
maintenance kit.<br />
Maintenance 4-5
Developer<br />
Unit<br />
Drum<br />
Unit<br />
Cleaning the Printer<br />
To avoid print quality problems, the interior of the printer must be<br />
cleaned with every toner container replacement.<br />
1 Open the top cover and front cover.<br />
2 Lift the developer unit together with the toner container out of the<br />
printer.<br />
3 Remove the drum unit from the printer by holding the green levers<br />
with both hands.<br />
Note The drum unit is sensitive to light. Never expose the<br />
drum unit to light for more than five minutes.<br />
4-6 Maintenance
4 Place the drum unit flat on a clean, level surface.<br />
IMPOR<strong>TA</strong>NT Do not place the drum unit on end.<br />
5 Use a clean, lint free cloth to clean dust and dirt away from the metal<br />
registration roller.<br />
IMPOR<strong>TA</strong>NT Take care not to touch the transfer roller (black)<br />
during cleaning.<br />
6 On the drum unit, slide the charger cleaner (green) back and forth 2<br />
or 3 times to clean the charger wire, then return it to its original<br />
position (CLEANER HOME POSITION ).<br />
IMPOR<strong>TA</strong>NT Remove the fixing tape on the charger cleaner<br />
before cleaning for the first time.<br />
After cleaning, make sure you restore the charger cleaner to its<br />
home position.<br />
7 When cleaning is complete, return the drum unit to the original<br />
position.<br />
Maintenance 4-7
8 Return the developer unit to its position, aligning the guides at both<br />
ends with the slots in the printer. Then, close the front cover and top<br />
cover.<br />
4-8 Maintenance
Prolonged Non-Use and Moving of the Printer<br />
Prolonged Non-use<br />
If you ever leave the printer unused for a long period of time, remove the<br />
power cord from the wall outlet.<br />
We recommend you consult with your dealer about the additional actions<br />
you should take to avoid possible damage that may occur when the<br />
printer is used next time.<br />
Moving the Printer<br />
When you move the printer:<br />
• Move it gently.<br />
• Keep it as level as possible to avoid spilling toner inside the printer.<br />
• Be sure to consult a service technician before attempting<br />
longdistance transportation of the printer.<br />
WARNING If you ship the printer, remove and pack the<br />
developer unit and drum unit in a plastic bag and ship them<br />
separately from the printer.<br />
Maintenance 4-9
4-10 Maintenance
5 Troubleshooting<br />
This chapter explains how to handle printer problems, understand<br />
indicator combinations, and clean paper jams.<br />
General Guidelines 5-2<br />
Print Quality Problems 5-3<br />
Understanding Indicators 5-5<br />
Cleaning Paper Jams 5-11<br />
Troubleshooting 5-1
General Guidelines<br />
The table below provides basic solutions for problems you may<br />
encounter with the printer. We suggest you consult this table to<br />
troubleshoot the problems before calling for service repairs.<br />
Symptom Check Items Corrective Actions<br />
The printer will not print<br />
from the computer.<br />
Check the Ready indicator. Using the information on page 1-5, check if an error<br />
has occurred and clear the error.<br />
Check if a status page can be printed. If the status page was printed successfully, there<br />
may be a problem with the connection to the<br />
computer. Refer to the Installation Guide and check<br />
the connection.<br />
Check that the indicators display in a<br />
recognized combination. Refer to<br />
Indicators on page 1-5 for further<br />
information.<br />
Tips<br />
Turn the power switch Off (O) and then On ( | )<br />
again. Print the job again.<br />
Print quality is poor. – Refer to Print Quality Problems on page 5-3.<br />
Text is missing on the<br />
Windows test page.<br />
– This is a problem specific to the Windows OS. It is<br />
not a printer problem. It does not affect print quality.<br />
Paper is jammed. – Refer to Cleaning Paper Jams on page 5-11.<br />
The indicators are off and<br />
the fan is not working.<br />
The printer prints a status<br />
page but data from the<br />
computer is not being<br />
printed.<br />
Vapor is emitted near the<br />
top tray.<br />
Check the power cord. Connect both ends of the power cord securely. Try<br />
replacing the power cord. Refer to Installation Guide<br />
for information.<br />
Check the power switch is in the Refer to the Installation Guide for more information.<br />
On ( | ) position.<br />
Check program files and application<br />
software.<br />
Try printing another file or using another print<br />
command. If the problem occurs with a specific file or<br />
application, check the printer settings for that<br />
application.<br />
Check the interface cable. Connect both ends of the interface cable securely.<br />
Try replacing the printer cable. Refer to the<br />
Installation Guide for more information.<br />
Check if the temperature is low near<br />
the location of the printer, or if the<br />
paper that is being used has been<br />
exposed to humidity.<br />
Depending on the operating environment of the<br />
printer and the condition of the paper, heat<br />
generated during printing can evaporate water<br />
moisture in the printed paper, emitting vapor from the<br />
printer. In this case, printing can be continued<br />
without any problem.<br />
To correct this, increase the temperature in the room,<br />
and use paper that has been stored in a dry place.<br />
Printer problems may be solved easily by following the tips below. When<br />
you have encountered a problem that cannot be solved following the<br />
guidelines above, try the following:<br />
• Restart the computer you are using to send print jobs to the printer.<br />
• Obtain and use the latest version of the printer driver. The latest<br />
versions of printer drivers and utilities are available at:<br />
http://www.triumph-adler.com.<br />
• Make sure that the procedures for printing are correctly followed in<br />
the application software. Consult the documentation supplied with<br />
the application software.<br />
5-2 Troubleshooting
Print Quality Problems<br />
Printed Results Corrective Action<br />
The tables and diagrams in the following sections define print quality<br />
problems and the corrective action you can conduct to solve the<br />
problems. Some solutions may require cleaning or replacing parts of the<br />
printer.<br />
If the suggested corrective action will not solve the problem, call for<br />
service.<br />
Completely blank printoutt Check the toner container.<br />
Open the front cover and check that the toner container is correctly<br />
installed in the printer. Refer to Toner Container Replacement on<br />
page 4-2.<br />
Full single-color printout Contact your service technician.<br />
Dropouts, stray dots Drum or developer unit may be damaged. If the problem is not solved<br />
even after printing several pages, call for service.<br />
Vertical streaks Check the toner container and if necessary replace. Refer to Toner<br />
Container Replacement on page 4-2.<br />
Clean the charger wire. Refer to Cleaning the Printer on page 4-6.<br />
Check the charger cleaner of the drum unit is in its original<br />
position. Refer to Cleaning the Printer on page 4-6.<br />
Troubleshooting 5-3
Printed Results Corrective Action<br />
Faint or blurred printing Check the toner container and if necessary replace. Refer to Toner<br />
Container Replacement on page 4-2.<br />
Clean the charger wire. Refer to Cleaning the Printer on page 4-6.<br />
Gray background Check the toner container and if necessary replace. Refer to Toner<br />
Container Replacement on page 4-2.<br />
Dirt on the top edge or back of the<br />
paper<br />
Check the developer unit and drum unit are installed correctly. Refer<br />
to Cleaning the Printer on page 4-6.<br />
If the problem is not solved even after printing several pages, clean<br />
the registration roller. Refer to Cleaning the Printer on page 4-6.<br />
If the problem is not solved after cleaning, call for service.<br />
Printing incomplete or out of position Check that the printing settings are correct in the application software<br />
and the printer driver.<br />
Check whether the problem is being caused by a PRESCRIBE<br />
command error. If the problem occurs only with a specific file or<br />
program, the most likely cause is an error in a parameter to a<br />
command or command syntax.<br />
5-4 Troubleshooting
Understanding Indicators<br />
The indicator displays generally fall into one of three categories: normal<br />
operation, maintenance and errors (repairs).<br />
Click the icon to play the animation of the indicator combinations.<br />
Right-click an indicator, then select Playback and Play to play the<br />
animation repeatedly.<br />
IMPOR<strong>TA</strong>NT To play the animation, you have to install Adobe Flash<br />
Player and Adobe Reader (Version 6.01 or more) to your PC. If the<br />
animation is not displayed, you should get the latest version from<br />
Adobe site (http://www.adobe.com/downloads/).<br />
Normal Indication<br />
The table below shows the indicator combinations when the printer<br />
status is normal.<br />
Indicator Meaning<br />
The printer is canceling data.<br />
The printer is warning up.<br />
The printer is adjusting the color.<br />
Troubleshooting 5-5
Indicator Meaning<br />
The printer is installing toner.<br />
The printer is receiving data.<br />
The printer is receiving data.<br />
Printing resumes when the [GO] is<br />
pressed.<br />
The printer is printing the last page<br />
after waiting.<br />
Printing is possible.<br />
Offline status. You cannot print,<br />
but the printer can receive data.<br />
The printer returns to online status<br />
when the [GO] is pressed.<br />
5-6 Troubleshooting
Indicator Meaning<br />
[Ready] indicator is flashing slowly.<br />
The printer is in sleep mode.The<br />
printer returns to online status<br />
when the [GO] is pressed, the<br />
cover is opened and closed, or the<br />
printer receives the print jobs.<br />
Troubleshooting 5-7
Maintenance Indication<br />
The table below shows the indicator combinations when user<br />
intervention is required. It is assumed that the printer is online and is<br />
processing data.<br />
Indicator Meaning Remedy<br />
There is no paper in the cassette,<br />
MP tray.<br />
The cassette is not inserted<br />
properly.<br />
The top cover is open. Close the cover.<br />
There is no cassette in the paper<br />
feeder or the cassette specified as<br />
a paper supply is not inserted<br />
properly.<br />
The developer unit or toner<br />
container is not installed.<br />
The cassette does not contain the<br />
paper specified by the printer<br />
driver.<br />
Load paper into the paper source.<br />
Insert the cassette fully into the printer.<br />
Re-insert the cassette and then try<br />
printing again.<br />
Install the developer unit or toner<br />
container.<br />
Load the paper into the cassette (#[1 or<br />
2]) and then restart printing. You can<br />
change the paper source by pressing<br />
the [GO].<br />
The paper sizes do not match. If the paper size in the paper source<br />
differs from the paper size and type<br />
specified by the printer driver, you can<br />
print by supplying paper from the MP<br />
tray. Load the correct paper size and<br />
type into the MP tray and press [GO] to<br />
begin printing.<br />
If you want to supply paper from a<br />
source other than the MP tray, you can<br />
change the paper source by pressing<br />
[GO].<br />
If the paper fed from the MP tray is a<br />
different size from the specified paper<br />
size, a paper jam will occur.<br />
5-8 Troubleshooting
Indicator Meaning Remedy<br />
A paper jam occurred during<br />
printing.<br />
Open the printer cover and remove the<br />
jammed paper.<br />
The toner is running low. Have a new toner container ready.<br />
The toner has run out. Replace with a new toner container.<br />
After replacing the toner container,<br />
clean the inside of the printer.<br />
The installed toner container's<br />
regional specification does not<br />
match the printer's.<br />
Unable to print with the specified<br />
resolution due to insufficient<br />
memory.<br />
Install the specified toner container.<br />
Add the expansion memory to the<br />
printer.<br />
CF card is not formatted. Format the CF card.<br />
Troubleshooting 5-9
Indicator Meaning Remedy<br />
Specified file not found. Press [GO] to continue processing.<br />
Press [Cancel] to cancel processing.<br />
The current printing cannot be<br />
continued.<br />
Unable to print due to insufficient<br />
memory.<br />
Unable to print as the data is too<br />
complicated.<br />
Error Indication<br />
Press [GO] to continue processing.<br />
Press [Cancel] to cancel processing.<br />
Install the expansion memory in the<br />
printer. Press [GO] to continue<br />
processing. Press [Cancel] to cancel<br />
processing.<br />
Press [GO] to continue processing.<br />
Press [Cancel] to cancel processing.<br />
If the indicators light or flash repeatedly in manners not described<br />
above for normal or maintenance indication, a service error has<br />
probably occurred. Turn the printer off by the power switch, wait 5<br />
seconds and then turn the printer on again. This may clear the error.<br />
Even if the error is not cleared, contact your service technician.<br />
5-10 Troubleshooting
Cleaning Paper Jams<br />
If paper jams in the paper transport system, or no paper sheets are fed<br />
at all, the printer automatically goes offline, and the Jam indicator will<br />
light. Status Monitor or Embedded Web Server can indicate the location of<br />
the paper jam (the component where the paper jam has occurred).<br />
Remove the paper jam. After removing the paper jam, the printer will<br />
resume printing.<br />
Possible Paper Jam Locations<br />
The figure below shows the printer's paper paths including the optional<br />
paper feeder. The locations where paper jams might occur are also<br />
shown here, with each location explained in the table below. Paper jams<br />
can occur in more than one component on the paper paths.<br />
Paper jam location Description Reference page<br />
A Paper jam at the MP tray. page 5-12<br />
B Paper jam at the paper cassettes. The cassette number can be 1. page 5-13<br />
C Paper jam inside the duplexer. page 5-14<br />
D Paper jam inside the printer. page 5-15<br />
E Paper jam at the rear cover. page 5-17<br />
Troubleshooting 5-11
General Considerations for Clearing Jams<br />
Bear in mind the following considerations when attempting paper jam<br />
removal:<br />
• If paper jams occur frequently, try using a different type of paper,<br />
replace the paper with paper from another ream, or flip the paper<br />
stack over. The printer may have problems if paper jams recur after<br />
the paper is replaced.<br />
• Whether or not the jammed pages are reproduced normally after<br />
printing is resumed, depends on the location of the paper jam.<br />
MP Tray<br />
CAUTION When pulling the paper, pull it gently so as not<br />
to tear it. Torn pieces of paper are difficult to remove and<br />
may be easily overlooked, deterring the paper jam recovery.<br />
1 Remove the paper jammed at the MP tray.<br />
IMPOR<strong>TA</strong>NT Do not try to remove paper that has already been<br />
partially fed. Proceed to Inside the Printer on page 5-15.<br />
2 Reload the MP tray. Open and close the top cover to clear the error<br />
and the printer warms up and resumes printing.<br />
5-12 Troubleshooting
Paper Cassette/Paper Feeder<br />
1 Pull out the cassette or optional paper feeder.<br />
2 Remove any partially fed paper.<br />
IMPOR<strong>TA</strong>NT Do not try to remove paper that has already been<br />
partially fed. Proceed to Inside the Printer on page 5-15.<br />
Note Check to see if paper is loaded correctly. If not, reload<br />
the paper.<br />
3 Push the cassette back in securely. The printer warms up and<br />
resumes printing.<br />
Troubleshooting 5-13
Duplexer<br />
Paper is jammed in the duplexer. Remove the jammed paper using the<br />
procedure given below.<br />
1 Pull the paper cassette all the way out of the printer.<br />
2 Open the duplexer's cover in front of the printer and remove any<br />
jammed paper.<br />
Open the duplexer's cover at the rear of the printer and remove any<br />
jammed paper.<br />
3 Push the cassette back in securely, and open and close the top<br />
cover to clear the error. The printer warms up and resumes printing.<br />
5-14 Troubleshooting
Inside the Printer<br />
1 Pull the paper cassette all the way out of the printer. Remove any<br />
partially fed paper.<br />
IMPOR<strong>TA</strong>NT Do not try to remove paper that has already been<br />
partially fed. Proceed to step 2.<br />
2 Open the top cover and front cover, and lift the developer unit<br />
together with the toner container out of the printer.<br />
3 Remove the drum unit from the printer by holding the green levers<br />
with both hands.<br />
CAUTION The fuser unit inside the printer is hot. Do not<br />
touch it, as it may result in burn injury.<br />
Note The drum is sensitive to light. Never expose the<br />
developer unit to light for more than five minutes.<br />
4 If the jammed paper appears to be pinched by rollers, pull it along<br />
the normal running direction of the paper.<br />
Troubleshooting 5-15
5 Return the drum unit to its position, aligning the guides at both ends<br />
with the slots in the printer.<br />
6 Insert the developer unit together with the toner container, back into<br />
the machine. Close the top cover and the front cover. The printer<br />
warms up and resumes printing.<br />
5-16 Troubleshooting
Rear Cover<br />
1 Open the rear cover and remove the jammed paper by pulling it out.<br />
CAUTION The fuser unit inside the printer is hot. Do not<br />
touch it, as it may result in burn injury.<br />
If the paper is jammed inside the fuser unit, open the fuser cover<br />
and remove the paper by pulling it out.<br />
2 Close the rear cover, and open and close the top cover to clear the<br />
error. The printer warms up and resumes printing.<br />
Troubleshooting 5-17
5-18 Troubleshooting
6 Option<br />
This chapter explains the options for this printer.<br />
General Information 6-2<br />
Expansion Memory Modules 6-3<br />
Removing a Memory Module 6-5<br />
Verifying the expanded memory 6-5<br />
Paper Feeder (PF-100) 6-6<br />
Network Interface Card 6-7<br />
CompactFlash (CF) Card 6-8<br />
Option 6-1
General Information<br />
The printers have the following options available to satisfy your printing<br />
requirements.<br />
Note Install the memory module before installing the optional<br />
paper feeder (PF-100).<br />
For instructions on installing individual options, refer to the<br />
documentation included with the option. Some options are explained in<br />
the following sections.<br />
Network Interface<br />
Card<br />
CF Card<br />
Expansion Memory<br />
Module (DIMM<br />
64/128/256/512 MB)<br />
Paper Feeder (PF-100)<br />
6-2 Option
Expansion Memory Modules<br />
To expand the printer memory for more complex print jobs and faster<br />
print speed, you can plug in optional memory module (dual in line<br />
memory module) in the memory slot provided on the printer main<br />
controller board. You can select additional memory module from 64, 128,<br />
256 or 512MB. The maximum memory size is 544MB.<br />
Note The expansion memory should only be installed by your<br />
service technician. We shall not be liable for any damages caused<br />
by improper installation of expansion memory.<br />
Precautions for handling the printer's main controller<br />
board and memory module<br />
To protect electronic parts, discharge static electricity from your body by<br />
touching a water pipe (faucet) or other large metal object before handling<br />
the memory module. Or, wear an antistatic wrist strap, if possible, when<br />
you install the memory module.<br />
Always hold the main controller board or a memory module by its edges<br />
as shown below to avoid damaging electronic parts.<br />
Correct Incorrect<br />
Option 6-3
Installing the Memory Module<br />
1 Turn off the printer and disconnect the power cord and printer cable.<br />
2 Remove the right cover as shown in the figure.<br />
3 Remove the fixing tape in case of the first installation. Then, remove<br />
the memory slot cover as shown in the figure.<br />
4 Push out the clamps on both ends of the memory socket.<br />
5 Remove the memory module from its package.<br />
6 Aligning the cutouts of the memory module with the matching keys of<br />
the socket, carefully plug the memory module into the memory<br />
socket until it clicks in place.<br />
6-4 Option
7 The memory module is secured to the memory socket with the<br />
clamps.<br />
8 Reinstall the memory slot cover and the right cover.<br />
Removing a Memory Module<br />
To remove a memory module, remove the right cover and the memory<br />
slot cover from the printer. Then, carefully push out the two socket<br />
clamps. Ease the memory module out of the socket to remove.<br />
Verifying the expanded memory<br />
To verify that the memory module is working properly, test it by printing a<br />
status page.<br />
Option 6-5
Paper Feeder (PF-100)<br />
The PF-100 allows you to add one (for LP 4130) or two (for LP 4135)<br />
more paper cassette to the bottom of the printer for continuous feeding<br />
of a large volume of paper. Each paper cassette can hold up to<br />
approximately 250 sheets of ISO A4, ISO A5, JIS B5, Letter, or Legal<br />
size (80g/m 2 ) paper. This feeder is attached at the bottom of the printer<br />
as shown on the left.<br />
6-6 Option
Network Interface Card<br />
The network interface card supports TCP/IP, IPX/SPX, NetBEUI and<br />
AppleTalk protocols, so that the printer can be used on network<br />
environments including Windows, Macintosh, UNIX, NetWare, etc.<br />
The network interface card must be installed in the option interface slot<br />
that is located at the back of the printer.<br />
CAUTION Before inserting a network interface card in the<br />
printer, make sure that the printer is switched off.<br />
1 Turn off the printer and disconnect the power cord and printer cable.<br />
2 Open the rear cover.<br />
3 Remove the optional interface slot cover.<br />
4 Insert the Network Interface Card and secure it with the screws<br />
removed in step 3.<br />
5 Close the rear cover, and connect the printer cable.<br />
6 Connect the power cord, and turn on the printer.<br />
7 Configure the network address from Quick Setup. For more<br />
information, refer to Operation Guide of the network card.<br />
Option 6-7
CompactFlash (CF) Card<br />
To read the optional fonts, macros, and overlays stored in the CF card,<br />
insert the CF card to the slot of the printer according to the following<br />
steps.<br />
The maximum size of the CF card is 256MB. For details of the CF card,<br />
contact your service technician.<br />
1 Turn off the printer and disconnect the power cord and printer cable.<br />
CAUTION Before inserting a CF card in the printer, make<br />
sure that the printer is switched off.<br />
2 Open the rear cover.<br />
3 Remove the optional interface slot cover.<br />
When the Network Interface Card is installed, remove it.<br />
6-8 Option
4 Insert the CF Card.<br />
5 Secure it with the screws removed in step 3.<br />
6 Connect the power cord and printer cable and turn on the printer.<br />
Option 6-9
6-10 Option
7 Appendix<br />
This section lists the following information of this printer.<br />
Specifications 7-2<br />
Environmental Standard Requirements 7-4<br />
Appendix 7-1
Item<br />
Description<br />
Specifications<br />
Note These specifications are subject to change without notice.<br />
LP 4130 LP 4135<br />
Type Desktop<br />
Printing Method Electrophotography, laser scan<br />
Paper Weight Cassette 60 to 120 g/m² (Duplex: 60 to 105 g/m²)<br />
MP Tray 60 to 220 g/m²<br />
Paper Type Cassette Plain, Preprinted, Bond, Recycled, Rough, Letterhead, Color (Colour),<br />
Prepunched, High Quality, Custom 1 to 8<br />
MP Tray Plain, Transparency, Preprinted, Labels, Bond, Recycled, Rough, Vellum,<br />
Letterhead, Color (Colour), Prepunched, Envelope, Cardstock, Thick paper,<br />
High Quality, Custom 1 to 8<br />
Paper Size Cassette A4, JIS B5, A5, Follio, Legal, Letter, Oficio II, Statement, Executive, A6, B6, ISO<br />
B5, Envelope C5, 16K, Custom (105 × 148 to 216 × 356mm (4-1/8 × 5-13/16 to<br />
8-1/2 × 14 inches)<br />
Paper Feeder A4, JIS B5, A5, Follio, Legal, Letter, Oficio II, Executive, B6, ISO B5, Envelope<br />
C5, 16K, Custom (148 × 210 to 216 × 356mm (5-13/16 × 8-5/16 to 8-1/2 × 14<br />
inches)<br />
MP Tray A4, JIS B5, A5, Follio, Legal, Letter, Oficio II, Statement, Executive, A6, B6, ISO<br />
B5, Envelope C5, Envelope #10, Envelope #9, Envelope #6-3/4, Envelope<br />
Monarch, Envelope DL, Hagaki, Ofuku Hagaki, 16K, Yokei 2, Yokei 4, Custom<br />
(70 × 148 to 216 × 356mm (2-13/16 × 5-13/16 to 8-1/2 × 14 inches)<br />
Magnification ratio 25 to 400%, 1% increments<br />
Printing Speed Simplex A4/Letter: 30 ppm/32 ppm A4/Letter: 35 ppm/37 ppm<br />
First Print Time (A4, feed from<br />
Cassette)<br />
Warm-up Time<br />
(22°C/71.6°F,<br />
60%RH)<br />
A5: 17 ppm<br />
Duplex A4/Letter: 15 ppm/16 ppm A4/Letter: 17.5 ppm/18.5 ppm<br />
6 seconds or less 7 seconds or less<br />
Power on 20 seconds or less (120 V AC), 19 seconds or less (220 to 240 V AC)<br />
Sleep 15 seconds or less (120 V AC), 14 seconds or less (220 to 240 V AC)<br />
Paper Capacity Cassette 1 250 sheets (80 g/m², 11 × 8 1/2"/A4 or smaller)<br />
Output Tray<br />
Capacity<br />
Cassette 2 250 sheets (80 g/m², 11 × 8 1/2"/A4 or smaller)<br />
Cassette 3 — 250 sheets (80 g/m², 11 × 8 1/2"/A4 or<br />
smaller)<br />
MP Tray 50 sheets (80 g/m², 11 × 8 1/2"/A4 or smaller)<br />
Simplex 250 sheets (80 g/m²)<br />
Duplex 200 sheets (80 g/m²)<br />
Continuous printing 1 to 999 sheets<br />
Resolution Fast 1200, 600 dpi, 300 dpi Fine 1200, Fast 1200, 600 dpi, 300 dpi<br />
7-2 Appendix
Item<br />
Operating<br />
Environment<br />
Temperature 10 to 32.5°C/50 to 90.5°F<br />
Humidity 15 to 80 %<br />
Altitude 2,500 m/8,202 ft maximum<br />
Brightness 1,500 lux maximum<br />
Controller PowerPC 405F5/360 MHz<br />
Supported OS Microsoft Windows 2000/XP/Vista/7, Windows Server 2003/2008<br />
Mac OS X 10.x<br />
Interface Standard Hi-Speed USB: 1<br />
Option Network Interface Card: 1 (10BASE-T/100BASE-TX)<br />
PDL PRESCRIBE<br />
Memory Standard 32MB<br />
Maximum 544MB<br />
Dimension (W x D x H) 375 × 393 × 250 mm<br />
14 3/4 × 15 1/2 × 9 7/8"<br />
Weight (without toner container) 12 kg/26.5 lb<br />
Power Requirements 120 V AC, 60 Hz, 8.0 A/220 to 240 V AC, 50/60 Hz, 4.2 A<br />
Power<br />
Consumption<br />
Maximum 911 W (U.S.A./Canada), 976 W<br />
(European countries)<br />
During printing 555.1 W (U.S.A./Canada), 524.1 W<br />
(European countries)<br />
During standby 6.6 W (U.S.A./Canada), 7.3 W<br />
(European countries) when EcoFuser<br />
is On.<br />
79.8 W (U.S.A./Canada), 82.0 W<br />
(European countries) when EcoFuser<br />
is Off.<br />
Sleep mode 4.3 W (U.S.A./Canada), 4.4 W<br />
(European countries)<br />
Power off 0 W<br />
Description<br />
LP 4130 LP 4135<br />
Options Expanded memory, Paper Feeder<br />
(250-sheet x 1), Network Interface<br />
Card<br />
917 W (U.S.A./Canada), 981 W<br />
(European countries)<br />
573.9 W (U.S.A./Canada), 543.6 W<br />
(European countries)<br />
6.5 W (U.S.A./Canada), 7.2 W<br />
(European countries) when<br />
EcoFuser is On.<br />
76.5 W (U.S.A./Canada), 80.1 W<br />
(European countries) when<br />
EcoFuser is Off.<br />
4.2 W (U.S.A./Canada), 4.3 W<br />
(European countries)<br />
Expanded memory, Paper Feeder<br />
(250-sheet x 2), Network Interface<br />
Card<br />
Appendix 7-3
Environmental Standard Requirements<br />
This machine conforms to the following environmental standard<br />
requirements.<br />
• Time for switching to Sleep mode (default): 15 minutes<br />
• Duplex Printing: Standard Equipment<br />
• Durable paper for feeding: Paper made of 100% recycled paper<br />
NOTE: Contact your Dealer or Service Representative for recommended<br />
paper types.<br />
7-4 Appendix
Index<br />
A<br />
Adhesive label .................................................................2-7<br />
Attention indicator<br />
operation panel .........................................................1-4<br />
C<br />
Cancel key .......................................................................1-4<br />
operation panel .........................................................1-4<br />
Cassette<br />
basis weight ..............................................................2-5<br />
loading paper ..........................................................2-11<br />
paper sizes ...............................................................2-4<br />
CF card ............................................................................6-8<br />
option ........................................................................6-2<br />
Charger cleaner ...............................................................4-7<br />
Cleaning<br />
charger wire ..............................................................4-7<br />
printer .......................................................................4-6<br />
registration roller .......................................................4-7<br />
Clearing paper jams<br />
duplexer ..................................................................5-14<br />
inside the printer .....................................................5-15<br />
MP tray ...................................................................5-12<br />
paper cassette ........................................................5-13<br />
paper feeder ...........................................................5-13<br />
rear cover section ...................................................5-17<br />
Colored paper ..................................................................2-9<br />
CompactFlash card ...................................................6-2, 6-8<br />
Components<br />
at the front of the printer ...........................................1-2<br />
at the rear of the printer ............................................1-3<br />
Connection<br />
power cord ................................................................3-2<br />
USB cable .................................................................3-2<br />
Custom mode<br />
installation method ....................................................3-5<br />
D<br />
Data indicator<br />
operation panel .........................................................1-4<br />
Developer unit<br />
clearing paper jams ................................................5-15<br />
maintenance .............................................................4-6<br />
DIMM ...............................................................................6-2<br />
Drum unit<br />
clearing paper jams ................................................5-15<br />
maintenance .............................................................4-6<br />
Duplexer<br />
clearing paper jams ................................................5-14<br />
E<br />
Energy Star program ..........................................................xii<br />
Envelope ..........................................................................2-8<br />
Environmental standard requirements .............................7-4<br />
Error indication<br />
indicators ................................................................5-10<br />
Expansion memory module<br />
option ........................................................................6-2<br />
Express mode<br />
installation method ....................................................3-4<br />
F<br />
Front cover<br />
components ..............................................................1-2<br />
Fuser unit<br />
clearing paper jams ................................................5-17<br />
G<br />
General problems<br />
troubleshooting .........................................................5-2<br />
GO key .............................................................................1-4<br />
operation panel .........................................................1-4<br />
I<br />
Network card............................................................ 6-2, 6-7<br />
Indicator combinations<br />
error ........................................................................5-10<br />
maintenance .............................................................5-8<br />
normal .......................................................................5-5<br />
Indicators<br />
Ready, Data, Jam, Attention, Toner ..........................1-5<br />
Inside the printer<br />
clearing paper jams ................................................5-15<br />
Installation method<br />
custom mode ............................................................3-5<br />
express mode ...........................................................3-4<br />
Installing CF card .............................................................6-8<br />
Installing memory module ................................................6-4<br />
Installing network interface card ......................................6-7<br />
Installing the Printer Driver<br />
Mac OS .....................................................................3-5<br />
Windows PC .............................................................3-3<br />
J<br />
Jam indicator<br />
operation panel .........................................................1-4<br />
K<br />
Key<br />
Cancel .......................................................................1-6<br />
GO ............................................................................1-6<br />
Index-1
Keys<br />
GO, Cancel ...............................................................1-6<br />
L<br />
Label ................................................................................2-7<br />
Loading paper<br />
Cassette ..................................................................2-11<br />
MP tray ....................................................................2-14<br />
Lock lever<br />
toner container ..........................................................4-3<br />
M<br />
Machine parts ...................................................................1-1<br />
Maintenance<br />
Toner container replacement, cleaning .....................4-1<br />
Maintenance indication<br />
indicators ...................................................................5-8<br />
Memory module handling .................................................6-3<br />
Moving printer ..................................................................4-9<br />
MP tray<br />
basis weight ..............................................................2-5<br />
clearing paper jams .................................................5-12<br />
components ..............................................................1-2<br />
loading paper ..........................................................2-14<br />
minimum and maximum paper sizes ........................2-3<br />
paper sizes ................................................................2-4<br />
paper type ...............................................................2-10<br />
N<br />
Network interface card .....................................................6-7<br />
option ........................................................................6-2<br />
Normal indication<br />
indicators ...................................................................5-5<br />
O<br />
Operation panel<br />
components ..............................................................1-2<br />
indicators, keys, overview .........................................1-4<br />
Option<br />
CF card .....................................................................6-2<br />
expansion memory module .......................................6-2<br />
network interface card ...............................................6-2<br />
paper feeder ..............................................................6-2<br />
Optional interface slot cover<br />
components ..............................................................1-3<br />
Options .............................................................................6-2<br />
P<br />
Paper<br />
minimum and maximum sizes ...................................2-3<br />
Paper cassette<br />
clearing paper jams .................................................5-13<br />
components ..............................................................1-2<br />
minimum and maximum page sizes ..........................2-3<br />
paper type ...............................................................2-10<br />
Index-2<br />
Paper feeder .................................................................... 6-6<br />
clearing paper jams ................................................ 5-13<br />
option ....................................................................... 6-2<br />
Paper gauge .................................................................. 2-13<br />
Paper guides ................................................................. 2-14<br />
Paper indicator<br />
operation panel ........................................................ 1-4<br />
Paper length guide ........................................................ 2-12<br />
Paper stopper<br />
components .............................................................. 1-2<br />
Paper weight ................................................................... 2-5<br />
PF-100 ...................................................................... 6-2, 6-6<br />
Possible paper jam locations ......................................... 5-11<br />
Postcard .......................................................................... 2-8<br />
Power cord<br />
connection ................................................................ 3-2<br />
Power cord connector<br />
components .............................................................. 1-3<br />
Power switch<br />
components .............................................................. 1-3<br />
Preparing paper ............................................................. 2-11<br />
Preprinted paper .............................................................. 2-9<br />
Print quality problems<br />
troubleshooting ......................................................... 5-3<br />
Prolonged non-use .......................................................... 4-9<br />
R<br />
Ready indicator<br />
operation panel ........................................................ 1-4<br />
Rear cover<br />
components .............................................................. 1-3<br />
Rear cover section<br />
clearing paper jams ................................................ 5-17<br />
Recycled paper ............................................................... 2-9<br />
Registration roller<br />
cleaning .................................................................... 4-7<br />
Removing memory module ............................................. 6-5<br />
Replacement<br />
toner container .................................................. 4-2, 4-3<br />
Replacing toner container ............................................... 4-3<br />
Right cover<br />
components .............................................................. 1-2<br />
S<br />
Special paper ................................................................... 2-7<br />
Specifications .................................................................. 7-2<br />
Environmental specifications .................................... 7-4<br />
Starter container<br />
toner container ......................................................... 4-2<br />
Subtray<br />
components .............................................................. 1-2<br />
T<br />
Tips .................................................................................. 5-2<br />
Toner container<br />
how to replace .......................................................... 4-3<br />
replacement ............................................................. 4-2
Toner indicator<br />
operation panel .........................................................1-4<br />
replacing toner container ..........................................4-2<br />
Toner kit<br />
toner container, plastic waste bag, installation guide 4-2<br />
Top cover<br />
components ..............................................................1-2<br />
Top tray<br />
components ..............................................................1-2<br />
Transparency ...................................................................2-7<br />
Troubleshooting ...............................................................5-1<br />
general problems ......................................................5-2<br />
print quality problems ...............................................5-3<br />
Turning on the power .......................................................3-2<br />
U<br />
Understanding indicators .................................................5-5<br />
USB cable<br />
connection ................................................................3-2<br />
USB interface connector<br />
components ..............................................................1-3<br />
V<br />
Verifying expanded memory ............................................6-5<br />
Index-3
Index-4
U<strong>TA</strong>X GmbH, Ohechaussee 235, 22848 Norderstedt, Germany