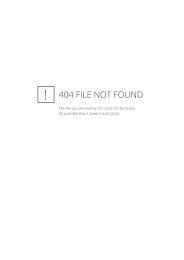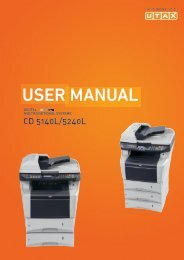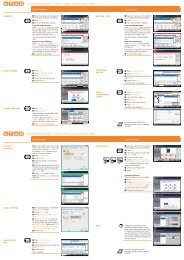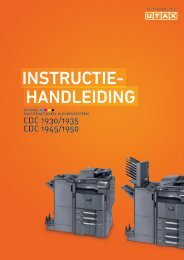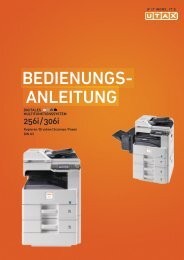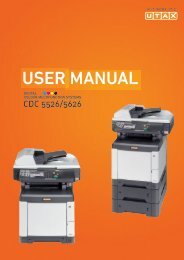INSTRUCTION HANDBOOK - Utax
INSTRUCTION HANDBOOK - Utax
INSTRUCTION HANDBOOK - Utax
You also want an ePaper? Increase the reach of your titles
YUMPU automatically turns print PDFs into web optimized ePapers that Google loves.
CDC 1520 | 1525 | 1532<br />
<strong>INSTRUCTION</strong> <strong>HANDBOOK</strong><br />
DIGITAL MULTIFUNCTIONAL SYSTEM<br />
ADVANCED
Sample of Color Setting Adjustment<br />
This section explains the color calibration feature together with the following examples.<br />
NOTE: To illustrate the difference between features, the copy sample colors in this document<br />
have been modified from the actual colors output by this machine.<br />
One touch Image Adjust<br />
Adjust images as desired to more vivid or more dull images. (Refer to One touch Image Adjust on page 1-52 for<br />
configuration details)<br />
Sharp Dull Light<br />
Original Original Original<br />
Smooth Vivid Dark<br />
i
Color Balance Adjust<br />
Adjust the strength of cyan, magenta, yellow, and black to make fine hue adjustments. (Refer to Color Balance Adjust<br />
on page 1-49 for configuration details)<br />
Original<br />
More Yellow More Magenta More Cyan More Black<br />
Less Yellow Less Magenta Less Cyan Less Black<br />
ii
Hue Adjust<br />
Adjust the color (hue) of images. Make adjustments such as adjusting red to a strong yellow-red or yellow to a strong<br />
green-yellow to make more creative copies. (Refer to Hue Adjust on page 1-50 for configuration details)<br />
Original<br />
Adjust yellow to more green, adjust<br />
blue to more magenta... (1)<br />
Adjust yellowish-red to more yellow,<br />
adjust bluish-cyan to more blue... (2)<br />
Sharpness Adjust<br />
Adjust the sharpness of image outlines. (Refer to Sharpness Adjust on page 1-33 for configuration details)<br />
Less Sharp<br />
Original<br />
More Sharp<br />
iii
Legal and Safety Information<br />
Please read this information before using your machine.<br />
Regarding Tradenames<br />
• PRESCRIBE and ECOSYS are registered trademarks of Kyocera Corporation.<br />
• KPDL is trademark of Kyocera Corporation.<br />
• Windows and Windows Server are registered trademarks of Microsoft Corporation.<br />
• Windows NT is a trademark of Microsoft Corporation.<br />
• PCL and PJL are registered trademarks of Hewlett-Packard Company.<br />
• Adobe, Adobe Acrobat and Adobe Reader are registered trademarks of Adobe Systems<br />
Inc.<br />
• PowerPC is a trademark of International Business Machines Corporation.<br />
• CompactFlash is a trademark of SanDisk Corporation.<br />
• This product was developed using the Tornado Real Time Operating System and Tools<br />
from Wind River Systems.<br />
• This product uses PeerlessPrintXL to provide the HP LaserJet compatible PCL 6 language<br />
emulation. PeerlessPrintXL is a trademark of Peerless Systems Corporation, 2381<br />
Rosecrans Ave. El Segundo, CA 90245, U.S.A.<br />
• TrueType is a registered trademark of Apple Computer Inc.<br />
• All resident fonts in this printer are licensed from Monotype Imaging Inc.<br />
• Helvetica, Palatino and Times are registered trademarks of Linotype-Hell AG.<br />
• ITC Avant Garde Gothic, ITC Bookman, ITC ZapfChancery and ITC Zapf Dingbats are<br />
registered trademarks of International Typeface Corporation.<br />
• This product contains UFST and MicroType ® from Monotype Imaging Inc.<br />
All other brand and product names are registered trademarks or trademarks of their respective<br />
companies. The designations and ® will not be used in this Operation Guide.<br />
iv
IBM PROGRAM LICENSE AGREEMENT<br />
THE DEVICE YOU HAVE PURCHASED CONTAINS ONE OR MORE SOFTWARE<br />
PROGRAMS (“PROGRAMS”) WHICH BELONG TO INTERNATIONAL BUSINESS MACHINES<br />
CORPORATION (“IBM”). THIS DOCUMENT DEFINES THE TERMS AND CONDITIONS<br />
UNDER WHICH THE SOFTWARE IS BEING LICENSED TO YOU BY IBM. IF YOU DO NOT<br />
AGREE WITH THE TERMS AND CONDITIONS OF THIS LICENSE, THEN WITHIN 14 DAYS<br />
AFTER YOUR ACQUISITION OF THE DEVICE YOU MAY RETURN THE DEVICE FOR A<br />
FULL REFUND. IF YOU DO NOT SO RETURN THE DEVICE WITHIN THE 14 DAYS, THEN<br />
YOU WILL BE ASSUMED TO HAVE AGREED TO THESE TERMS AND CONDITIONS.<br />
The Programs are licensed not sold. IBM, or the applicable IBM country organization, grants you<br />
a license for the Programs only in the country where you acquired the Programs. You obtain no<br />
rights other than those granted you under this license.<br />
The term “Programs” means the original and all whole or partial copies of it, including modified<br />
copies or portions merged into other programs. IBM retains title to the Programs. IBM owns, or<br />
has licensed from the owner, copyrights in the Programs.<br />
1. License<br />
Under this license, you may use the Programs only with the device on which they are installed<br />
and transfer possession of the Programs and the device to another party. If you transfer the<br />
Programs, you must transfer a copy of this license and any other documentation to the other<br />
party. Your license is then terminated. The other party agrees to these terms and conditions by<br />
its first use of the Program.<br />
You may not:<br />
1) use, copy, modify, merge, or transfer copies of the Program except as provided in this<br />
license;<br />
2) reverse assemble or reverse compile the Program; or<br />
3) sublicense, rent, lease, or assign the Program.<br />
2. Limited Warranty<br />
The Programs are provided “AS IS.”<br />
THERE ARE NO OTHER WARRANTIES COVERING THE PROGRAMS (OR CONDITIONS),<br />
EXPRESS OR IMPLIED, INCLUDING, BUT NOT LIMITED TO, THE IMPLIED WARRANTIES<br />
OF MERCHANTABILITY AND FITNESS FOR A PARTICULAR PURPOSE.<br />
Some jurisdictions do not allow the exclusion of implied warranties, so the above exclusion may<br />
not apply to you.<br />
SUPPLEMENT TO AGREEMENT FOR SOFTWARE BUNDLING AND DISTRIBUTION FOR<br />
ALDC<br />
3. Limitation of Remedies<br />
IBM's entire liability under this license is the following;<br />
1) For any claim (including fundamental breach), in any form, related in any way to this<br />
license, IBM’s liability will be for actual damages only and will be limited to the greater of;<br />
a) the equivalent of U.S.$25,000 in your local currency; or<br />
b) IBM's then generally available license fee for the Program<br />
This limitation will not apply to claims for bodily injury or damages to real or tangible personal<br />
property for which IBM is legally liable. IBM will not be liable for any lost profits, lost savings, or<br />
any incidental damages or other economic consequential damages, even if IBM, or its<br />
authorized supplier, has been advised of the possibility of such damages. IBM will not be liable<br />
for any damages claimed by you based on any third party claim. This limitation of remedies also<br />
applies to any developer of Programs supplied to IBM. IBM’s and the developer’s limitations of<br />
remedies are not cumulative. Such developer is an intended beneficiary of this Section. Some<br />
jurisdictions do not allow these limitations or exclusions, so they may not apply to you.<br />
4. General<br />
You may terminate your license at any time. IBM may terminate your license if you fail to comply<br />
with the terms and conditions of this license. In either event, you must destroy all your copies of<br />
the Program. You are responsible for payment of any taxes, including personal property taxes,<br />
resulting from this license. Neither party may bring an action, regardless of form, more than two<br />
years after the cause of action arose. If you acquired the Program in the United States, this<br />
license is governed by the laws of the State of New York. If you acquired the Program in<br />
Canada, this license is governed by the laws of the Province of Ontario. Otherwise, this license<br />
is governed by the laws of the country in which you acquired the Program.<br />
v
Monotype Imaging License Agreement<br />
1. “Software” shall mean the digitally encoded, machine readable, scalable outline data as<br />
encoded in a special format as well as the UFST Software.<br />
2. You agree to accept a non-exclusive license to use the Software to reproduce and display<br />
weights, styles and versions of letters, numerals, characters and symbols (“Typefaces”)<br />
solely for your own customary business or personal purposes at the address stated on the<br />
registration card you return to Monotype Imaging. Under the terms of this License<br />
Agreement, you have the right to use the Fonts on up to three printers. If you need to have<br />
access to the fonts on more than three printers, you need to acquire a multi-user license<br />
agreement which can be obtained from Monotype Imaging. Monotype Imaging retains all<br />
rights, title and interest to the Software and Typefaces and no rights are granted to you other<br />
than a License to use the Software on the terms expressly set forth in this Agreement.<br />
3. To protect proprietary rights of Monotype Imaging, you agree to maintain the Software and<br />
other proprietary information concerning the Typefaces in strict confidence and to establish<br />
reasonable procedures regulating access to and use of the Software and Typefaces.<br />
4. You agree not to duplicate or copy the Software or Typefaces, except that you may make<br />
one backup copy. You agree that any such copy shall contain the same proprietary notices<br />
as those appearing on the original.<br />
5. This License shall continue until the last use of the Software and Typefaces, unless sooner<br />
terminated. This License may be terminated by Monotype Imaging if you fail to comply with<br />
the terms of this License and such failure is not remedied within thirty (30) days after notice<br />
from Monotype Imaging. When this License expires or is terminated, you shall either return<br />
to Monotype Imaging or destroy all copies of the Software and Typefaces and<br />
documentation as requested.<br />
6. You agree that you will not modify, alter, disassemble, decrypt, reverse engineer or<br />
decompile the Software.<br />
7. Monotype Imaging warrants that for ninety (90) days after delivery, the Software will perform<br />
in accordance with Monotype Imaging-published specifications, and the diskette will be free<br />
from defects in material and workmanship. Monotype Imaging does not warrant that the<br />
Software is free from all bugs, errors and omissions.<br />
The parties agree that all other warranties, expressed or implied, including warranties of<br />
fitness for a particular purpose and merchantability, are excluded.<br />
8. Your exclusive remedy and the sole liability of Monotype Imaging in connection with the<br />
Software and Typefaces is repair or replacement of defective parts, upon their return to<br />
Monotype Imaging.<br />
In no event will Monotype Imaging be liable for lost profits, lost data, or any other incidental<br />
or consequential damages, or any damages caused by abuse or misapplication of the<br />
Software and Typefaces.<br />
9. Massachusetts U.S.A. law governs this Agreement.<br />
10. You shall not sublicense, sell, lease, or otherwise transfer the Software and/or Typefaces<br />
without the prior written consent of Monotype Imaging.<br />
11. Use, duplication or disclosure by the Government is subject to restrictions as set forth in the<br />
Rights in Technical Data and Computer Software clause at FAR 252-227-7013, subdivision<br />
(b)(3)(ii) or subparagraph (c)(1)(ii), as appropriate. Further use, duplication or disclosure is<br />
subject to restrictions applicable to restricted rights software as set forth in FAR 52.227-19<br />
(c)(2).<br />
12. You acknowledge that you have read this Agreement, understand it, and agree to be bound<br />
by its terms and conditions. Neither party shall be bound by any statement or representation<br />
not contained in this Agreement. No change in this Agreement is effective unless written and<br />
signed by properly authorized representatives of each party. By opening this diskette<br />
package, you agree to accept the terms and conditions of this Agreement.<br />
vi
About this Operation Guide<br />
This Operation Guide contains the following chapters:<br />
1 Copy Functions<br />
Describes the full-featured copying functions of the machine.<br />
2 Document and Output Management Functions<br />
Explains the copier’s versatile functions for managing original documents and jobs during<br />
copying.<br />
3 Printer Settings<br />
Explains how to configure the printer function.<br />
4 Scanner Settings<br />
Explains the scanner functions and settings that can be configured from the machine touch<br />
panel.<br />
5 Setting Scanner from a Web Browser<br />
Explains the scanner settings that can be configured from a web browser.<br />
6 Included Scanner Utilities<br />
Introduces the scanner utilities.<br />
7 System Menu<br />
Covers general default settings.<br />
8 Job Accounting<br />
Explains how to manage job accounting to share usage among various departments.<br />
Appendix<br />
Lists the machine specifications (mechanical and performance specifications and supported<br />
paper) and intercompatible functions. Includes a glossary.<br />
vii
Included Guides<br />
The following guides are included with this machine. Refer to the proper guide based on your<br />
requirements.<br />
Operation Guide<br />
Included Printer Utilities<br />
Describes how to load paper, basic copy, print and scan operations, and troubleshooting.<br />
Advanced Operation Guide (This Guide)<br />
Explains copying, printing and scanning features in depth, as well as default settings. This guide<br />
is contained on the CD-ROM as a PDF file.<br />
Extended Driver User Guide<br />
Explains how to install and setup the printer driver. This guide is contained on the CD-ROM as a<br />
PDF file.<br />
PRESCRIBE Commands Command Reference<br />
Explains each command for realizing various features and controls through prescribed<br />
commands. This guide is contained on the CD-ROM as a PDF file.<br />
This product includes the following printer utilities Install them as necessary. For details, refer to<br />
the manual included with each utility.<br />
• Network Tool for Clients<br />
• Direct Printing<br />
• Print Monitor<br />
• Port Setup<br />
• Quick Setup<br />
viii
Conventions in This Guide<br />
The following conventions are used depending on the nature of the description.<br />
Convention Description Example<br />
Bold Indicates a message or button<br />
displayed on the machine’s operation<br />
panel key or a computer screen.<br />
Press the Start key.<br />
[Regular] Indicates touch panel keys. Press [Basic].<br />
Italic Indicates touch panel messages. Ready to copy is displayed.<br />
Note Indicates supplemental information or<br />
operations for reference. NOTE: -<br />
Important<br />
Indicates items that are required or<br />
prohibited so as to avoid problems. IMPORTANT: -<br />
ix
Originals and Paper Sizes<br />
This section explains the notation used in this guide when referring to sizes of originals or paper<br />
sizes.<br />
As in A4 and B5, which may be used either in the horizontal or vertical direction, in order to<br />
indicate the orientation of the original/paper, horizontal orientation is indicated by an additional R<br />
character.<br />
Set direction Indicated size †<br />
Vertical direction<br />
B<br />
B<br />
A4, B5, A5, B6, A6, 16K<br />
A<br />
A<br />
Original<br />
Size<br />
For original/paper, dimension A is longer than B.<br />
Horizontal direction<br />
B<br />
B<br />
A4R, B5R, A5R, B6R, A6R,<br />
16KR<br />
A<br />
A<br />
Original<br />
Size<br />
For original/paper, dimension A is shorter than B.<br />
† The size of original/paper that can be used depends on the function and source tray. For<br />
further details, refer to the page detailing that function or source tray.<br />
x
Contents<br />
Sample of Color Setting Adjustment ............................................................................................................... i<br />
One touch Image Adjust .............................................................................................................. i<br />
Color Balance Adjust .................................................................................................................. ii<br />
Hue Adjust ................................................................................................................................. iii<br />
Sharpness Adjust ...................................................................................................................... iii<br />
Legal and Safety Information ........................................................................................................................ iv<br />
Regarding Tradenames ............................................................................................................. iv<br />
About this Operation Guide ......................................................................................................................... vii<br />
Included Guides ....................................................................................................................... viii<br />
Conventions in This Guide ........................................................................................................ ix<br />
Originals and Paper Sizes .......................................................................................................... x<br />
1 Copy Functions ............................................................................................. 1-1<br />
Selecting Paper Source ......................................................................................................... 1-2<br />
Selecting original size ............................................................................................................. 1-3<br />
Copy Quantity ......................................................................................................................... 1-6<br />
Orientation of Original Document ............................................................................................ 1-7<br />
Offset Mode ............................................................................................................................. 1-9<br />
Stapling ................................................................................................................................. 1-10<br />
Punching ............................................................................................................................... 1-12<br />
Combine Mode ...................................................................................................................... 1-14<br />
Margin Mode ......................................................................................................................... 1-17<br />
Centering Originals ............................................................................................................... 1-18<br />
Border Erase ......................................................................................................................... 1-19<br />
Poster .................................................................................................................................... 1-22<br />
Page Numbering ................................................................................................................... 1-23<br />
Cover Mode ........................................................................................................................... 1-25<br />
Booklet from Sheets .............................................................................................................. 1-26<br />
Booklets from Facing Pages ................................................................................................. 1-28<br />
Memo Mode .......................................................................................................................... 1-30<br />
Batch Scanning ..................................................................................................................... 1-32<br />
Sharpness Adjust .................................................................................................................. 1-33<br />
Background Exposure Adjust ................................................................................................ 1-34<br />
Proof Copy ............................................................................................................................ 1-35<br />
Repeat Copy ......................................................................................................................... 1-36<br />
OHP Backing Sheet Mode .................................................................................................... 1-39<br />
Auto Rotation ....................................................................................................................... 1-41<br />
Selecting Output Destination ................................................................................................. 1-42<br />
EcoPrint ................................................................................................................................. 1-43<br />
Inverted Copying .................................................................................................................. 1-44<br />
Mirror Copying ....................................................................................................................... 1-45<br />
Auto Selection Mode ............................................................................................................. 1-46<br />
Image Repeat Copy .............................................................................................................. 1-48<br />
Color Balance Adjust ............................................................................................................. 1-49<br />
Hue Adjust ............................................................................................................................. 1-50<br />
One touch Image Adjust ........................................................................................................ 1-52<br />
Color/B&W Selection ............................................................................................................. 1-53<br />
MonoColor Copy ................................................................................................................... 1-54<br />
Programmed Copying .......................................................................................................... 1-55<br />
Assigning Register Keys ....................................................................................................... 1-57<br />
Job Build ............................................................................................................................... 1-58<br />
2 Document and Output Management Functions ......................................... 2-1<br />
Document Management Functions ......................................................................................... 2-2<br />
Output Management Functions ............................................................................................. 2-11<br />
xi
3 Printer Settings ............................................................................................. 3-1<br />
Print Status Page .................................................................................................................... 3-2<br />
Interface Configuration .......................................................................................................... 3-5<br />
Emulation .............................................................................................................................. 3-10<br />
Font Setting .......................................................................................................................... 3-13<br />
Page Set Configuration ........................................................................................................ 3-17<br />
Print Quality .......................................................................................................................... 3-21<br />
Setting Color Mode ............................................................................................................... 3-22<br />
Paper Handling ..................................................................................................................... 3-23<br />
Handling Memory Devices .................................................................................................... 3-27<br />
e-MPS Functions .................................................................................................................. 3-34<br />
Other Settings ....................................................................................................................... 3-41<br />
4 Scanner Settings .......................................................................................... 4-1<br />
Setting Scanner Functions ..................................................................................................... 4-2<br />
Scanner Default Settings ...................................................................................................... 4-12<br />
Programmed Scanning ......................................................................................................... 4-20<br />
Confirming Sending History .................................................................................................. 4-23<br />
5 Setting Scanner from a Web Browser ........................................................ 5-1<br />
Web Page Feature ................................................................................................................ 5-2<br />
System Setting ....................................................................................................................... 5-6<br />
Scan to PC Setting ............................................................................................................... 5-16<br />
Send E-mail Setting .............................................................................................................. 5-20<br />
Scan to FTP Setting ............................................................................................................. 5-25<br />
6 Included Scanner Utilities ............................................................................ 6-1<br />
Introducing the Scanner Utilities ............................................................................................. 6-2<br />
Scanner File Utility .................................................................................................................. 6-3<br />
Address Editor ...................................................................................................................... 6-13<br />
Address Book for Scanner .................................................................................................... 6-32<br />
TWAIN Source ...................................................................................................................... 6-42<br />
DB Assistant ......................................................................................................................... 6-49<br />
7 System Menu ................................................................................................. 7-1<br />
Default Settings ...................................................................................................................... 7-2<br />
Setting MP Tray .................................................................................................................... 7-29<br />
Registering Non-standard Sizes for Originals ...................................................................... 7-30<br />
User Adjustment ................................................................................................................... 7-31<br />
Setting Document Management Defaults ............................................................................. 7-38<br />
Hard Disk Management ........................................................................................................ 7-42<br />
Printing Reports .................................................................................................................... 7-43<br />
Checking Total Copy Count .................................................................................................. 7-46<br />
Character Input Method ........................................................................................................ 7-47<br />
8 Job Accounting ............................................................................................. 8-1<br />
Overview of Job Accounting ................................................................................................... 8-2<br />
Managing Accounts ................................................................................................................ 8-4<br />
Copy Count per Department ................................................................................................. 8-13<br />
Activating and Deactivating Job Accounting ......................................................................... 8-16<br />
Job Accounting Default Settings ........................................................................................... 8-17<br />
Using Job Accounting ........................................................................................................... 8-22<br />
9 Troubleshooting ............................................................................................ 9-1<br />
Solving Malfunctions ............................................................................................................... 9-2<br />
Responding to Error Messages .............................................................................................. 9-6<br />
xii
Appendix ..................................................................................................... Appendix-1<br />
Paper .......................................................................................................................... Appendix-2<br />
Specifications ............................................................................................................. Appendix-8<br />
Intercompatibility of Functions .................................................................................. Appendix-14<br />
Glossary ................................................................................................................... Appendix-23<br />
Index ................................................................................................................... Index-1<br />
xiii
xiv
1 Copy Functions<br />
This chapter covers the following topics.<br />
• Selecting Paper Source...1-2<br />
• Selecting original size...1-3<br />
• Copy Quantity...1-6<br />
• Orientation of Original Document...1-7<br />
• Offset Mode...1-9<br />
• Stapling...1-10<br />
• Punching...1-12<br />
• Combine Mode...1-14<br />
• Margin Mode...1-17<br />
• Centering Originals...1-18<br />
• Border Erase...1-19<br />
• Poster...1-22<br />
• Page Numbering...1-23<br />
• Cover Mode...1-25<br />
• Booklet from Sheets...1-26<br />
• Booklets from Facing Pages...1-28<br />
• Memo Mode...1-30<br />
• Batch Scanning...1-32<br />
• Sharpness Adjust...1-33<br />
• Background Exposure Adjust...1-34<br />
• Proof Copy...1-35<br />
• Repeat Copy...1-36<br />
• OHP Backing Sheet Mode...1-39<br />
• Auto Rotation...1-41<br />
• Selecting Output Destination...1-42<br />
• EcoPrint...1-43<br />
• Inverted Copying...1-44<br />
• Mirror Copying...1-45<br />
• Auto Selection Mode...1-46<br />
• Image Repeat Copy...1-48<br />
• Color Balance Adjust...1-49<br />
• Hue Adjust...1-50<br />
• One touch Image Adjust...1-52<br />
• Color/B&W Selection...1-53<br />
• MonoColor Copy...1-54<br />
• Programmed Copying...1-55<br />
• Assigning Register Keys...1-57<br />
• Job Build...1-58<br />
1-1
Copy Functions<br />
Selecting Paper Source<br />
To select paper of different sizes, change the cassette or MP tray paper source.<br />
Follow the steps as below to select the paper source.<br />
1 Place the original.<br />
When [APS] is selected, paper matching<br />
the size of the original will be selected<br />
automatically.<br />
NOTE: You may override the automatic<br />
paper selection default. For further<br />
details, refer to Setting Auto Paper<br />
Selection on page 7-6.<br />
Ready to copy. ( )<br />
11×8½"<br />
Plain<br />
11×17"<br />
Color<br />
11×8½"<br />
Plain<br />
11×8½"<br />
Plain<br />
Basic<br />
APS Auto %<br />
MP tray<br />
Plain<br />
User choice<br />
100%<br />
Reduce<br />
/Enlarge<br />
Paper Size<br />
Full-Color 11×8<br />
100%<br />
Function<br />
Auto<br />
Exposure<br />
Exposure<br />
Mode<br />
Color func.<br />
Staple Off<br />
Staple<br />
Left Top<br />
Staple<br />
Program<br />
2 To change the paper size, press the button corresponding to the desired paper size to select that<br />
paper source.<br />
When using the MP tray, refer to Chapter 2 of Operation Guide: Setting Paper Type and Size for the<br />
Cassettes and MP Tray to set the paper size and paper type.<br />
3 Press the Start key. Copying begins.<br />
1-2
Copy Functions<br />
Selecting original size<br />
Specify the size of originals that will serve as the basis for scanning. Be sure to specify the original<br />
size when copying originals of nonstandard sizes.<br />
Select the original size from the following groups of original size.<br />
• Standard Sizes – Select from commonly used standard sizes.<br />
Inch models: 11 × 17", 8 1/2 × 14", 11 × 8 1/2", 8 1/2 ×11", 51/2 ×81/2", 8 1/2 ×51/2", 8 1/2 ×131/2",<br />
8 1/2 × 13", 11 × 15", A4 and A4R<br />
Metric models: A3, B4, A4, A4R, B5, B5R, A5, A5R, B6, B6R, A6R, Folio, 11 × 15", 11 × 8 1/2"<br />
and 8 1/2 ×11"<br />
• Other Standard Sizes – Select from special-purpose standard sizes.<br />
Inch models: A3, B4, B5, B5R, A5, A5R, B6, B6R, A6R, Folio, P. Card, OUFUKU HAGAKI, 8K,<br />
16K and 16KR<br />
Metric models: 11 × 17", 8 1/2 ×14", 51/2 ×81/2", 8 1/2 ×51/2", 8 1/2 ×131/2", 8 1/2 × 13", Pstcard,<br />
OUFUKU HAGAKI, 8K, 16K and 16KR<br />
• Input Original Size – Enter the size for when not shown in the list of standard sizes.<br />
Inch models<br />
Vertical: 2 - 11 5/8" (1/8" increments), Horizontal: 2 - 17" (1/8" increments)<br />
Metric models<br />
Vertical: 50 - 297 mm (1 mm increments), Horizontal: 50 - 432 mm (1 mm increments)<br />
• Custom Size – Select entered and registered original sizes. For setting custom original sizes,<br />
refer to Registering Non-standard Sizes for Originals on page 7-30.<br />
Standard Sizes<br />
Follow the steps as below to specify the standard size.<br />
1 Place the original.<br />
2 Press [Function].<br />
3 Press [Select Orig. Size] ([Select Size Orig.]).<br />
4 Select the original size.<br />
Choose [Auto] to match the size of<br />
placed originals automatically.<br />
Ready to copy.<br />
Select Original Size<br />
( )<br />
Paper Size<br />
Full-Color 11×8<br />
100%<br />
Shortcut<br />
Back<br />
Custo<br />
Auto<br />
8½×14"<br />
8½×13½"<br />
1111/16<br />
Select<br />
size<br />
11×17"<br />
5½×8½"<br />
8½×13"<br />
1111/16<br />
Input size<br />
8½×11"<br />
8½×5½"<br />
A4<br />
1111/16<br />
Other<br />
stand.Size<br />
11×8½"<br />
11×15"<br />
A4<br />
1111/16<br />
5 Press the Start key. Copying begins.<br />
Other Standard Sizes<br />
Follow the steps as below to specify the other standard sizes.<br />
1 Place the original.<br />
2 Press [Function].<br />
3 Press [Select Orig. Size] ([Select Size Orig.]).<br />
1-3
Copy Functions<br />
4 Press [Other stand.Size] ([Others<br />
stand.Size]).<br />
Ready to copy.<br />
( Full-Color )<br />
Paper Size<br />
11×1<br />
100%<br />
Select Original Size<br />
Shortcut<br />
Back<br />
A3<br />
B4<br />
B6<br />
8K<br />
Select<br />
size<br />
A5<br />
B5<br />
Folio<br />
16K<br />
Input size A5 B5<br />
Other<br />
stand.Size<br />
A6<br />
B6<br />
P.Card<br />
OUFUKU<br />
HAGAKI<br />
16K<br />
5 Select the original size.<br />
6 Press the Start key. Copying begins.<br />
Input Original Size<br />
Follow the steps as below to enter the original size when not listed in the standard sizes.<br />
1 Place the original.<br />
2 Press [Function].<br />
3 Press [Select Orig. Size] ([Select Size Orig.]).<br />
4 Press [Input size].<br />
Ready to copy.<br />
( )<br />
Paper Size<br />
Full-Color 11×8<br />
100%<br />
Select Original Size<br />
Select<br />
size<br />
Input size<br />
Other<br />
stand.Size<br />
Shortcut<br />
( 2~115/8) ( 2~17)<br />
Y .2 " X .2 "<br />
Back<br />
Set original on platen an<br />
scanning range. (Y side,<br />
5 Press [+] or [–] to set the Y (height) and X (width) sizes.<br />
With the metric models, you may enter the size directly using the numeric keys by pressing<br />
[#-Keys].<br />
6 Press the Start key. Copying begins.<br />
Custom Size<br />
Follow the steps as below to specify one of the custom sizes.<br />
1 Place the original.<br />
2 Press [Function].<br />
3 Press [Select Orig. Size] ([Select Size Orig.]).<br />
4 Select the original size from Custom<br />
Size (Use regist).<br />
to copy. ( Full-Color )<br />
Paper Size Set<br />
11×8½"<br />
100%<br />
Size<br />
Shortcut<br />
Back<br />
Close<br />
Custom Size<br />
Auto<br />
8½×14"<br />
8½×13½"<br />
1111/16×169/16"<br />
11×17"<br />
5½×8½"<br />
8½×13"<br />
1111/16×169/16"<br />
8½×11"<br />
8½×5½"<br />
A4<br />
1111/16×169/16"<br />
11×8½"<br />
11×15"<br />
A4<br />
1111/16×169/16"<br />
1-4
Copy Functions<br />
5 Press the Start key. Copying begins.<br />
1-5
Copy Functions<br />
Copy Quantity<br />
Sets the number of sheets to copy. You may specify up to 999 sheets for a single copy job.<br />
Follow the steps as below to specify the copy quantity.<br />
1 Place the original.<br />
2 Use the numeric keys on the operation<br />
panel to enter the desired copy quantity.<br />
to copy. ( Full-Color )<br />
Paper Size Set<br />
11×8½"<br />
100%<br />
NOTE: To clear the copy quantity,<br />
press the Stop/Clear key. Copy<br />
quantity will be reset to 1.<br />
APS Auto %<br />
MP tray<br />
Plain<br />
100%<br />
Auto<br />
Exposure<br />
Staple Off<br />
Staple<br />
Left Top<br />
Combine<br />
Margin/<br />
Centering<br />
Sheet<br />
Erase<br />
Reduce<br />
/Enlarge<br />
Exposure<br />
Mode<br />
Staple<br />
User choice<br />
Function<br />
Color func.<br />
Program<br />
3 Press the Start key. Copying begins.<br />
1-6
Copy Functions<br />
Orientation of Original Document<br />
Orientation of the original must be specified to to use the following functions.<br />
• Duplex Mode<br />
• Split Mode (separate copies from two-sided originals)<br />
• Margin Mode<br />
• Auto Center<br />
• Border Erase<br />
• Combine Mode<br />
• Memo Pages<br />
• Page Numbering<br />
• Booklet<br />
• Stapling (optional feature)<br />
• Punching (optional feature)<br />
Placing originals on the platen<br />
Original<br />
[Top Edge]<br />
([Back Edge])<br />
[Left Top Edge]<br />
([Left top corner])<br />
Placing originals in the optional document processor<br />
Original<br />
[Top Edge]<br />
([Back Edge])<br />
[Left Top Edge]<br />
([Left top corner])<br />
NOTE: The default setting for the original orientation may be changed. For further details, refer to<br />
Orientation of Original Document on page 7-20.<br />
Follow the steps as below to specify the original orientation.<br />
1 Place the original.<br />
2 Press [Function] and then press [ Down].<br />
3 Press [Orig. Set Direction].<br />
1-7
Copy Functions<br />
4 According to the placed orientation of<br />
the original, press [Top Edge] ([Back<br />
Edge]) or [Left Top Edge] ([Left top<br />
corner]).<br />
to copy.<br />
tion<br />
( Full-Color )<br />
Shortcut<br />
Back<br />
Paper Size Set<br />
11×8½"<br />
100%<br />
Select Original Image<br />
Direction.<br />
Close<br />
"Select Original Image Direction." can<br />
be shown at right side of display.<br />
Follow the steps. If setting mode is<br />
wrong, incorrect copy will result.<br />
Top Edge<br />
Left Top<br />
Edge<br />
5 Press [Close].<br />
6 Configure the functions which require specification of the original orientation, such as Duplex mode.<br />
7 Press the Start key. Copying begins.<br />
1-8
Copy Functions<br />
Offset Mode<br />
Outputs printed copies such that each set is stacked<br />
perpendicular (rotated 90 degrees) to the previous set.<br />
NOTE: Use of this feature requires paper of the same<br />
size must be loaded in the different cassettes with<br />
portrait and landscape orientations.<br />
3<br />
2<br />
1<br />
3<br />
2<br />
1<br />
3<br />
2<br />
1<br />
3<br />
2<br />
1<br />
Only 11 × 8 1/2", A4, B5 and 16K paper sizes may be<br />
used with Offset mode.<br />
Original<br />
Copy<br />
Follow the steps as below for using Offset mode.<br />
1 Press [Function].<br />
2 Press [Sort/Offset] ([Sort/Group]).<br />
3 Press [On] ([1 set] or [Output each<br />
page]).<br />
Ready to copy. ( )<br />
Paper Size<br />
Full-Color 11×8<br />
100%<br />
Sort/Offset<br />
Shortcut<br />
Back<br />
Sort<br />
Offset<br />
Sort:Off<br />
Sort:On<br />
Off<br />
On<br />
4 Use the numeric keys to enter the copy quantity.<br />
5 Place the original and press the Start key. Copying begins.<br />
If the original has been placed on the optional document processor, copying begins automatically.<br />
If the original is placed on the platen, Scan next original(s) is displayed. Place the next original and<br />
press the Start key.<br />
If all original pages have been scanned, press [Scanning finished]. Copying begins.<br />
Copied pages are output to the output tray offset per each set.<br />
1-9
Copy Functions<br />
Stapling<br />
Staples sets of copies.<br />
NOTE: Requires the optional document finisher or 3000 sheet document finisher.<br />
The orientations of the original and corresponding staple positions are as follows.<br />
Cassette Paper<br />
Load Direction<br />
Cassette Paper<br />
Load Direction<br />
3000 Sheet<br />
Document Finisher<br />
Document<br />
Finisher<br />
3000 Sheet<br />
Document Finisher<br />
Document<br />
Finisher<br />
Original Orientation:<br />
Top Edge (Back Edge)<br />
Original Orientation:<br />
Top Edge (Back Edge)<br />
Original Orientation:<br />
Left Top Edge<br />
(Left top corner)<br />
Original Orientation:<br />
Left Top Edge<br />
(Left top corner)<br />
Follow the steps as below for stapling.<br />
1 Press [Function] and then press [ Down].<br />
2 Press [Staple/Punch].<br />
1-10
Copy Functions<br />
3 Press [1 staple] or [2 staples].<br />
Ready to copy. ( Full-Color )<br />
Paper Size<br />
11×8<br />
100%<br />
Staple/Punch<br />
Shortcut<br />
Back<br />
Staple<br />
Position<br />
Punch<br />
Select Original I<br />
Direction.<br />
Off<br />
Left side<br />
Off<br />
1 staple<br />
Right side<br />
2 holes<br />
2 staples<br />
Top side<br />
3 holes<br />
Top Edge<br />
4 Select the staple position.<br />
5 Place the original and press the Start key.<br />
If the original has been placed on the optional document processor, copying begins automatically.<br />
If the original is placed on the platen, Scan next original(s) is displayed. Place the next original and<br />
press the Start key.<br />
If all original pages have been scanned, press [Scanning finished]. Copying begins.<br />
1-11
Copy Functions<br />
Punching<br />
Punch holes in sets of finished copies in preparation for binding.<br />
NOTE: Requires the optional 3000 sheet document finisher and punching unit.<br />
The orientations of the original and corresponding punch positions are as follows.<br />
Original<br />
Copy<br />
Orientation of Original<br />
Platen Document<br />
processor<br />
NOTE: The inch model provides two-hole and three-hole punching. The metric model provides<br />
two-hole and four-hole punching.<br />
Follow the steps as below for punching.<br />
1 Press [Function] and then press [ Down].<br />
2 Press [Staple/Punch].<br />
1-12
Copy Functions<br />
3 Press [2 holes] or [3 holes] for the inch<br />
model. Press [2 holes] or [4 holes] for<br />
the metric model.<br />
Staple/Punch<br />
Staple<br />
Ready to copy. ( Full-Color )<br />
Punch<br />
Shortcut<br />
Position<br />
Back<br />
Paper Size<br />
11×8<br />
100%<br />
Select Original I<br />
Direction.<br />
Off<br />
Off<br />
Left side<br />
1 staple<br />
2 holes<br />
Right side<br />
2 staples<br />
3 holes<br />
Top side<br />
Top Edge<br />
4 Select the hole punch position.<br />
5 Place the original and press the Start key.<br />
If the original has been placed on the optional document processor, copying begins automatically.<br />
If the original is placed on the platen, Scan next original(s) is displayed. Place the next original and<br />
press the Start key.<br />
If all original pages have been scanned, press [Scanning finished]. Copying begins.<br />
1-13
Copy Functions<br />
Combine Mode<br />
Images from either two or four originals are reduced and combined onto a single copy. The page<br />
boundary of each original can be indicated by a solid or dotted line.<br />
NOTE: Combine mode supports 11 × 17", 11 × 8 1/2", 8 1/2 × 11", A3, B4, A4, A4R, B5, B5R, 8K and<br />
16K paper sizes.<br />
2-in-1 Mode<br />
Copy two originals onto a single sheet. This mode can be used with Duplex mode to copy four<br />
originals onto one sheet.<br />
The orientations of the original and corresponding output are as follows.<br />
Original<br />
Copy<br />
Orientation of Original<br />
Platen<br />
Document<br />
processor<br />
NOTE: When placing the original on the platen, copy originals in the page order.<br />
1-14
Copy Functions<br />
4-in-1 Mode<br />
For copying four originals onto a single sheet. This mode can be used with Duplex mode to copy<br />
eight originals onto one sheet.<br />
The orientations of the original and corresponding output are as follows.<br />
Original<br />
Copy<br />
Orientation of Original<br />
Platen<br />
Document<br />
processor<br />
NOTE: When placing the original on the platen, copy originals in the page order.<br />
Types of Page Boundary Lines<br />
Choose from the following options for lines to indicate page boundaries.<br />
None<br />
Solid<br />
Dotted<br />
Borders<br />
(Cropmark)<br />
Follow the steps as below to combine originals.<br />
1 Press [Function].<br />
2 Press [Combine] ([Merge copy]).<br />
1-15
Copy Functions<br />
3 Press either [2 in 1] ([2-in-1]) or [4 in 1]<br />
([4-in-1]).<br />
Ready to copy. ( )<br />
Paper Size<br />
Full-Color 11×8<br />
50%<br />
Combine<br />
Off<br />
2 in 1<br />
4 in 1<br />
Layout<br />
Shortcut<br />
Border line<br />
None<br />
Solid<br />
Dotted<br />
Borders<br />
Back<br />
Select Original I<br />
Direction.<br />
Top Edge<br />
4 Select desired page sequence from Layout.<br />
5 Select the page boundary line from Border line.<br />
6 Place the original and press the Start key.<br />
If the original has been placed on the optional document processor, copying begins automatically.<br />
If the original is placed on the platen, Scan next original(s) is displayed. Place the next original and<br />
press the Start key.<br />
If all original pages have been scanned, press [Scanning finished]. Copying begins.<br />
1-16
Copy Functions<br />
Margin Mode<br />
You can shift the original image to make space on the copy for binding on the left (right) or top<br />
(bottom) side. Margin widths are as follows.<br />
Model Type<br />
Inch models<br />
Metric models<br />
Range<br />
0 - 3/4" (1/8" increments)<br />
0 - 18 mm (1 mm increments)<br />
Margin on the Back Side<br />
When duplexing, you can also specify the margin on the back side.<br />
Auto – automatically sets margins to match the front side setting. When [Auto] is specified, the left<br />
and right margins on the front are reversed on the back. In other words, when the left margin of the<br />
front side is set to 1/2" (10 mm), the back side right margin is set to 1/2" (10 mm). The top and<br />
bottom margin widths on the back will match those on the front.<br />
Separate Front/Back Margins – Enables you to specify the front and back settings separately.<br />
NOTE: You can set the default margin width. For further details, refer to Setting Margin Defaults on<br />
page 7-10.<br />
Follow the steps as below to use the Margin mode.<br />
1 Place the original so the top edge is aligned with the back or left of the platen.<br />
2 Press [Function].<br />
3 Press [Margin/Centering] ([Margin/Imag.Shift]).<br />
4 Press [Margin].<br />
Ready to copy.<br />
( )<br />
Paper Size<br />
Full-Color 11×8<br />
100%<br />
Margin/Centering<br />
Shortcut<br />
Back<br />
Off<br />
Front page<br />
( 0~¾)<br />
.0 "<br />
Select Original I<br />
Direction.<br />
Margin<br />
Auto<br />
Center<br />
Left<br />
( 0~¾)<br />
.¼<br />
"<br />
Auto<br />
Back page<br />
margin<br />
Top Edge<br />
5 Press [], [], [] or [] to adjust the top, bottom, left and right margins.<br />
6 For duplex copying, press [Back page margin].<br />
7 Press [Auto] or [Front/Back margin].<br />
[Auto] specifies the margin on the back<br />
side automatically based on the front<br />
margin.<br />
For [Front/Back margin], press [], [],<br />
[] or [] to adjust the top, bottom, left<br />
and right margins.<br />
Ready to copy.<br />
Back page margin<br />
Back page<br />
Auto<br />
Front/Back<br />
( 0~¾)<br />
margin<br />
"<br />
Paper Size<br />
( Full-Color ) 11×8<br />
100%<br />
Back<br />
( 0~¾)<br />
Select Original Im<br />
Direction.<br />
"<br />
Top Edge<br />
8 Depending on the placed original, select [Top Edge] ([Back Edge]) or [Left Top Edge] ([Left top<br />
corner]) from Select Original Image Direction.<br />
9 Press the Start key. Copying begins.<br />
1-17
Copy Functions<br />
Centering Originals<br />
When copying onto paper larger than the original size, centers the original image on the paper.<br />
Follow the steps as below for centering.<br />
1 Place the original so the top edge is aligned with the back or left of the platen.<br />
2 Press [Function].<br />
3 Press [Margin/Centering] ([Margin/Imag.Shift]).<br />
4 Press [Auto Center] ([Image shift]).<br />
Ready to copy.<br />
( )<br />
Paper Size<br />
Full-Color 11×8<br />
100%<br />
Margin/Centering<br />
Shortcut<br />
Back<br />
Select Original I<br />
Direction.<br />
Off<br />
Margin<br />
Auto<br />
Center<br />
Able to center scanned image on paper.<br />
Top Edge<br />
5 Depending on the placed original, select [Top Edge] ([Back Edge)] or [Left Top Edge] ([Left top<br />
corner]) from Select Original Image Direction.<br />
6 Press the Start key. Copying begins.<br />
1-18
Copy Functions<br />
Border Erase<br />
Prevents the appearance of shadows from around the edges of originals.<br />
Choose from the following Border Erase modes.<br />
• Sheet Border Erase – Use this mode to erase black borders around the single sheet original.<br />
Original<br />
Copy<br />
• Book Border Erase – Use this mode to erase black borders around the edges and in the<br />
middle of the original such as a thick books. You can specify the widths individually to erase the<br />
borders around the edges and in the center of the book.<br />
Original<br />
Copy<br />
• Separate Border Erase – Use this mode to specify border widths individually on all sides to<br />
erase.<br />
Original<br />
Copy<br />
The border widths that can be set for each mode are as follows.<br />
Model Type<br />
Inch models<br />
Metric models<br />
Range<br />
0 - 2" (1/8" increments)<br />
0 - 50 mm (1 mm increments)<br />
NOTE: You can set the default width for erasing borders. For further details, refer to Erasing<br />
Borders on page 7-10.<br />
Sheet Border Erase<br />
Follow the steps as below to erase the black borders from around the edges of the single sheet<br />
original.<br />
1 Place the original.<br />
2 Press [Function].<br />
3 Press [Border Erase] ([Erase Mode]).<br />
1-19
Copy Functions<br />
4 Press [Sheet Erase] ([Border Erase]).<br />
Ready to copy.<br />
( )<br />
Paper Size<br />
Full-Color 11×8<br />
100%<br />
Border Erase<br />
Off<br />
( 0~2 )<br />
.¼<br />
Border "<br />
Shortcut<br />
Back<br />
Sheet<br />
Erase<br />
Book<br />
Erase<br />
Individual<br />
BordrErase<br />
5 Press [+] or [–] to set the border erase width.<br />
With metric models, you can enter the border width directly using the numeric keys afer pressing<br />
[#-Keys].<br />
6 Press the Start key. Copying begins.<br />
Book Border Erase<br />
Follow the steps as below to erase the black borders around the edges of original such as a book.<br />
1 Place the original.<br />
2 Press [Function].<br />
3 Press [Border Erase] ([Erase Mode]).<br />
4 Press [Book Erase].<br />
Ready to copy.<br />
( )<br />
Paper Size<br />
Full-Color 11×1<br />
100%<br />
Border Erase<br />
Off<br />
Border<br />
Shortcut<br />
Back<br />
( 0~2 )<br />
( 0~2 )<br />
.¼ .½<br />
" Center<br />
"<br />
Sheet<br />
Erase<br />
Book<br />
Erase<br />
Individual<br />
BordrErase<br />
5 Press [+] or [–] to set the Border (outer edges) and Center (middle) border widths.<br />
With metric models, you can enter the border width directly using the numeric keys afer pressing<br />
[#-Keys].<br />
6 Press the Start key. Copying begins.<br />
Separate Border Erase<br />
Follow the steps as below to erase the black borders specifying the width of the borders individually.<br />
1 Place the original so the top edge is aligned with the back or left of the platen.<br />
2 Press [Function].<br />
3 Press [Border Erase] ([Erase Mode]).<br />
1-20
Copy Functions<br />
4 Press [Individual BordrErase]<br />
([Individual Erase Mode]).<br />
Paper Size<br />
Ready to copy. ( Full-Color )<br />
11×8<br />
100%<br />
Border Erase<br />
Shortcut<br />
Back<br />
Off<br />
¼" ¼"<br />
Top<br />
Bottom<br />
Select Original I<br />
Direction.<br />
Sheet<br />
Erase<br />
Book<br />
Erase<br />
Individual<br />
BordrErase<br />
¼" ¼"<br />
Left<br />
Right<br />
Top Edge<br />
5 Depending on orientation of the placed original, select [Top Edge] ([Back Edge]) or [Left Top Edge]<br />
([Left top corner]) from Select Original Image Direction.<br />
6 From [Top], [Bottom], [Left] and [Right], select the desired border to adjust the border width.<br />
7 Press [+] or [–] to set the border erase<br />
width.<br />
Ready to copy.<br />
( )<br />
Paper Size<br />
Full-Color 11×8<br />
100%<br />
With metric models, you can enter the<br />
border width directly using the numeric<br />
keys afer pressing [#-Keys].<br />
Individual Border Erase<br />
Top<br />
( 0~2 )<br />
.¼<br />
"<br />
Back<br />
Select Original I<br />
Direction.<br />
Top Edge<br />
8 Press [Close]. To specify widths of other borders to erase, repeat steps 6 - 8.<br />
9 Press the Start key. Copying begins.<br />
1-21
Copy Functions<br />
Poster<br />
For using this device to make copies larger than the<br />
maximum paper size, use Poster mode to separate<br />
and copy an enlarged image onto multiple pages.<br />
The completed copies have overlapping areas. A<br />
single large page can be created by pasting those<br />
areas together.<br />
Choose from one of the following 3 enlargement<br />
settings.<br />
Original<br />
• Copy size – The output paper size is chosen from<br />
the following sizes. Copy is enlarged according to the selected paper size.<br />
Copy<br />
Model Type<br />
Paper size<br />
Inch models 34 × 44", 22 × 34", 17 × 22"<br />
Metric models A0, A1, A2<br />
• Auto zoom prioirty – Specify the output zoom size from 100 to 400%. Image will be output on<br />
the necessary number of copies for the specified zoom size.<br />
• No. of Shts – Select number of sheets to split the image from 2, 4, or 8 sheets. Copy is<br />
enlarged according to the selected number of pages.<br />
NOTE: The available original sizes are 11 × 17", 8 1/2 × 11", A3 and A4R. The available paper sizes<br />
are 11 × 17" and A3 only.<br />
Follow the steps as below to use poster enlargement.<br />
1 Place the original.<br />
2 Press [Function].<br />
3 Press [Poster].<br />
4 Select enlargement method.<br />
If [Copy size] is selected, set the output<br />
paper size.<br />
If [Auto zoom priority] is selected, set the<br />
output zoom size.<br />
If [No. of Shts] is selected, set the<br />
number of split pages.<br />
Ready to copy.<br />
Poster<br />
Off<br />
Copy No.of Shts<br />
size<br />
Auto zoom<br />
priority<br />
Paper Size<br />
( Full-Color ) 11×1<br />
---%<br />
Copy size<br />
34×44"<br />
22×34"<br />
17×22"<br />
Shortcut<br />
Back<br />
Enlarge image to poster size<br />
[combine separ. pages to make a<br />
Please set the original in<br />
direction.<br />
5 Press the Start key. Copying begins.<br />
1-22
Copy Functions<br />
Page Numbering<br />
Numbers multi-page originals in sequential order. The formats of numbering include: [- 1 -], [P. 1], or<br />
[1/n]. [1/n] prints the total number of pages in the place of ‘n’.<br />
The page number will be centered at the bottom of the page.<br />
Original [- 1 -] [P. 1] [1/n]<br />
Follow the steps as below for page numbering.<br />
1 Place the original so the top edge is aligned with the back or left of the platen.<br />
2 Press [Function].<br />
3 Press [Page #] ([Page numbering]).<br />
4 Select the page stile from [- 1 -], [P. 1], or<br />
[1/n].<br />
Ready to copy. ( )<br />
Paper Size<br />
Full-Color 11×8<br />
100%<br />
Page #<br />
Shortcut<br />
Back<br />
Off<br />
-1-<br />
P.1<br />
1/n<br />
Start Page # Start #<br />
Select<br />
1st page<br />
Finish Page #<br />
Last page<br />
Select<br />
start #<br />
Denominator #<br />
Auto<br />
Select Original I<br />
Direction.<br />
Select<br />
last page<br />
Sel denominator<br />
#<br />
Top Edge<br />
5 To start page numbering from the page other than the first page, press [Select 1st page] ([Setting<br />
1st page]).<br />
6 Press [+] or [–] to select the starting<br />
page and press [Close].<br />
Ready to copy. ( )<br />
Paper Size<br />
Full-Color 11×8<br />
100%<br />
Select 1st page<br />
Back<br />
( 1~10)<br />
Page<br />
Select Original I<br />
Direction.<br />
Top Edge<br />
7 To specify the starting a number other than 1, press [Select start #] ([Setting Start page]).<br />
1-23
Copy Functions<br />
8 Press [+] or [–] to select the starting<br />
page and press [Close].<br />
Paper Size<br />
Ready to copy. ( Full-Color )<br />
11×8<br />
100%<br />
Press [# keys] ([#-Keys]) to enter with<br />
numeric keys.<br />
Select start #<br />
( 1~999)<br />
Back<br />
Select Original I<br />
Direction.<br />
# keys<br />
Top Edge<br />
9 To specify the page to end numbering, press [Select last page] ([Setting last page]).<br />
10 Press [Manual].<br />
Paper Size<br />
Ready to copy. ( Full-Color )<br />
11×8<br />
100%<br />
Select last page<br />
Back<br />
( 0~-10)<br />
Page<br />
Select Original I<br />
Direction.<br />
Auto<br />
Manual<br />
Top Edge<br />
11 Press [+] or [–] to select the starting page and press [Close].<br />
12 For [1/n], to manually set the number for ‘n’, press [Select denominator #] ([Set Denomin. #]).<br />
13 Press [Manual].<br />
Ready to copy. ( )<br />
Paper Size<br />
Full-Color 11×8<br />
100%<br />
Select denominator #<br />
( 1~999)<br />
Back<br />
Select Original I<br />
Direction.<br />
Auto<br />
Manual<br />
# keys<br />
Top Edge<br />
14 Press [+] or [–] to select the number for ‘n’ and press [Close].<br />
Press [# keys] ([#-Keys]) to enter with numeric keys.<br />
15 Depending on the placed original, select [Top Edge] ([Back Edge]) or [Left Top Edge] ([Left top<br />
corner]) from Select Original Image Direction.<br />
16 Press the Start key.<br />
If the original has been placed on the optional document processor, copying begins automatically.<br />
If the original is placed on the platen, Scan next original(s) is displayed. Place the next original and<br />
press the Start key.<br />
If all original pages have been scanned, press [Scanning finished]. Copying begins.<br />
1-24
Copy Functions<br />
Cover Mode<br />
Use a distinctive front and/or back cover. Change the paper source and copy the first and lage page<br />
of the original onto colored or thick paper.<br />
Cover sheet types<br />
Front cover<br />
Front Cvr + Back Cvr<br />
Description<br />
Copies the first page of the original onto cover sheet specified paper<br />
as the cover page.<br />
Copies the first page and last page of the original onto cover sheet<br />
paper as back and front covers.<br />
Paper for the cover page is fed from the MP tray. To supply cover paper from a cassette, refer to<br />
Specifying Cassette for Cover Paper on page 7-7.<br />
For duplex copying, The cover page is also printed on both sides.<br />
Follow the steps as below for adding covers.<br />
1 Place the original.<br />
2 Press [Function].<br />
3 Press [Cover Mode].<br />
4 Press [Front cover] or [Front Cvr + Back<br />
Cvr].<br />
Ready to copy.<br />
( )<br />
Paper Size<br />
Full-Color 11×8<br />
100%<br />
Cover Mode<br />
Shortcut<br />
Back<br />
No cover<br />
Front<br />
cover<br />
Front Cvr<br />
+ Back Cvr<br />
Automatically adds covers to the co<br />
set using paper (color or thick) fed<br />
from a different cassette.<br />
Load the paper for covers in the<br />
specified cassette.<br />
5 Press the Start key.<br />
If the original has been placed on the optional document processor, copying begins automatically.<br />
If the original is placed on the platen, Scan next original(s) is displayed. Place the next original and<br />
press the Start key.<br />
If all original pages have been scanned, press [Scanning finished]. Copying begins.<br />
1-25
Copy Functions<br />
Booklet from Sheets<br />
Delivers booklet of two-sided copies with facing pages from one-sided or two-sided originals.<br />
Booklets such as magazines can be created by folding at the center. Also, thick paper or colored<br />
paper may be inserted as a cover page.<br />
Paper for the cover page is fed from the MP tray. To supply cover paper from a cassette, refer to<br />
Specifying Cassette for Cover Paper on page 7-7.<br />
NOTE: Paper sizes available for booklet (sheet original) are limited to 11 × 17", 8 1/2 ×14",<br />
11 × 8 1/2", 8 1/2 × 11", A3, B4, A4, A4R, B5 and B5R.<br />
Use the optional 3000 sheet document finisher and folding unit to bind&fold (staple down the middle<br />
of the finished output and fold in two). For this operation, the available paper sizes are limited to<br />
11 × 17", 8 1/2 ×14", 81/2 × 11", A3, B4 and A4R.<br />
For binding on the left side<br />
The folded copies can be read from left to right.<br />
Original<br />
Copy<br />
For binding on the right side<br />
The folded copies can be read from right to left.<br />
Original<br />
Copy<br />
For top binding<br />
The folded copies can be read from top to bottom.<br />
Original<br />
Copy<br />
Follow the steps as below for these booklet types.<br />
1 Press [Function].<br />
2 Press [Booklet].<br />
1-26
Copy Functions<br />
3 Press [Booklet].<br />
2 sided mode.<br />
Paper Size<br />
( Full-Color )<br />
11×1<br />
100%<br />
Booklet<br />
Shortcut<br />
Back<br />
Original<br />
Finished<br />
Stitching<br />
Off<br />
Select Original I<br />
Direction.<br />
Off<br />
Booklet<br />
Book<br />
Booklet<br />
1 sided<br />
2-sided<br />
Left/Right<br />
2-sided<br />
Top/Bottom<br />
Open from<br />
left<br />
Open from<br />
right<br />
Open from<br />
top<br />
Stitching<br />
Front cvr<br />
Off<br />
Saddle<br />
Stitch<br />
Top Edge<br />
4 Select binding orientation for Original and Finished.<br />
If the message Cannot copy with these settings. Modify settings according to the original and<br />
finishing is displayed, verify that you are selecting the correct original orientation (shown at the right<br />
of the touch panel) and the correct settings for the original and finished copies.<br />
5 If the optional 3000 sheet document finisher and folding unit are installed, [Saddle stitch] ([Centre<br />
Staple]) is displayed. To set bind&fold, press [Saddle stitch] ([Centre Staple]).<br />
Press [Bind & Fold] and press [Close].<br />
Up to 16 sheets (64 pages) can be<br />
processed with bind&fold.<br />
2 sided mode. ( Full-Color )<br />
Saddle Stitch<br />
Paper Size<br />
11×1<br />
100%<br />
Back<br />
No cover<br />
Bind &<br />
Fold<br />
6 To insert a cover page, press [Stitching Front Cvr] ([Stitching Front cov.]).<br />
Press [On] and press [Close].<br />
2 sided mode. ( )<br />
Paper Size<br />
Full-Color 11×1<br />
100%<br />
Stitching Front Cvr<br />
Back<br />
Off<br />
On<br />
Automatically adds covers in book<br />
binding mode using paper (color o<br />
thick) fed from a different cassette<br />
Load the paper for covers in the<br />
specified cassette.<br />
7 Place the original and press the Start key.<br />
NOTE: When using the platen, be sure to place the originals in page order.<br />
If the original has been placed on the optional document processor, copying begins automatically.<br />
If the original is placed on the platen, Scan next original(s) is displayed. Place the next original and<br />
press the Start key.<br />
If all original pages have been scanned, press [Scanning finished]. Copying begins.<br />
1-27
Copy Functions<br />
Booklets from Facing Pages<br />
Copies book originals to booklets consisting of two-sided copies with facing pages. Booklets such<br />
as magazines can be created by folding at the center. Also, thick paper or colored paper may be<br />
inserted as a cover page.<br />
You can change the cassette set as the paper to be used for the cover page. For further details,<br />
refer to Specifying Cassette for Cover Paper on page 7-7.<br />
NOTE: Original sizes that can be used with Booklets from Facing Pages are limited to 11 × 17",<br />
8 1/2 × 11", A3, B4, A4R, B5R, A5R, 8K, and output paper size is limited to 11 × 17", 8 1/2 ×14",<br />
11 × 8 1/2", 8 1/2 × 11", A3, B4, A4, A4R, B5 and B5R.<br />
Use the optional 3000 sheet document finisher and folding unit to bind&fold (staple down the middle<br />
of the finished output and fold in two). For this operation, the available paper sizes are limited to<br />
11 × 17", 8 1/2 ×14", 81/2 × 11", A3, B4 and A4R.<br />
Follow the steps as below for these booklet types.<br />
1 Place the book original and press [Function].<br />
2 Press [Booklet].<br />
3 Press [BookBooklet].<br />
Set first page.<br />
Press "Start" key.<br />
Paper Size<br />
11×1<br />
100%<br />
Booklet<br />
Off<br />
Booklet<br />
Book<br />
Booklet<br />
Book<br />
Left<br />
Book<br />
Right<br />
Open from<br />
left<br />
Open from<br />
right<br />
Shortcut<br />
Original Finished Stitching<br />
Off<br />
Copy on<br />
front cvr<br />
Off<br />
Saddle<br />
Stitch<br />
Back<br />
Set the book or<br />
top side direct<br />
4 Select the original and finished types.<br />
5 If the optional 3000 sheet document finisher and folding unit are installed, [Saddle stitch] ([Centre<br />
Staple]) is displayed. To set bind&fold, press [Saddle stitch] ([Centre Staple]).<br />
Press [Bind & Fold] and press [Close].<br />
Up to 16 sheets (64 pages) can be<br />
processed with bind&fold.<br />
Set first page.<br />
Paper Size<br />
Press "Start" key. 11×1<br />
100%<br />
Saddle Stitch<br />
Back<br />
No cover<br />
Bind &<br />
Fold<br />
6 To insert a cover page, press [Copy on front cvr] ([Copy on front cov.]).<br />
7 Press [On] and press [Close].<br />
Set cover page.<br />
Press "Start" key.<br />
Copy on front cover<br />
Paper Size<br />
11×1<br />
100%<br />
Back<br />
Set the book or<br />
top side direct<br />
Off<br />
On<br />
When selecting ON for copying on the<br />
front cover, follow the instruction.<br />
1.Scan front cover book original.<br />
2.Start scan book originals.<br />
1-28
Copy Functions<br />
8 Press the Start key. Scanning of the original begins.<br />
Scan next original(s) is displayed. Place the next original and press the Start key.<br />
If all original pages have been scanned, press [Scanning finished]. Copying begins.<br />
1-29
Copy Functions<br />
Memo Mode<br />
Makes copies with a space for adding notes. You can also copy two originals onto the same sheet<br />
with a space for notes.<br />
NOTE: Memo page mode supports 11 × 17", 11 × 8 1/2", 8 1/2 × 11", A3, B4, A4, A4R, B5, B5R, 8K,<br />
16K page sizes.<br />
Layout A<br />
Reduces images of one original page for copying onto half of a single page, leaving the other half<br />
blank for notes.<br />
Original<br />
Copy<br />
Layout B<br />
Reduces images of two original pages for copying onto half of a single page, leaving the other half<br />
blank for notes.<br />
Original<br />
Copy<br />
Types of Page Boundary Lines<br />
Choose from the following options for lines to indicate page boundaries.<br />
None<br />
Solid<br />
Dotted<br />
Borders<br />
(Cropmark)<br />
Follow the steps as below for Memo mode.<br />
1 Press [Function] and then press [ Down].<br />
1-30
Copy Functions<br />
2 Press [Memo Pages].<br />
3 Press [Layout A] or [Layout B].<br />
Ready to copy. ( )<br />
Paper Size<br />
Full-Color 11×8<br />
50%<br />
Memo Pages<br />
Off<br />
Manual Layout A<br />
Layout B<br />
Layout<br />
Shortcut<br />
Border line<br />
None<br />
Solid<br />
Dotted<br />
Borders<br />
Back<br />
Select Original I<br />
Direction.<br />
Top Edge<br />
4 Select desired page sequence from Layout.<br />
5 Select the page boundary line from Border line.<br />
6 Place the original and press the Start key.<br />
If the original has been placed on the optional document processor, copying begins automatically.<br />
If the original is placed on the platen, Scan next original(s) is displayed. Place the next original and<br />
press the Start key.<br />
If all original pages have been scanned, press [Scanning finished]. Copying begins.<br />
1-31
Copy Functions<br />
Batch Scanning<br />
Scans multiple originals for a single copy job without using the optional document processor. Divide<br />
the original into smaller sets and scan each set with the document processor. In Batch Scanning<br />
mode, you can continue scanning originals until you press [Scanning finished].<br />
Follow the steps as below to use batch scanning.<br />
1 Press [Function].<br />
2 Press [Batch Scanning].<br />
3 Press [On].<br />
Place originals then press Start key.<br />
Paper Size<br />
11×8<br />
100%<br />
Batch Scanning<br />
Shortcut<br />
Back<br />
Off<br />
On<br />
Copy images from Document Proce<br />
platen for output as one job.<br />
4 Place the original and press the Start key.<br />
Place the next original and press the Start key. Scan the remaining original pages in the same<br />
manner.<br />
When done, press [Scanning finished]. Copying begins.<br />
1-32
Copy Functions<br />
Sharpness Adjust<br />
Adjust the sharpness of image outlines. When copying penciled originals with rough or broken lines,<br />
clear copies can be taken by adjusting sharpness toward [Sharpen]. When copying images made<br />
up of patterned dots such as magazine phots, in which moire † patterns appear, edge softening and<br />
weakening of the moire effect can be obtained by setting the sharpness toward [Unsharpen].<br />
Refer to the sample image in Sharpness Adjust on page iii for examples of the effect of sharpness<br />
adjustment.<br />
Follow the steps below to adjust sharpness.<br />
1 Place the original.<br />
2 Press [Function] and then press [ Down].<br />
3 Press [Sharpness].<br />
4 Press [Unsharpen] or [Sharpen] to<br />
adjust sharpness.<br />
Ready to copy. ( )<br />
Paper Size<br />
Full-Color 11×8<br />
100%<br />
Sharpness<br />
Shortcut<br />
Back<br />
Unsharpen<br />
Sharpen<br />
Light:Shade on image edge.<br />
Dark:Accent edges of text and fine<br />
This function is available in B&W a<br />
color copying.<br />
5 Press the Start key. Copying begins.<br />
† Patterns that are created by irregular distribution of halftone dots.<br />
1-33
Copy Functions<br />
Background Exposure Adjust<br />
Lightens the background of color originals with dark<br />
backgrounds.<br />
NOTE: This feature is used with full color and auto<br />
color copying. Background Exposure Adjust is<br />
disabled during auto color copying when the a black &<br />
white original has been detected.<br />
Original<br />
Copy<br />
Follow the steps below to use background exposure adjust.<br />
1 Place the original.<br />
2 Press [Color func.] ([Colour func.]).<br />
3 Press [Background exp.adj.].<br />
4 Press [On].<br />
Ready to copy.<br />
( )<br />
Paper Size<br />
Full-Color 11×8<br />
100%<br />
Background exp. adj.<br />
Shortcut<br />
Removes the background of originals when copying.<br />
Available when copying in Color or 2-color mode<br />
Back<br />
Off<br />
On<br />
Lighter<br />
Darker<br />
5 Press [Lighter] or [Darker] to adjust the background darkness.<br />
6 Press the Start key. Copying begins.<br />
1-34
Copy Functions<br />
Proof Copy<br />
Make a test copy of a single set to verify settings before printing the remaining sets. If a problem is<br />
found, avoid wasting paper canceling the remaining copy job.<br />
Follow the steps below to do a Proof copy job.<br />
1 Press [Function] and then press [ Down].<br />
2 Press [Proof Copy] ([Test Copy]).<br />
3 Press [On].<br />
Ready to Proof Copy. ( )<br />
Paper Size<br />
Full-Color 11×8<br />
100%<br />
Proof Copy<br />
Shortcut<br />
Back<br />
Off<br />
Proof copy outputs one set for proo<br />
On<br />
4 Place the original and press the Start key. The proof copy begins.<br />
5 After printing a single test copy, a<br />
confirmation screen will be displayed,<br />
and the copier will remain in standby<br />
mode until the job is approved or<br />
cancelled. Check the proof copy.<br />
If it is acceptable, press the Start key.<br />
The remaining sets will be printed.<br />
To change the copy quantity, press<br />
[Change Preset] and change the copy<br />
count.<br />
Orig. Page<br />
11×8½"<br />
1 sided<br />
Top Edge<br />
If there is a problem with the copy, press [Cancel] to redo the copy settings.<br />
Job<br />
Check proof copy.<br />
To stop and retry, press "Cancel" key.<br />
To continue to print, press "Start" key.<br />
APS<br />
Count/Set<br />
11×8½"<br />
Color, 1 side<br />
Plain<br />
Output<br />
Top tray<br />
Change<br />
Preset<br />
1-35
Copy Functions<br />
Repeat Copy<br />
Set Repeat Copy to enable printing additional sets if required after copy completion. For confidential<br />
documents, configure a passcode to use with Repeat Copy. If set, enter the correct passcode when<br />
using Repeat Copy. Printing will not occur if the passcodes do not match.<br />
NOTE: Repeat Copy jobs are erased when the main power is switched off.<br />
Repeat Copy is not available when using document management function.<br />
Repeat Copy is not available if the optional security kit has been installed.<br />
It is also possible to disable Repeat Copy or configure Repeat Copy in default settings mode. For<br />
further details, refer to Enabling Repeat Copy on page 7-11.<br />
Preparing a Job for Repeat Copy<br />
Configure Repeat Copy as shown below.<br />
1 Press [Function] and then press [ Down].<br />
2 Press [Repeat Copy].<br />
3 Press [On].<br />
For confidential jobs, press [# keys]<br />
([#-Keys]) and input the passcode.<br />
Ready to copy.<br />
Repeat Copy<br />
Password<br />
( )<br />
Paper Size<br />
Full-Color 11×8<br />
100%<br />
Shortcut<br />
Back<br />
Off<br />
On<br />
# keys<br />
Modify copy allows sets to be save<br />
to the HDD.<br />
Using Repeat Copy function,<br />
jobs can be recalled and output.<br />
Individual passwords can be set.<br />
NOTE: Input the passcode 1 - 8 digits in length.<br />
If the passcode is forgotten, Repeat Copy printing is not possible. Keep a record of the passcode as<br />
needed.<br />
Repeat Copy Output<br />
4 Place the original and press the Start key. Copying begins and the job is stored as a Repeat Copy<br />
job.<br />
Press the Repeat Copy key to display the Repeat Copy list and review stored jobs. Jobs shown in<br />
the list can be reprinted, viewed, or deleted.<br />
Re-Printing Jobs<br />
Follow the steps as below to reprint a Repeat Copy job.<br />
1 Press the Repeat Copy key.<br />
1-36
Copy Functions<br />
2 Select the job to reprint and press<br />
[Reprint].<br />
Repeat Copy<br />
Job User Original Set Registration Type<br />
Norm. Copy<br />
Norm. Copy<br />
Reprint<br />
Delete<br />
Check<br />
Details<br />
Repeat Copy<br />
3 If a passcode was specified, a passcode input screen is displayed. Use the numeric keys to enter<br />
the pass code and press [Enter].<br />
4 Press [+] or [–], or use the numeric keys<br />
to set the number of copies.<br />
Stop<br />
Set<br />
Printing<br />
5 Press [Printing]. Printing begins.<br />
Reviewing Jobs<br />
Follow the steps as below to check the stored Repeat Copy jobs.<br />
1 Press the Repeat Copy key.<br />
2 Select the job to review and press [Check Details].<br />
3 If a passcode was specified, a passcode input screen is displayed. Use the numeric keys to enter<br />
the passcode and press [Enter].<br />
4 Check the job details. Press [Print from<br />
1st] ([Head Print]) to print the first page<br />
for reviewing.<br />
Check Details / Reprint<br />
Item<br />
User name<br />
Job name<br />
Orig. Page<br />
Set<br />
Print size<br />
Input Source<br />
Registration Date<br />
Output<br />
11×8½"<br />
Copy<br />
Top tray<br />
Details<br />
Print<br />
from 1st<br />
Job<br />
5 After reviewing the job, press [Close]. To review other jobs, repeat steps 2 to 5.<br />
6 Press [End]. The touch panel will return to the [Basic] screen.<br />
1-37
Copy Functions<br />
Deleting Repeat Copy Jobs<br />
Follow the steps as below to delete stored Repeat Copy jobs.<br />
1 Press the Repeat Copy key.<br />
2 Select the job to delete and press [Delete].<br />
3 Press [Yes] to delete the selected job. To delete other jobs, repeat steps 2 and 3.<br />
4 Press [End]. The touch panel will return to the [Basic] screen.<br />
1-38
Copy Functions<br />
OHP Backing Sheet Mode<br />
When two or three OHP transparencies are stacked on top of each other, static electricity may make<br />
them difficult to handle. When using OHP Backing mode, a paper sheet is automatically inserted<br />
between each transparency, making them easier to handle. Also, the same original page can be<br />
copied to the backing sheet for multiple page copying.<br />
NOTE: Never load OHP transparencies into trays or cassettes other than the MP tray.<br />
When OHP Backing mode is set, the MP tray paper type is automatically set to Transparency.<br />
If the optional document finisher or 3000 sheet document finisher is installed, you may need to<br />
specify the output destination for finished copies. For further details, refer to Selecting Output<br />
Destination on page 7-22.<br />
Backing Copy<br />
After copying to a transparency, copies the same original image to the backing sheet paper.<br />
(* denotes OHP film.)<br />
1<br />
2<br />
3<br />
1<br />
*<br />
1<br />
2<br />
*<br />
2<br />
3<br />
*<br />
3<br />
Original<br />
Copy<br />
Blank<br />
Outputs a blank backing sheet after copying to a transparency. (* denotes OHP film.)<br />
1<br />
*<br />
1<br />
2<br />
3<br />
2<br />
*<br />
3<br />
*<br />
Original<br />
Copy<br />
Follow the steps below for OHP Backing Sheet mode.<br />
1 Place the original.<br />
2 Load the transparencies into the MP tray.<br />
IMPORTANT: Fan through the transparencies before<br />
loading.<br />
Up to 10 transparencies can be loaded at one time.<br />
Be sure that paper of the same size and orientation<br />
as the transparencies is loaded.<br />
3 Press [Function] and then press [ Down].<br />
4 Press [OHP Backing] ([OHP Back]).<br />
1-39
Copy Functions<br />
5 Press [Copy] or [Blank].<br />
Ready to copy.<br />
( )<br />
Paper Size<br />
Full-Color 11×8<br />
100%<br />
OHP Backing<br />
Shortcut<br />
Back<br />
Off<br />
Copy<br />
Blank<br />
Insert a blank paper between piec<br />
OHP film, or copy to a OHP back p<br />
Place the OHP film<br />
in the Multipurpose tray.<br />
6 Press the Start key. Copying begins.<br />
1-40
Copy Functions<br />
Auto Rotation<br />
Copies the original image rotated clockwise 90 digress if set original and the paper loaded into the<br />
cassette are the same size but different orientations.<br />
NOTE: Set whether to enable or disable Auto Rotate mode in default settings mode. For further<br />
details, refer to Selecting Auto Rotation on page 7-9.<br />
Auto Rotate mode supports 11 × 8 1/2", 8 1/2 ×11", 51/2 ×81/2", A4, A4R, A5R, B5, B5R, B6R, 16K<br />
paper sizes only.<br />
Follow the steps as below to use Auto Rotate.<br />
1 Press [Function] and then press [ Down].<br />
2 Press [Auto Rotation].<br />
3 Press [Rotate].<br />
Auto rotation is enabled.<br />
Ready to copy. ( Full-Color )<br />
Paper Size<br />
11×8<br />
100%<br />
Auto Rotation<br />
Shortcut<br />
Back<br />
No Rotate<br />
Rotate<br />
When original and paper have diff<br />
direction, image will be rotated.<br />
1-41
Copy Functions<br />
Selecting Output Destination<br />
The optional job separator, document finisher, 3000 sheet document finisher or mailbox can be<br />
specified as copy output destinations.<br />
Paper Output<br />
Top tray<br />
Job separator<br />
Finisher tray<br />
Tray A<br />
Tray B<br />
Tray C<br />
Tray 1 - 7<br />
Description<br />
Outputs to the built-in output tray.<br />
Outputs to the optional job separator.<br />
Outputs to the optional document finisher tray.<br />
Outputs to Tray A of the optional 3000 sheet document finisher.<br />
Outputs to Tray B of the optional 3000 sheet document finisher.<br />
Outputs to Tray C of the optional 3000 sheet document finisher.<br />
Outputs to Trays 1 - 7 (1 is the uppermost tray) of the optional mailbox.<br />
NOTE: Requires the optional job separator, document finisher, 3000 sheet document finisher or<br />
mailbox.<br />
Change the default destination for copies in default settings mode. For further details, refer to<br />
Selecting Output Destination on page 7-22.<br />
Follow the steps as below to select the output destination.<br />
1 Press [Function] and then press [ Down].<br />
2 Press [Select of Output].<br />
3 Select the output destination.<br />
Ready to copy. ( Full-Color )<br />
Paper Size<br />
11×8<br />
100%<br />
Select of Output<br />
Shortcut<br />
Back<br />
Job<br />
separator<br />
Top tray<br />
Tray A<br />
Tray B<br />
Tray C<br />
Tray 1<br />
Tray 2<br />
Tray 3<br />
Tray 4<br />
Tray 5<br />
Tray 6<br />
Tray 7<br />
4 Place the original and press the Start key. Copying begins.<br />
1-42
Copy Functions<br />
EcoPrint<br />
Set EcoPrint mode to recude the energy consumed. Use this mode when high-quality copying is not<br />
required (e.g., when making test copies).<br />
NOTE: The image may appear lighter.<br />
Follow the below steps to configure EcoPrint.<br />
1 Press [Function] and then press [ Down].<br />
2 Press [EcoPrint].<br />
3 Press [On]. EcoPrint is enabled.<br />
to copy. ( Full-Color )<br />
Paper Size Set<br />
11×8½"<br />
100%<br />
EcoPrint mode saves toner.<br />
Output will be lighter.<br />
Shortcut<br />
Back<br />
EcoPrint<br />
Conserve toner<br />
consumption.<br />
Image is light.<br />
Close<br />
Off<br />
On<br />
1-43
Copy Functions<br />
Inverted Copying<br />
Copies the black and white inverted (reversed) images of black and white originals.<br />
NOTE: This function is only available for Black/White copy mode.<br />
Follow the steps as below for Inverted copying.<br />
1 Press [Function] and then press [ Down].<br />
2 Press [Invert].<br />
3 Press [On]. Inverted copying is enabled.<br />
Ready to copy. ( )<br />
Paper Size<br />
B&W 11×8<br />
100%<br />
Invert<br />
Shortcut<br />
Back<br />
Off<br />
On<br />
Copy the scanned image with reve<br />
black and white parts.<br />
1-44
Copy Functions<br />
Mirror Copying<br />
Copies mirrored images of the original.<br />
Follow the steps as below for Mirror Copying.<br />
1 Press [Function] and then press [ Down].<br />
2 Press [Mirror Image].<br />
3 Press [On]. Mirror copying is enabled.<br />
Ready to copy. ( )<br />
Paper Size<br />
Full-Color 11×8<br />
100%<br />
Mirror Image<br />
Shortcut<br />
Back<br />
Off<br />
Creates Mirror Image of document<br />
On<br />
1-45
Copy Functions<br />
Auto Selection Mode<br />
Use the optional document processor to place originals of different widths in one operation. The size<br />
of each original page is automatically detected and each original is automatically printed to the<br />
matching paper size or all originals printed are on the same size output paper.<br />
NOTE: This operation requires the optional document processor.<br />
Up to 30 sheets can be loaded in to the document processor at once for Auto Selection mode.<br />
The following paper sizes can be used.<br />
Inch models: 11 × 8 1/2" and 11 × 17", 8 1/2" × 14" and 8 1/2" ×11"<br />
Metric models: A3 and A4, B4 and B5<br />
Mixed Finish size<br />
Each copy is the same size as the original.<br />
Original<br />
Copy<br />
Same Finish Size<br />
All originals are output on a single size copy.<br />
Original<br />
Copy<br />
Follow the steps as below for Auto Selection mode.<br />
1 Place originals in document processor.<br />
2 Press the Auto Selection key.<br />
1-46
Copy Functions<br />
3 Press [Auto selection] or [Unify Size<br />
Filing] ([Electronic Filing]).<br />
Ready to copy. ( Full-Color )<br />
Paper Size<br />
11×8<br />
100%<br />
For [Unify Size Filing] ([Electronic<br />
Filing]), select the size of the first original<br />
page and press [Close]. Select the paper<br />
tray from the [Basic] screen.<br />
Auto Selection<br />
Off<br />
Auto<br />
selection<br />
1st pg. Orig<br />
8½×11"/<br />
11×8½"<br />
8½×14"/<br />
11×17"<br />
Shortcut<br />
Back<br />
Able to scan mix size originals at<br />
one time using Document processo<br />
and copy them in unified paper siz<br />
Unify Size<br />
Filing<br />
NOTE: In order to correctly set the finished bind direction, set the size of the first page of the<br />
original.<br />
4 Press the Start key. Copying begins.<br />
1-47
Copy Functions<br />
Image Repeat Copy<br />
Tiles the 1 copied sheet with an original image. You<br />
can also specify the area of the original to repeat.<br />
NOTE: This function is only available when<br />
Auto-Rotate (see page 1-41) is set to [Off].<br />
Follow the steps as below to use Image Repeat Copy.<br />
Original<br />
Copy<br />
1 Place the original.<br />
2 Press [Function] and then press [ Down].<br />
3 Press [Image Repeat].<br />
4 Press [Auto zoom priority].<br />
Ready to copy.<br />
( )<br />
Paper Size<br />
Full-Color 11×8<br />
100%<br />
Image Repeat<br />
( 25~400)<br />
Shortcut<br />
Back<br />
SetOrig.Area<br />
Off<br />
Auto zoom<br />
priority<br />
# keys<br />
Off<br />
On<br />
5 Press [+] or [–] to set the zoom size.<br />
Press [# keys] to enter with numeric keys.<br />
6 To set the area of the original to be repeated, press [On] for Set Orig. Area and then press [Change<br />
#].<br />
7 Press [+] or [–] to input the area of the<br />
original to be repeated.<br />
Ready to copy.<br />
( )<br />
Paper Size<br />
Full-Color 11×8<br />
100%<br />
With metric models, you can enter the<br />
border width directly using the numeric<br />
keys afer pressing [#-Keys].<br />
Set orig. dimensions<br />
Shortcut<br />
Back<br />
( 0~119/16 ) ( 0~1615/16) (1/16~115/8)<br />
.1/16 " .1/16 "<br />
.1/16 "<br />
Y1: Length from top left of platen to top edge of repeat<br />
area<br />
X1: Length from Height from top left of platen to left<br />
edge of repeat area<br />
Y2: Height of repeat area<br />
X2: Width of repeat area<br />
8 Press [Close].<br />
9 Press the Start key. Copying begins.<br />
1-48
Copy Functions<br />
Color Balance Adjust<br />
Adjust the strength of cyan, magenta, yellow, and black to make fine hue adjustments.<br />
NOTE: This feature is used with full color and auto color copying.<br />
This feature can not be used together with Auto Exposure mode (see Operation Guide).<br />
This feature can not be used together with One-Touch Image Adjust mode (see page 1-52).<br />
Refer to the sample image in Color Balance Adjust on page ii for examples of the effect of color<br />
balance adjustment.<br />
Follow the steps below to adjust color balance.<br />
1 Place the original.<br />
2 Press [Color func.] ([Colour func.]).<br />
3 Press [Color balance] ([Colour balance]).<br />
4 Press [On].<br />
Ready to copy.<br />
( )<br />
Paper Size<br />
Full-Color 11×8<br />
100%<br />
Color balance<br />
Shortcut<br />
Back<br />
Cyan<br />
Off<br />
On<br />
Magenta<br />
Yellow<br />
Black<br />
5 Press [] or [] to the right of each color to be adjusted (Cyan, Magenta, Yellow, Black) to adjust<br />
each color.<br />
6 Press the Start key. Copying begins.<br />
1-49
Copy Functions<br />
Hue Adjust<br />
Adjust the color (hue) of images. Make adjustments such as adjusting red to a strong yellow-red or<br />
yellow to a strong green-yellow to make more creative copies.<br />
The items that may be configured are as follows.<br />
• All: Adjust hue for all colors.<br />
• Yellow-Green&Blue-Magenta: Adjust color<br />
balance for yellow and green, and blue and<br />
magenta.<br />
• Green-Cyan&Magenta-Red: Adjust color balance<br />
for green and cyan, and magenta and red.<br />
• Cyan-Blue&Red-Yellow: Adjust color balance for<br />
cyan and blue, and red and yellow.<br />
Red<br />
Magenta<br />
Yellow<br />
Blue<br />
Green<br />
Cyan<br />
NOTE: This feature is used with full color and auto color copying.<br />
This feature can not be used together with Auto Exposure mode (see Operation Guide).<br />
This feature can not be used together with One-Touch Image Adjust mode (see page 1-52).<br />
These adjustments are especially useful on rich color images.<br />
Follow the steps below to use image hue adjust.<br />
1 Place the original.<br />
2 Press [Color func.] ([Colour func.]).<br />
3 Press [Adjust Hue].<br />
4 Press [All] or [Each].<br />
When [All] is pressed, adjust hue of all<br />
colors at once. Press [ ] or [ ] to<br />
adjust hue.<br />
Ready to copy.<br />
Adjust Hue<br />
( )<br />
Paper Size<br />
Full-Color 11×8<br />
100%<br />
Shortcut<br />
Back<br />
Yellow<br />
Red<br />
Green<br />
Off<br />
All<br />
Magenta<br />
Cyan<br />
Each<br />
Blue<br />
When [Each] key is pressed, select the<br />
color combination to adjust and press<br />
[ ] or [ ] to adjust hue.<br />
Ready to copy.<br />
Adjust Hue<br />
( )<br />
Paper Size<br />
Full-Color 11×8<br />
100%<br />
Shortcut<br />
Back<br />
Yellow<br />
Red<br />
Green<br />
Off<br />
All<br />
Each<br />
Yellow-Green&<br />
Blue-Magenta<br />
Green-Cyan&<br />
Magenta-Red<br />
Cyan-Blue<br />
Red-Yellow<br />
Magenta<br />
Blue<br />
Cyan<br />
1-50
Copy Functions<br />
Example 1<br />
Select [Yellow-Green&Blue-Magenta], and press [ ]<br />
to adjust yellow closer to green, and blue closer to<br />
magenta. (See page iii – Sample (1))<br />
Red<br />
Yellow<br />
Green<br />
Magenta<br />
Cyan<br />
Blue<br />
Example 2<br />
Select [Cyan-Blue Red-Yellow], and press [ ] to<br />
adjust yellow closer to red , and blue closer to cyan.<br />
(See page iii – Sample (2))<br />
Red<br />
Yellow<br />
Green<br />
Magenta<br />
Cyan<br />
Blue<br />
5 Press the Start key. Copying begins.<br />
1-51
Copy Functions<br />
One touch Image Adjust<br />
Adjust images as desired to more vivid or more dull images.<br />
The items that may be configured are as follows: Vivid, Dull, Sharp, Smooth, Light, Dark<br />
Refer to the sample image in One touch Image Adjust on page i for examples of the effect of each<br />
setting.<br />
NOTE: This feature is used with full color and auto color copying.<br />
This feature can not be used together with Auto Exposure mode (see Operation Guide).<br />
This feature can not be used together with Color Balance Adjust (see page 1-49).<br />
Select from one of the 6 available One Touch Image Adjust types. Multiple selections are not<br />
possible.<br />
Follow the steps below to use One Touch Image Adjust.<br />
1 Place the original.<br />
2 Press [Color func.] ([Colour func.]).<br />
3 Press [One touch image] ([Quick image]).<br />
4 Select the image.<br />
Ready to copy.<br />
( Full-Color )<br />
Paper Size<br />
Full-Color 11×8<br />
100%<br />
One touch image<br />
Shortcut<br />
Back<br />
Off<br />
Vivid<br />
Dull<br />
Sharp<br />
Smooth<br />
Light<br />
Dark<br />
Choose your favorite quality.<br />
Vivid, Dull, Sharper<br />
Softer,Lighter,Darker<br />
5 Press the Start key. Copying begins.<br />
1-52
Copy Functions<br />
Color/B&W Selection<br />
Use to output a combination of color copies and black<br />
& white copies only a few color copies are needed and<br />
the rest can be black & white.<br />
NOTE: Color/B&W Selection is only available during<br />
full color copying.<br />
Original<br />
Copy<br />
Follow the steps as below to use Color/B&W selection.<br />
1 Place the original.<br />
2 Press [Color func.] ([Colour func.]).<br />
3 Press [Color/B&W selction] ([Color/B&W selction]).<br />
4 Press [On].<br />
Ready to copy.<br />
( )<br />
Paper Size<br />
Full-Color 11×8<br />
100%<br />
Color/B&W selection<br />
Shortcut<br />
( 1~499)<br />
( 1~499)<br />
Color Set B&W Set<br />
Back<br />
Off<br />
On<br />
# keys<br />
# keys<br />
5 Press [+] or [–] to set the number of Color (Colour) and B&W sets.<br />
Press [# keys] to enter with numeric keys.<br />
6 Press the Start key. Copying begins.<br />
1-53
Copy Functions<br />
MonoColor Copy<br />
Specify one of Cyan, Magenta, Yellow, Red, Green, or Blue, and produce copies with that color<br />
regardless of original type.<br />
Follow the steps as below for MonoColor Copy.<br />
1 Place the original.<br />
2 Press [Color func.] ([Colour func.]).<br />
3 Press [Mono color] ([Mono colour]).<br />
4 Select color for copying from [Cyan],<br />
[Magenta], [Yellow], [Red], [Green] or<br />
[Blue].<br />
Ready to copy.<br />
MonoColor<br />
( )<br />
Paper Size<br />
Cyan 11×8<br />
100%<br />
Shortcut<br />
Back<br />
Off<br />
Cyan<br />
Magenta<br />
Yellow<br />
Red<br />
Green<br />
Blue<br />
Only on color selection.<br />
5 Press the Start key. Copying begins.<br />
1-54
Copy Functions<br />
Programmed Copying<br />
Press the program number (1 to 8) to recall the program. After registering sets of frequently used<br />
functions as a single program, you can simply press the program number as needed to recall those<br />
functions. You can also name the programs to identify them.<br />
Registering Programs<br />
Follow the steps as below to register a program.<br />
1 Access the copy mode you would like to register and press [Program].<br />
2 Press [Register].<br />
3 Press the number (1 to 8) of the program<br />
to register.<br />
Register present setting<br />
Select program number.<br />
No registration<br />
No registration<br />
No registration<br />
No registration<br />
No registration<br />
No registration<br />
No registration<br />
No registration<br />
4 Enter the program name and press [End].<br />
NOTE: Refer to Character Input Method on page 7-47 for how to enter text characters.<br />
5 Press [Yes]. The program is registered.<br />
Using Programs to Copy<br />
Press the number (1 to 8) of the program to use for copying.<br />
1 Press [Program].<br />
2 Press the button for the desired program<br />
number (1 to 8).<br />
Ready to copy.<br />
( Full-Color )<br />
Paper Size<br />
11×8<br />
100%<br />
Recall<br />
Reg./Delete<br />
abc<br />
list d<br />
Register<br />
list a<br />
list b<br />
file 1<br />
Delete<br />
list c<br />
file 2<br />
Change<br />
Name<br />
Basic<br />
User choice<br />
Function<br />
Color func.<br />
Program<br />
3 Place the original and press the Start key. Copying begins using the configured program.<br />
Editing Program Names<br />
Follow the steps as below to edit the names assigned to registered programs.<br />
1 Press [Program].<br />
2 Press [Change Name].<br />
1-55
Copy Functions<br />
3 Press the number (1 to 8) of the program<br />
to rename.<br />
Registration name change<br />
Select the number for changing name.<br />
abc<br />
list a<br />
list b<br />
list c<br />
list d<br />
No registration<br />
file 1<br />
file 2<br />
4 Re-enter the program name and press [End]. The modified program name is saved.<br />
NOTE: Refer to Character Input Method on page 7-47 for how to enter text characters.<br />
Deleting programs<br />
Follow the steps below to delete saved programs.<br />
1 Press [Program].<br />
2 Press [Delete].<br />
3 Press the number (1 to 8) of the program<br />
to delete.<br />
Delete registration<br />
Select the number of program to delete.<br />
abc<br />
list a<br />
list b<br />
list c<br />
list d<br />
No registration<br />
file 1<br />
file 2<br />
4 Press [Yes]. The program is deleted.<br />
1-56
Copy Functions<br />
Assigning Register Keys<br />
Assigns three frequently used functions listed on the [Function] screen and [Color func.] ([Colour<br />
func.]) screen to assign keys. Functions may also be assigned from the [Basic] screen or [User<br />
choice] screen.<br />
Assigning Register Keys<br />
Follow the steps as below to assign register keys.<br />
NOTE: To assign a register key, first set Showing the Register Key on page 7-11 to [On].<br />
1 Open the function you would like to assign.<br />
2 Press [Shortcut] ([Register]).<br />
NOTE: Functions in which [Shortcut]<br />
([Register]) is displayed may be<br />
assigned register keys.<br />
Ready to copy. ( )<br />
Combine<br />
Layout<br />
Paper Size<br />
Full-Color 11×8<br />
50%<br />
Shortcut<br />
Back<br />
Border line<br />
Select Original I<br />
None<br />
Direction.<br />
Off<br />
2 in 1<br />
4 in 1<br />
Solid<br />
Dotted<br />
Borders<br />
Top Edge<br />
3 Press [Register].<br />
4 Press the number (1 to 3) to be<br />
assigned.<br />
Register present setting<br />
Select the number of program to registered.<br />
No<br />
Registrat.<br />
No<br />
Registrat.<br />
No<br />
Registrat.<br />
5 Press [Yes]. The registered register keys will be displayed at the right of the [Basic] screen.<br />
Deleting Register Keys<br />
Follow the steps as below to delete Register keys.<br />
1 Press the Register key display the assigned function.<br />
2 Press [Shortcut] ([Register]) to display Create Shortcut (Register).<br />
3 Press [Delete].<br />
4 Press the number (1 to 3) you would like<br />
to delete.<br />
Delete registration<br />
Select the number of program to delete.<br />
Combine<br />
Margin/<br />
Centering<br />
Sheet<br />
Erase<br />
5 Press [Yes]. The register key is deleted.<br />
1-57
Copy Functions<br />
Job Build<br />
Job Build Procedure<br />
Job Build allows you to scan originals in several separate steps and copy at once. In each step of<br />
the scanning process you can specify different settings (such as zooming and border erase) and<br />
you can specify different types of originals. Other examples include inserting a blank sheet between<br />
sets of copies from each step and specifying a front cover page during a duplexing step.<br />
This procedure describes how to use a job build for the following example.<br />
Example<br />
<br />
Pages marked with * are blank, pages shown in gray<br />
are colored paper.<br />
<br />
NOTE: In this example, color paper to be used for the cover page is set in the MP tray and regular<br />
paper is loaded in Cassette 1.<br />
Open the Job Build Screen. Step 1:<br />
1 Press the Job Build key.<br />
Settings Common to All Steps<br />
Sets Duplexing and Repeat Copy.<br />
NOTE: Set Repeat Copy to increase number of sets later as needed.<br />
Other settings not used in this example may also be configured here. For further details, refer to<br />
Setting Functions on page 1-62.<br />
1-58
Copy Functions<br />
2 Press [1 sided/2 sided]<br />
([1-sided/2-sided]) .<br />
Ready to Job build.<br />
Place originals then press Start key.<br />
( Full-Color )<br />
Job Build<br />
-<br />
Step<br />
11×8½"<br />
1 sided<br />
1 sided Copy<br />
Select<br />
Paper<br />
Offset<br />
Finished<br />
Original<br />
Type<br />
Auto %<br />
Reduce<br />
/Enlarge<br />
1 sided/<br />
2 sided<br />
Top Edge<br />
Orig. Set<br />
Direction<br />
1 sided copy-Left<br />
Finished page #:<br />
Basic<br />
Quality<br />
Edit<br />
3 Press [2 sided Copy] ([2-sided Copy]),<br />
and from Finished select [Open from left]<br />
([Left binding]) and press [Close].<br />
Ready to Job build.<br />
Place originals then press Start key.<br />
1 sided/2 sided Copy<br />
Finished<br />
( Full-Color )<br />
Back<br />
Select Original I<br />
Direction.<br />
1 sided<br />
Copy<br />
2 sided<br />
Copy<br />
Open from<br />
left<br />
Open from<br />
right<br />
Open from<br />
top<br />
Top Edge<br />
4 Press [Edit] and on the next screen<br />
press [Repeat Copy].<br />
Ready to Job build.<br />
Place originals then press Start key.<br />
( Full-Color )<br />
Job Build<br />
-<br />
Step<br />
Off<br />
Auto<br />
Off<br />
Border<br />
Erase<br />
Off<br />
Margin/<br />
Centering<br />
Select<br />
Orig.Size<br />
Off<br />
Page #<br />
Repeat<br />
Copy<br />
Top tray<br />
Select of<br />
Output<br />
2 sided copy-Left<br />
Finished page #:<br />
Basic<br />
Quality<br />
Edit<br />
5 Press [On] and press [Close].<br />
Ready to Job build.<br />
Place originals then press Start key.<br />
( Full-Color )<br />
Repeat Copy<br />
Password<br />
Back<br />
Off<br />
On<br />
# keys<br />
Modify copy allows sets to be save<br />
to the HDD.<br />
Using Repeat Copy function,<br />
jobs can be recalled and output.<br />
Individual passwords can be set.<br />
Original A Settings<br />
For paper selection, set MP tray (color<br />
paper).<br />
6 Press [Basic]. On the next screen, press<br />
[Select Paper].<br />
Ready to Job build.<br />
Place originals then press Start key.<br />
( Full-Color )<br />
Job Build<br />
-<br />
Step<br />
11×8½"<br />
Select<br />
1 sided<br />
Original<br />
2 sided Copy<br />
1 sided/<br />
Paper Type 2 sided<br />
Offset<br />
Auto % Top Edge<br />
Finished<br />
Reduce<br />
/Enlarge<br />
Orig. Set<br />
Direction<br />
2 sided copy-Left<br />
Finished page #:<br />
Basic<br />
Quality<br />
Edit<br />
1-59
Copy Functions<br />
7 Select the MP tray and press the<br />
[Close].<br />
Ready to Job build. ( Full-Color )<br />
Place originals then press Start key.<br />
Select Paper<br />
Back<br />
11×8½"<br />
Plain<br />
11×17"<br />
Color<br />
11×8½"<br />
Plain<br />
11×8½"<br />
Plain<br />
11×8½"<br />
Color<br />
8 Place the Original A and press the Start key. Scanning of the original begins.<br />
Step 2: Set Original A Back Side to Blank<br />
9 Press [Print from Front page].<br />
The back side of the page will be left<br />
blank and copying will continue from the<br />
next page.<br />
riginal(s).<br />
riginals and press start key.<br />
nning finished" key when starting copy.<br />
- Step<br />
1 sided<br />
Original<br />
2 sided Copy<br />
1 sided/<br />
Type<br />
2 sided<br />
Auto %<br />
Reduce<br />
Top Edge<br />
Orig. Set<br />
/Enlarge Direction<br />
Quality<br />
Edit<br />
2 sided copy-Left<br />
Finished page #:<br />
Next copy page: Rear<br />
Set<br />
Cancel<br />
Insert<br />
page<br />
Print from<br />
Front page<br />
Scanning<br />
finished<br />
Step 3: Complete the Settings for Original B.<br />
Select Cassette 1 (standard paper) for<br />
paper setting.<br />
10 Press [Select Paper].<br />
11 Select Cassette 1 and press [Close].<br />
12 Place Original B and press the Start key. Scanning of the original begins.<br />
Step 4: Complete the Settings for Original C<br />
For paper selection, set MP tray (color<br />
paper).<br />
13 Press [Select Paper].<br />
14 Select the MP tray and press [Close].<br />
15 Place Original C and press the Start key. Scanning of the original begins.<br />
1-60
Copy Functions<br />
Step 5: Leave Back Side of Original C Blank<br />
16 Press [Print from Front page].<br />
The back side of the page will be left<br />
blank and copying will continue from the<br />
next page.<br />
riginal(s).<br />
riginals and press start key.<br />
nning finished" key when starting copy.<br />
- Step<br />
1 sided<br />
Original<br />
2 sided Copy<br />
1 sided/<br />
Type<br />
2 sided<br />
Auto %<br />
Reduce<br />
Top Edge<br />
Orig. Set<br />
/Enlarge Direction<br />
Quality<br />
Edit<br />
2 sided copy-Left<br />
Finished page #:<br />
Next copy page: Rear<br />
Set<br />
Cancel<br />
Insert<br />
page<br />
Print from<br />
Front page<br />
Scanning<br />
finished<br />
Step 6: Complete the Settings for Original D<br />
Select Cassette 1 (standard paper) for<br />
paper setting.<br />
17 Press [Select Paper].<br />
18 Select Cassette 1 and press [Close].<br />
19 Place the Original D and press the Start key. Scanning of the original begins.<br />
Step 7: Specify Blank Colored Paper for the Back Cover<br />
For paper selection, set MP tray (color<br />
paper).<br />
20 Press [Select Paper].<br />
21 Select the MP tray and press [Close].<br />
22 Press [Insert page] ([Insert blank page]).<br />
riginal(s).<br />
riginals and press start key.<br />
nning finished" key when starting copy.<br />
Set<br />
-<br />
Step<br />
Cancel<br />
1 sided<br />
Original<br />
Type<br />
Auto %<br />
Reduce<br />
/Enlarge<br />
Quality<br />
2 sided Copy<br />
1 sided/<br />
2 sided<br />
Top Edge<br />
Orig. Set<br />
Direction<br />
Edit<br />
2 sided copy-Left<br />
Finished page #:<br />
Next copy page: Front<br />
Insert<br />
page<br />
Print from<br />
Rear page<br />
Scanning<br />
finished<br />
23 All originals have been scanned. Press [Scanning finished]. Printing begins.<br />
24 If there are no problems with the output, use Repeat Copy to produce additional copies as<br />
necessary. For further details, refer to Repeat Copy on page 1-36.<br />
This completes the steps for the above operation.<br />
1-61
Copy Functions<br />
Setting Functions<br />
This section explains the copying functions available when using Job Build.<br />
Select Paper<br />
Select the paper size.<br />
1 Press [Basic]. On the next screen, press<br />
[Select Paper].<br />
Ready to Job build.<br />
Place originals then press Start key.<br />
( Full-Color )<br />
Job Build<br />
-<br />
Step<br />
11×8½"<br />
1 sided<br />
1 sided Copy<br />
Select<br />
Paper<br />
Offset<br />
Finished<br />
Original<br />
Type<br />
Auto %<br />
Reduce<br />
/Enlarge<br />
1 sided/<br />
2 sided<br />
Top Edge<br />
Orig. Set<br />
Direction<br />
1 sided copy-Left<br />
Finished page #:<br />
Basic<br />
Quality<br />
Edit<br />
2 Select the MP tray or a cassette and press [Close].<br />
Original Type<br />
Select the original type according to type of original being scanned. The following original types are<br />
available.<br />
Original Type<br />
Description<br />
1 sided (1-sided) Single sided sheet original.<br />
2 sided (2-sided) 2-sided sheet original.<br />
Book<br />
Magazine or book originals with facing pages.<br />
1 Press [Basic]. On the next screen, press [Original Type].<br />
2 Select [1 sided] ([1-sided]), [2 sided] ([2-sided]) or [Book].<br />
When selecting [2 sided], check the binding direction and be sure that the originals are placed in the<br />
correct orientation.<br />
When selecting [Book], be sure that the binding direction is correct.<br />
NOTE: [2 sided] ([2-sided]) is displayed when the optional document processor is installed.<br />
3 Press [Close].<br />
1 sided/2 sided Copying<br />
Select either [1 sided Copy] ([1-sided Copy]) or [2 sided Copy] ([2-sided Copy]) for the finish type.<br />
1 Press [Basic]. On the next screen, press [1 sided/2 sided] ([1-sided/2-sided]).<br />
NOTE: 1 sided/2 sided copy selection is common to all steps. It may only be configured as the first<br />
step.<br />
2 Press [1 sided Copy] ([1-sided Copy]) or [2 sided Copy] ([2-sided Copy]) and from Finished select<br />
the binding direction.<br />
1-62
Copy Functions<br />
3 Check the orientation of the original.<br />
NOTE: Incorrect copying may occur if the original is not placed correctly.<br />
4 Press [Close].<br />
Finish<br />
Set the Finish options. The following settings are available.<br />
• Offset (Group) – Each completed set is rotated 90 degrees to the next before stacking.<br />
• Stapling – Use the optional document finisher or 3000 sheet document finisher to staple the<br />
completed copies.<br />
• Bind and Staple – Use the optional 3000 sheet document finisher and folding unit to bind&fold<br />
(fold the finished copy in half and staple).<br />
• Punching – Use the 3000 sheet document finisher and punching unit to hole punch the<br />
completed copies.<br />
1 Press [Basic]. On the next screen, press [Finished].<br />
NOTE: Finish settings are common for all steps. It may only be configured as the first step.<br />
2 For finishing, press [On] ([1 set]). For further details, refer to Offset Mode on page 1-9.<br />
For stapling, press [Staple Mode] and complete the settings. For further details, refer to Stapling on<br />
page 1-10.<br />
For punching, press [Punch Mode] and complete the settings. For further details, refer to Punching<br />
on page 1-12.<br />
For center margin stapling, press [Saddle Stitch] ([Centre Staple]). Press [Bind & Fold].<br />
3 Check the orientation of the original.<br />
NOTE: Incorrect copying may occur if the original is not placed correctly.<br />
4 Press [Close].<br />
Reducing/Enlarging<br />
Select the desired magnification.<br />
1 Press [Basic]. On the next screen, press [Reduce/Enlarge].<br />
2 Select the desired magnification.<br />
For instructions on reducing/enlarging, refer to Reducing/Enlarging in Chapter 3 of Operation<br />
Guide.<br />
3 Press [Close].<br />
Original Orientation<br />
Check the orientation of the original.<br />
1 Press [Basic]. On the next screen, press [Orig. Set Direction].<br />
2 Select [Top Edge] ([Back Edge]) or [Left Top Edge] ([Left top corner]).<br />
1-63
Copy Functions<br />
NOTE: Incorrect copying may occur if the original is not placed correctly.<br />
3 Press [Close].<br />
Exposure Level<br />
Set the copy exposure. The setting items are as follows.<br />
Item<br />
Auto<br />
Manual<br />
Description<br />
Automatically adjusts copy contrast.<br />
Manually adjust the copy contrast.<br />
1 Press [Quality] and on the next screen<br />
press [Exposure Mode].<br />
Ready to Job build.<br />
Place originals then press Start key.<br />
( Full-Color )<br />
Job Build<br />
-<br />
Step<br />
Density 4<br />
Text + Photo<br />
Off<br />
Exposure<br />
Mode<br />
Off<br />
Color<br />
balance<br />
Orig.Image<br />
Quality<br />
Off<br />
Adjust Hue<br />
EcoPrint<br />
Sharp<br />
-ness<br />
Off<br />
1 sided copy-Left<br />
Finished page #:<br />
Basic<br />
Quality<br />
Edit<br />
2 Select [Auto] or [Manual].<br />
If [Manual] is selected, press [Lighter] or [Darker] to adjust the contrast.<br />
3 Press [Close].<br />
Original Image Quality<br />
Specify the Image Quality based on the original type.<br />
1 Press [Quality] and on the next screen, press [Orig. Image Quality] ([Image Quality]).<br />
2 Select the image quality. For further details on image quality, refer to Setting Image Quality in<br />
Chapter 3 of Operation Guide.<br />
3 Press [Close].<br />
EcoPrint<br />
Set EcoPrint to save toner consumption.<br />
1 Press [Quality] and on the next screen press [EcoPrint].<br />
NOTE: EcoPrint is a common setting to all steps. It may only be configured as the first step.<br />
2 Press [On]. EcoPrint is enabled.<br />
3 Press [Close].<br />
Color Balance Adjust<br />
Adjust the strength of cyan, magenta, yellow, and black to make fine hue adjustments.<br />
1 Press [Quality] and on the next screen press [Color balance] ([Colour balance]).<br />
1-64
Copy Functions<br />
2 Press [On] to adjust each color. For further details, refer to Color Balance Adjust on page 1-49.<br />
3 Press [Close].<br />
Hue Adjust<br />
Adjust the color (hue) of images.<br />
1 Press [Quality] and on the next screen press [Adjust Hue].<br />
2 Press [All] or [Each] to adjust the hue. For further details, refer to Hue Adjust on page 1-50.<br />
3 Press [Close].<br />
Sharpness Adjust<br />
Adjust the sharpness of image outlines.<br />
1 Press [Quality] and on the next screen press [Sharpness].<br />
2 Press [Unsharpen] or [Sharpen] to adjust the setting. For further details, refer to Sharpness Adjust<br />
on page 1-33.<br />
3 Press [Close].<br />
Border Erase<br />
Prevents the appearance of shadows from around the edges of originals. The setting items are as<br />
follows.<br />
Item<br />
Description<br />
Sheet Erase (Border Erase) Erase black borders around the single sheet original.<br />
Individual BordrErase Specify border widths individually on all sides to erase.<br />
(Individual Erase Mode)<br />
1 Press [Edit] and on the next screen<br />
press [Border Erase] ([Erase Mode]).<br />
Ready to Job build.<br />
Place originals then press Start key.<br />
( Full-Color )<br />
Job Build<br />
-<br />
Step<br />
Off<br />
Auto<br />
Off<br />
Border<br />
Erase<br />
Off<br />
Margin/<br />
Centering<br />
Select<br />
Orig.Size<br />
Off<br />
Page #<br />
Repeat<br />
Copy<br />
Top tray<br />
Select of<br />
Output<br />
1 sided copy-Left<br />
Finished page #:<br />
Basic<br />
Quality<br />
Edit<br />
2 Press [Sheet Erase] ([Border Erase]) or [Individual BordrErase] ([Individual Erase Mode]) and<br />
specify the border width to erase. For further details, refer to Border Erase on page 1-19.<br />
3 Press [Close].<br />
Selecting original size<br />
Specify the size of the original.<br />
1 Press [Edit] and on the next screen press [Select Orig.Size] ([Select Size Orig.]).<br />
2 Set the original size. For further details, refer to Selecting original size on page 1-3.<br />
3 Press [Close].<br />
1-65
Copy Functions<br />
Repeat Copy<br />
Specify Repeat Copy as follows. Simply complete this setting once as an initial step.<br />
1 Press [Edit] and on the next screen press [Repeat Copy].<br />
NOTE: Repeat Copy setting is common to all steps. It may only be configured as the first step.<br />
2 Press [On] to activate Repeat Copy. For further details, refer to Repeat Copy on page 1-36.<br />
3 Press [Close].<br />
Margin/Centering<br />
Set margin (blank borders) and centering options.<br />
1 Press [Edit] and on the next screen press [Margin/Centering] ([Margin/Imag.Shift]).<br />
NOTE: Margin/Centering setting is common to all steps. It may only be configured as the first step.<br />
2 Press [Margin] or [Auto Center] ([Image shift]). For further details, refer to Margin Mode on<br />
page 1-17 and Centering Originals on page 1-18.<br />
3 Press [Close].<br />
Page Numbering<br />
Specify page numbering in the sequence of originals as follows.<br />
1 Press [Edit] and on the next screen press [Page #] ([Page numbering]).<br />
NOTE: Page numbering configuration is common to all steps. It may only be configured as the first<br />
step.<br />
2 For further details about page numbering, refer to Page Numbering on page 1-23.<br />
3 Press [Close].<br />
Selecting Output Destination<br />
The optional job separator, document finisher, 3000 sheet document finisher or mailbox can be<br />
specified as copy output destinations.<br />
1 Press [Edit] and on the next screen press [Select of Output].<br />
NOTE: Output destination is displayed with the optional job separator, document finisher or 3000<br />
sheet document finisher is installed.<br />
The output destination setting applies to all other steps. It may only be configured as the first step.<br />
2 Specify the output destination. For further details, refer to Selecting Output Destination on<br />
page 1-42.<br />
3 Press [Close].<br />
1-66
2 Document and Output Management Functions<br />
This chapter explains the functions used for managing original documents as well as jobs during<br />
copying.<br />
• Document Management Functions...2-2<br />
• Output Management Functions...2-11<br />
2-1
Document and Output Management Functions<br />
Document Management Functions<br />
Overview of Document Management Functions<br />
Document management functions enable you to store documents (such as scanned images of<br />
originals) on the machine hard disk for printing later.<br />
Documents are assigned to different ‘boxes’, the document storage areas, depending on the<br />
functions to be used. Stored documents are accessible from the boxes where they are kept until<br />
deleted.<br />
The following boxes are available.<br />
Box Description Reference<br />
Page<br />
Shared Data Box For storage of documents consisting of scanned originals. page 2-2<br />
Users can print any number of sets whenever needed.<br />
Synergy Print Box For storage of documents consisting of scanned originals.<br />
Up to ten of these documents can be combined into a single<br />
copy job for printing.<br />
page 2-5<br />
Shared Data Box<br />
Save originals as documents in the Shared Data Box to print them later in the desired quantity<br />
without the actual originals. It is particularly convenient to register frequently used formats.<br />
Registering Documents<br />
Register documents in the Shared Data Box as follows. The box can store up to 100 documents.<br />
1 Place the original to be saved as a document and press the Document Management key.<br />
2 Press [Document Input] ([Document<br />
Registr.]). under Shared Data Box.<br />
Select function.<br />
Document Management<br />
08/08<br />
Shared Data Box<br />
Synergy Print Box<br />
Document Document Document Document<br />
Input Printing Input Printing<br />
Box<br />
Editing<br />
Box<br />
Editing<br />
3 Press [Change Name] and input the<br />
document name.<br />
Ready to register doc. ( Full-Color )<br />
Place originals then press Start key.<br />
Original<br />
11×8½"<br />
08/08<br />
Refer to Character Input Method on<br />
page 7-47 for how to enter text.<br />
If you prefer not to name the document,<br />
go to the next step.<br />
Document Input<br />
Shared Data Box<br />
Documents<br />
Doc001<br />
Change<br />
Name<br />
Auto<br />
Select<br />
Orig.Size<br />
Auto size<br />
Select<br />
Regi. Size<br />
Basic<br />
1 sided<br />
Original<br />
Type<br />
100%<br />
Reduce<br />
/Enlarge<br />
Quality<br />
2-2
Document and Output Management Functions<br />
4 Press the Auto Color, Full Color or Black&White key to select a color mode.<br />
5 Complete the scanning settings required for the original.<br />
The following functions are available.<br />
Tab<br />
Basic<br />
Function<br />
Selection of original sizes, selection of original types, selection of document<br />
sizes, zooming, and original orientation<br />
Quality Scan exposure level, image quality, color balance † , hue adjustment † ,<br />
sharpness<br />
Edit<br />
Border erase and batch scanning<br />
† This setting is available when the color mode is set to Full Color or Auto Color.<br />
6 Press the Start key. Scanning of the original begins. Display is returned to Document Management<br />
when complete. To continue registering other documents, replace the original and repeat steps 2 to<br />
6.<br />
Printing Documents<br />
Print documents stored in the Shared Data Box as follows.<br />
1 Press the Document Management key.<br />
2 Press [Document Printing] under Shared Data Box.<br />
3 Select the job to reprint and press<br />
[Finish selecting].<br />
Document Printing<br />
Document Data Box<br />
Doc003<br />
Doc002<br />
Doc001<br />
1 08/08/'05<br />
1 08/08/'05<br />
1 08/08/'05<br />
Up<br />
Order of<br />
indication<br />
Document<br />
Properties<br />
Down<br />
Document Management<br />
- Shared Data Box<br />
NOTE: You can change the document sort order. Press [Order of indication] and select from [Sort<br />
by Date] ([NewOld] and [OldNew]) and [Sort by Name] ([AZ] and [ZA]).<br />
Press [Document Properties] ([Check/Rev. Details]) to verify details of the selected document. For<br />
further details, refer to Reviewing and Renaming Documents on page 2-4.<br />
4 Complete the function settings as required.<br />
The following functions are available.<br />
Tab<br />
Function<br />
Basic Paper selection, 1-sided/2-sided, sort/offset, stapling †<br />
Edit Cover page, booklet, margins, page numbering, output selection ††<br />
† Requires the optional document finisher or 3000 sheet document finisher.<br />
†† Requires the job separator, document finisher, or 3000 sheet document finisher.<br />
To change your document selection, press [Select document] and select the document(s) again.<br />
5 Use the numeric keys to enter the copy quantity.<br />
6 Press the Start key. Printing begins.<br />
2-3
Document and Output Management Functions<br />
Reviewing and Renaming Documents<br />
Check the size, save time and other information on documents stored in the Shared Data Box. Also,<br />
rename documents. You can also print the first page of documents for review.<br />
1 Press the Document Management key.<br />
2 Press [Document Printing] or [Box Editing] under Shared Data Box.<br />
3 Select the document to verify and press<br />
[Document Properties] ([Check/Rev.<br />
Details]).<br />
NOTE: You can change the document<br />
sort order. Press [Order of indication]<br />
and select from [Sort by Date]<br />
([NewOld] and [OldNew]) and [Sort<br />
by Name] ([AZ] and [ZA]).<br />
Box Editing<br />
Document Data Box<br />
Doc003<br />
1 08/08/'05<br />
Doc002<br />
1 08/08/'05<br />
Doc001<br />
1 08/08/'05<br />
Document Management - Shared Data Box<br />
Up<br />
Down<br />
Order of<br />
indication<br />
Document<br />
Properties<br />
Delete<br />
4 Check the displayed selection.<br />
Press [Print from 1st] ([Head Print]) to<br />
print the first page for reviewing.<br />
To rename the document, press<br />
[Change doc. name] and enter the new<br />
document name.<br />
Refer to Character Input Method on<br />
page 7-47 for how to enter text.<br />
Check/Correct Details<br />
Item<br />
User name<br />
Document Name<br />
Registration Size<br />
Orig. Set Direction<br />
page #<br />
Input Source<br />
Resolution<br />
Registration Date<br />
Document Management<br />
Details<br />
- - - - - - - -<br />
Doc003<br />
11×8½"<br />
Top Edge<br />
1.<br />
Copy<br />
08/08/’05 05:41<br />
- Shared Data Box - Box Editing<br />
Change<br />
doc. name<br />
Print<br />
from 1st<br />
5 Press [Close] after all settings are complete. The touch panel will return to the screen in step 3. To<br />
verify another document, repeat steps 3 - 5.<br />
6 Press [Cancel] ([Job cancel]) or [Close]. Display is returned to Document Management.<br />
Deleting Documents<br />
Delete unnecessary documents in the Shared Data Box.<br />
1 Press the Document Management key.<br />
2 Press [Box Editing] under Shared Data Box.<br />
3 Select the job to delete and press<br />
[Delete].<br />
NOTE: You can change the document<br />
sort order. Press [Order of indication]<br />
and select from [Sort by Date]<br />
([NewOld] and [OldNew]) and [Sort<br />
by Name] ([AZ] and [ZA]).<br />
Box Editing<br />
Document Data Box<br />
Doc003<br />
Doc002<br />
Doc001<br />
1 08/08/'05<br />
1 08/08/'05<br />
1 08/08/'05<br />
Up<br />
Down<br />
Order of<br />
indication<br />
Document<br />
Properties<br />
Delete<br />
Document Management -<br />
Shared Data Box<br />
4 Press [Yes]. To delete other documents, repeat steps 3 and 4.<br />
5 Press [Close]. Display is returned to Document Management.<br />
2-4
Document and Output Management Functions<br />
Synergy Print Box<br />
Register originals as documents in the Synergy Print Box to print later in the desired quantity as<br />
needed without the originals themselves. Up to ten of these documents can be combined into a<br />
single copy job for printing. You can also print out all documents in the Synergy Print Box as a single<br />
job.<br />
The Synergy Print Box holds 100 individual boxes (numbered 001 to 100). The boxes can be<br />
assigned to each department.<br />
Registering Documents<br />
Register documents in the Synergy Print Box as follows.<br />
1 Place the original to be saved as a document and press the Document Management key.<br />
2 Press [Document Input] ([Document<br />
Registr.]) under Synergy Print Box.<br />
Select function.<br />
Document Management<br />
08/08<br />
Shared Data Box<br />
Synergy Print Box<br />
Document Document Document Document<br />
Input Printing Input Printing<br />
Box<br />
Editing<br />
Box<br />
Editing<br />
3 Select the destination box. Directly press<br />
the box key or use the numeric keys to<br />
input the box number and press [Enter].<br />
Document Input<br />
Document Management<br />
- Synergy Print Box<br />
4 Press [Change Name] and input the<br />
document name.<br />
Ready to register doc. ( Full-Color )<br />
Place originals then press Start key.<br />
Original<br />
11×8½"<br />
08/08<br />
Refer to Character Input Method on<br />
page 7-47 for how to enter text.<br />
If you prefer not to name the document,<br />
go to the next step.<br />
Document Input<br />
001<br />
Documents<br />
Doc001<br />
Change<br />
Name<br />
Auto<br />
Select<br />
Orig.Size<br />
Auto size<br />
Select<br />
Regi. Size<br />
Basic<br />
1 sided<br />
Original<br />
Type<br />
100%<br />
Reduce<br />
/Enlarge<br />
Quality<br />
5 Press the Auto Color, Full Color or Black&White key to select a color mode.<br />
2-5
Document and Output Management Functions<br />
6 Complete the scanning settings required for the original.<br />
The following functions are available.<br />
Tab<br />
Basic<br />
Function<br />
Selection of original sizes, selection of original types, selection of document<br />
sizes, zooming, and original orientation<br />
Quality Scan exposure level, image quality, color balance † , hue adjustment † ,<br />
sharpness<br />
Edit<br />
Border erase and batch scanning<br />
† This setting is available when the color mode is set to Full Color or Auto Color.<br />
7 Press the Start key. Scanning of the original begins. Display is returned to Document Management<br />
when complete. To register other documents, repeat steps 2 to 7.<br />
Combining and Printing Documents<br />
Combine and print documents stored in the Synergy Print Box as follows. You can combine up to 10<br />
documents for printing as a single copy job.<br />
1 Press the Document Management key.<br />
2 Press [Document Printing] under Synergy Print Box.<br />
3 Select the box where the documents for printing are stored. Directly press the box key or use the<br />
numeric keys to input the box number and press [Enter].<br />
If a password has been set up for the box, a screen for password entry will be displayed. Use the<br />
numeric keys to enter the password and press [Enter].<br />
NOTE: See Setting Box Passwords on page 2-9 for how to set a password.<br />
4 Select the job to print and press [Finish<br />
selecting]. You can choose up to 10<br />
documents.<br />
ting<br />
Select:<br />
1 SUN 05:46<br />
1 SUN 05:46<br />
1 SUN 05:46<br />
Up<br />
Order of<br />
indication<br />
Document<br />
Properties<br />
Cancel<br />
Print once<br />
all data<br />
1 SUN 05:46<br />
1 SUN 05:45<br />
Down<br />
Select/<br />
Cancel<br />
Finish<br />
selecting<br />
gement - Synergy Print Box<br />
NOTE: You can change the document sort order. Press [Order of indication] and select from [Sort<br />
by Date] ([NewOld] and [OldNew]) and [Sort by Name] ([AZ] and [ZA]).<br />
Press [Document Properties] ([Check/Rev. Details]) to verify details of the selected document. For<br />
further details, refer to Reviewing and Renaming Documents on page 2-7.<br />
When selecting multiple documents, choose documents that are all the same size. An error will<br />
occur if you select documents of different sizes.<br />
2-6
Document and Output Management Functions<br />
5 Complete the function settings as required.<br />
The following functions are available.<br />
Tab<br />
Function<br />
Basic Paper selection, 1-sided/2-sided, sort/offset, stapling †<br />
Edit Cover page, booklet, margins, page numbering, output selection ††<br />
† Requires the optional document finisher or 3000 sheet document finisher.<br />
†† Requires the job separator, document finisher, or 3000 sheet document finisher.<br />
To change your document selection, press [Select document] and select the document(s) again.<br />
6 Use the numeric keys to enter the copy quantity.<br />
7 Press the Start key. Printing begins.<br />
Batch Printing of Documents<br />
Combine and print documents stored in the Synergy Print Box as follows.<br />
1 Press the Document Management key.<br />
2 Press [Document Printing] under Synergy Print Box.<br />
3 Select the source box. Directly press the box key or use the numeric keys to input the box number<br />
and press [Enter].<br />
If a password has been set up for the box, a screen for password entry will be displayed. Use the<br />
numeric keys to enter the password and press [Enter].<br />
NOTE: See Setting Box Passwords on page 2-9 for how to set a password.<br />
4 Press [Print once all data]. Printing<br />
begins.<br />
ting<br />
Select:<br />
1 SUN 05:46<br />
1 SUN 05:46<br />
1 SUN 05:46<br />
Up<br />
Order of<br />
indication<br />
Document<br />
Properties<br />
Cancel<br />
Print once<br />
all data<br />
1 SUN 05:46<br />
1 SUN 05:45<br />
Down<br />
Select/<br />
Cancel<br />
Finish<br />
selecting<br />
gement - Synergy Print Box<br />
Reviewing and Renaming Documents<br />
Check the size, save time and other information on documents stored in the Synergy Print Box.<br />
Also, rename documents. You can also print the first page of documents for review.<br />
1 Press the Document Management key.<br />
2 Press [Document Printing] or [Box Editing] under Synegy Print Box.<br />
3 Select the box to be checked. Directly press the box key or use the numeric keys to input the box<br />
number and press [Enter].<br />
If a password has been set up for the box, a screen for password entry will be displayed. Use the<br />
numeric keys to enter the password and press [Enter].<br />
NOTE: See Setting Box Passwords on page 2-9 for how to set a password.<br />
2-7
Document and Output Management Functions<br />
4 Select the document to verify and press<br />
[Document Properties] ([Check/Rev.<br />
Details]).<br />
NOTE: You can change the document<br />
sort order. Press [Order of indication]<br />
and select from [Sort by Date]<br />
([NewOld] and [OldNew]) and [Sort<br />
by Name] ([AZ] and [ZA]).<br />
1 SUN 05:46<br />
1 SUN 05:46<br />
1 SUN 05:46<br />
1 SUN 05:46<br />
1 SUN 05:45<br />
gement - Synergy Print Box<br />
Up<br />
Down<br />
Order of<br />
indication<br />
Document<br />
Properties<br />
Delete<br />
End<br />
Delete all<br />
Data/Box<br />
Box<br />
Password<br />
5 Check the displayed selection.<br />
Press [Print from 1st] ([Head Print]) to<br />
print the first page for reviewing.<br />
To rename the document, press<br />
[Change doc. name] and enter the new<br />
document name.<br />
Refer to Character Input Method on<br />
page 7-47 for how to enter text.<br />
Check/Correct Details<br />
Item<br />
User name<br />
Document Name<br />
Registration Size<br />
Orig. Set Direction<br />
page #<br />
Input Source<br />
Resolution<br />
Registration Date<br />
- - - - - - - -<br />
Doc001<br />
11×8½"<br />
Top Edge<br />
1.<br />
Copy<br />
08/08/’05 05:45<br />
Details<br />
Document Management - Synergy Print Box - Box Editing<br />
Change<br />
doc. name<br />
Print<br />
from 1st<br />
6 Press [Close] after all settings are complete. The touch panel will return to the screen in step 4. To<br />
verify another document, repeat steps 4 - 6.<br />
7 Press [Cancel] ([Job cancel]) or [End]. Display is returned to Document Management.<br />
Deleting Documents<br />
Delete unnecessary documents from the Synergy Print Box.<br />
1 Press the Document Management key.<br />
2 Press [Box Editing] under Synergy Print Box.<br />
3 Select the box where the documents to be deleted are stored. Directly press the box key or use the<br />
numeric keys to input the box number and press [Enter].<br />
If a password has been set up for the box, a screen for password entry will be displayed. Use the<br />
numeric keys to enter the password and press [Enter].<br />
NOTE: See Setting Box Passwords on page 2-9 for how to set a password.<br />
4 Select the job to delete and press<br />
[Delete].<br />
NOTE: You can change the document<br />
sort order. Press [Order of indication]<br />
and select from [Sort by Date]<br />
([NewOld] and [OldNew]) and [Sort<br />
by Name] ([AZ] and [ZA]).<br />
Box Editing<br />
Doc005<br />
1 SUN 05:46<br />
Doc004<br />
1 SUN 05:46<br />
Doc003<br />
1 SUN 05:46<br />
Doc002 1 SUN 05:46<br />
Doc001 1 SUN 05:45<br />
Up<br />
Down<br />
Order of<br />
indication<br />
Document<br />
Properties<br />
Delete<br />
Document Management - Synergy Print Box<br />
5 Press [Yes]. To delete other documents, repeat steps 4 and 5.<br />
6 Press [End]. Display is returned to Document Management.<br />
2-8
Document and Output Management Functions<br />
Deleting All Documents<br />
Delete all documents in selected Synergy Print boxes in one operation.<br />
1 Press the Document Management key.<br />
2 Press [Box Editing] under Synergy Print Box.<br />
3 Select the box where all documents to be deleted are stored. Directly press the box key or use the<br />
numeric keys to input the box number and press [Enter].<br />
If a password has been set up for the box, a screen for password entry will be displayed. Use the<br />
numeric keys to enter the password and press [Enter].<br />
NOTE: See Setting Box Passwords on page 2-9 for how to set a password.<br />
4 Press [Delete all Data/Box] ([Delete all<br />
box data]).<br />
1 SUN 05:46<br />
1 SUN 05:46<br />
1 SUN 05:46<br />
Up<br />
Order of<br />
indication<br />
Document<br />
Properties<br />
End<br />
Delete all<br />
Data/Box<br />
Box<br />
Password<br />
1 SUN 05:46<br />
1 SUN 05:45<br />
Down<br />
Delete<br />
gement - Synergy Print Box<br />
5 Press [Yes].<br />
6 Press [End]. Display is returned to Document Management.<br />
Setting Box Passwords<br />
Specify passwords to maintain the confidentiality of documents stored in the Synergy Print Box. A<br />
Synergy Print Box password must be entered to review, print, or delete the documents.<br />
1 Press the Document Management key.<br />
2 Press [Box Editing] under Synergy Print Box.<br />
3 Select the box to be assigned a password. Directly press the box key or use the numeric keys to<br />
input the box number and press [Enter].<br />
If a password has been set up for the box, a screen for password entry will be displayed. Use the<br />
numeric keys to enter the password and press [Enter].<br />
4 Press [Box Password].<br />
End<br />
1 SUN 05:46<br />
1 SUN 05:46<br />
1 SUN 05:46<br />
Up<br />
Order of<br />
indication<br />
Document<br />
Properties<br />
Delete all<br />
Data/Box<br />
Box<br />
Password<br />
1 SUN 05:46<br />
1 SUN 05:45<br />
Down<br />
Delete<br />
gement - Synergy Print Box<br />
5 Use the numeric keys to enter the password and press [Enter].<br />
NOTE: Enter a password from 1 - 8 digits long.<br />
To skip setting a password, press [Clear] and press [Enter] leaving the fields blank.<br />
2-9
Document and Output Management Functions<br />
6 Press [End]. Display is returned to Document Management.<br />
2-10
Document and Output Management Functions<br />
Output Management Functions<br />
Overview of Output Management Functions<br />
Output management functions enable you to manage multiple copy jobs in job queue. You can<br />
manage both queued and finished jobs. Also, printing from a computer or data received when using<br />
the optional fax function can be managed as a single print job or fax job, just like a copy job.<br />
Output management functions are convenient in the following situations.<br />
Purpose<br />
Method<br />
You want to know the order in which a job You can check the status of currently queued jobs on<br />
will be completed when the job is queued. the [Prt Status] ([Prnt Status]) screen. The jobs will be<br />
completed in the order listed, from the top down,<br />
enabling you to check the order of your job.<br />
You want to know whether a job has been<br />
completed when the job is queued.<br />
You want to verify the print status of a job<br />
being printed from a computer or for data<br />
received from a fax.<br />
You want to check the content of queued<br />
copy or print jobs.<br />
You want to quickly print a queued job.<br />
You want to cancel printing of a queued<br />
copy job.<br />
Press [Prt Status] ([Prnt Status]). If the document is<br />
visible in the [Prt Status] ([Prnt Status]) screen, it has not<br />
yet been printed.<br />
Like a copy job, verify using the [Prt Status] ([Prnt<br />
Status]) screen. In the list, indicates copy jobs,<br />
indicates print jobs, and indicates fax jobs.<br />
Use the [Prt Status] ([Prnt Status]) screen to verify the<br />
job type, number of original pages, sets to be printed,<br />
save time, and printing status. If you need more detailed<br />
information, select a job and press [Document<br />
Properties] ([Check/Rev. Details]) to display the job<br />
name, output paper size and output destination (if a<br />
destination was specified).<br />
Select the job from the [Prt Status] ([Prnt Status]) screen<br />
and press [Move Ahead] ([Move up]). This will move the<br />
job to a higher position in the output queue. Or, press<br />
[Interrupt Print] to cancel the currently printing job and<br />
immediately begin printing the selected job.<br />
Select the job from the [Prt Status] ([Prnt Status]) screen<br />
and press [Cancel/Delete]. The job is canceled.<br />
2-11
Document and Output Management Functions<br />
Using the Output Management Functions<br />
Manage jobs using the [Prt Status] ([Prnt Status]) screen for output management function.<br />
Press the Output Management key. [Prt Status] ([Prnt Status]) screen is displayed.<br />
[Prt Status] Screen<br />
Displays information about current printing status and queued jobs.<br />
Print Management<br />
End<br />
8<br />
1<br />
Job Input Source Original Set Registration State<br />
Copy<br />
Printing<br />
Copy<br />
Waiting<br />
7<br />
2<br />
Move<br />
Ahead<br />
Move<br />
Behind<br />
Interrupt<br />
Print<br />
Cancel/<br />
Delete<br />
Document<br />
Properties<br />
Prt Status<br />
3 4 5 6<br />
1 Job List – Shows job information. The job currently in progress is listed on top, with<br />
subsequent jobs listed below in the order they will be finished. Job items are indicated by ,<br />
print jobs by , and fax jobs by .<br />
2 [Move Ahead] ([Move up]) – Increases the print priority of the selected job. (Copy jobs may<br />
not be moved to a higher priority than print jobs or fax jobs.)<br />
3 [Move Behind] ([Move down]) – Decreases the print priority of the selected job.<br />
4 [Interrupt Print] – Cancels the current print operation and begins printing the selected job. The<br />
job is moved to the top of the list.<br />
5 [Cancel/Delete] – Deletes the selected copy job.<br />
6 [Document Properties] ([Check/Rev. Details]) – Displays the Check/Correct Details<br />
(Check/Revise Details) screen. From this screen, you can check the content of the selected<br />
job, change the print quantity, and other details.<br />
7 []/[] – Use to select the desired job.<br />
8 [End] – Close the Output Management Function. Pressing this key displays the [Basic] screen<br />
or shows the current progress.<br />
2-12
3 Printer Settings<br />
This chapter explains how to configure the printer function. Operation panel settings are used as<br />
default settings according to the usage environment. Normally, the printer driver settings made by<br />
the application software take precedence.<br />
The main configurable settings are as follows.<br />
• Print Status Page...3-2<br />
• Interface Configuration...3-5<br />
• Emulation...3-10<br />
• Font Setting...3-13<br />
• Page Set Configuration...3-17<br />
• Print Quality...3-21<br />
• Setting Color Mode...3-22<br />
• Paper Handling...3-23<br />
• Handling Memory Devices...3-27<br />
• e-MPS Functions...3-34<br />
• Other Settings...3-41<br />
3-1
Printer Settings<br />
Print Status Page<br />
Print a status page to check details such as current settings, available memory, and installed<br />
optional equipment.<br />
1 Press the Printer key.<br />
2 Press [Printer Menu].<br />
3 Press [Print Status Page].<br />
Select item.<br />
Printer menu<br />
Print Status<br />
Page<br />
Font<br />
Paper<br />
Handling<br />
Others<br />
Interface<br />
Page Set<br />
Color Mode<br />
Emulation<br />
Print<br />
Quality<br />
RAM DISK<br />
Mode<br />
4 Press [Printing].<br />
Processing is displayed and the status page is printed.<br />
5 When printing is complete, the screen returns to printer mode.<br />
3-2
Printer Settings<br />
Status Page Details<br />
A sample status page output is displayed.<br />
NOTE: Items or values contained in the status page may vary depending on the firmware version.<br />
Hardware Information<br />
STATUS PAGE<br />
Memory<br />
Firmware Version:<br />
Released:<br />
Page Information<br />
Installed Options<br />
Network Status<br />
Emulation<br />
Consumable Status<br />
Interfaces<br />
3-3
Printer Settings<br />
Item<br />
Firmware version<br />
Hardware Information<br />
Memory<br />
Page Information<br />
Installed Options<br />
Network Status<br />
Emulation<br />
Consumables Status<br />
Interfaces<br />
Description<br />
The version and publication date of the loaded firmware.<br />
Shows major function setting information such as the paper size<br />
and paper type for each cassette.<br />
Shows overall installed memory, currently available memory, and<br />
current RAM disk status.<br />
Shows the current resolution, set page count, and overall page<br />
count.<br />
Shows the status of installed optional equipment.<br />
Shows the setting status of the network. The TCP/IP area shows<br />
the IP address, subnet address, and gateway address.<br />
Shows all available emulation modes.<br />
Shows the approximate remaining toner for the toner containers.<br />
The remaining toner decreases from 100 to 0.<br />
Shows all installed interfaces and the fonts and emulation<br />
configured for each interface.<br />
3-4
Printer Settings<br />
Interface Configuration<br />
This device includes as standard equipment a parallel interface, a USB interface, and a network<br />
interface. An optional serial interface or network interface can be installed as needed.<br />
Emulation and font environments may<br />
be set individually for each of these<br />
interfaces.<br />
Interface<br />
Setting Item<br />
Send & receive mode<br />
Auto<br />
Value<br />
Change #<br />
Parallel<br />
Network<br />
USB<br />
Serial<br />
Option<br />
Printer menu<br />
NOTE: Selection of the interface tab does not specify which interface is used for receiving data. The<br />
interface is automatically selected when receiving data.<br />
Parallel Interface Mode Configuration<br />
The parallel port interface supports bidirectional communication and high-speed mode. For normal<br />
usage, leave the default setting as [Auto].<br />
Mode<br />
Auto<br />
Normal<br />
High Speed<br />
Nibble (High)<br />
Description<br />
Automatically switches the mode to match the connected<br />
computer. For normal usage, there is no need to change this<br />
setting.<br />
Perform standard communication over the Centronics interface.<br />
Data can be transferred between this device and the computer in<br />
high speed mode. (Select this mode if data is not correctly printed<br />
when the copier is connected to a workstation)<br />
Sends and receives data in a high speed mode compliant with<br />
IEEE1284 specification.<br />
NOTE: Use a parallel interface cable compliant with the IEEE1284 specification.<br />
1 Press the Printer key.<br />
2 Press [Printer Menu].<br />
3 Press [Interface].<br />
Select item.<br />
Printer menu<br />
Print Status<br />
Page<br />
Font<br />
Paper<br />
Handling<br />
Others<br />
Interface<br />
Page Set<br />
Color Mode<br />
Emulation<br />
Print<br />
Quality<br />
RAM DISK<br />
Mode<br />
4 Press [Parallel] and press [Change #].<br />
5 Select the desired mode.<br />
6 Press [Close]. The display is returned to the Printer menu screen.<br />
3-5
Printer Settings<br />
Serial Interface Mode Configuration<br />
An optional serial interface can be installed. Configure the baud rate (communication speed), data<br />
big, stop bit, parity, and protocol to be used by the serial interface. These protocol settings must<br />
match the settings of the computer serial interface.<br />
Setting Item<br />
Selection Item<br />
Baud rate 1200, 2400, 4800, 9600, 19200, 38400, 57600, 115200<br />
Data bit 7, 8<br />
Stop bit 1, 2<br />
Parity<br />
None, Odd, Even, Ignore<br />
Protocol<br />
DTR (positive) &XOn/XOff, DTR (positive), DTR (negative),<br />
XOn/XOff, ETX/ACK<br />
1 Press the Printer key.<br />
2 Press [Printer Menu].<br />
3 Press [Interface].<br />
Select item.<br />
Printer menu<br />
Print Status<br />
Page<br />
Font<br />
Paper<br />
Handling<br />
Others<br />
Interface<br />
Page Set<br />
Color Mode<br />
Emulation<br />
Print<br />
Quality<br />
RAM DISK<br />
Mode<br />
4 Press [Serial].<br />
5 Press [] or [] to select Baud Rate and press [Change #].<br />
6 Select the desired mode.<br />
Network Interface Setting<br />
7 Press [Close]. The display returns to the Serial screen.<br />
8 Refer to steps 5 - 7 to configure data bit, stop bit, parity and protocol.<br />
9 Press [Close]. The display is returned to the Printer menu screen.<br />
This device includes a network interface as standard equipment which supports TCP/IP, IPX/SPX,<br />
NetBEUI and AppleTalk protocols to enable network printing for Windows, Macintosh, UNIX,<br />
Netware and other environments.<br />
NOTE: Follow the same steps to set the optional network interface as well as the standard network<br />
interface.<br />
TCP/IP Settings<br />
To connect to a Windows network via TCP/IP, set to [On]. Continue to set DHCP, BOOTP, IP<br />
address, subnet mask address, and gateway address.<br />
NOTE: Before setting the IP address, check with your network administrator for an IP address in<br />
advance. For environments that use DHCP or BOOTP to automatically assign the IP address, this<br />
setting is not required because the DHCP and BOOTP are set to [On] by default.<br />
3-6
Printer Settings<br />
1 Press the Printer key.<br />
2 Press [Printer Menu].<br />
3 Press [Interface].<br />
Select item.<br />
Printer menu<br />
Print Status<br />
Page<br />
Font<br />
Paper<br />
Handling<br />
Others<br />
Interface<br />
Page Set<br />
Color Mode<br />
Emulation<br />
Print<br />
Quality<br />
RAM DISK<br />
Mode<br />
4 Press [Network].<br />
NOTE: To set the optional network interface, press [Option].<br />
5 Press [] or [] to select TCP/IP and<br />
press [Change #].<br />
Interface<br />
Setting Item<br />
Value<br />
NetWare<br />
TCP/IP<br />
Ethertalk<br />
Network Status Page<br />
On<br />
On<br />
On<br />
Off<br />
Change #<br />
Parallel<br />
Printer menu<br />
Network<br />
USB<br />
6 Press [On].<br />
7 Press [] or [] to select DHCP and press [Change #].<br />
8 Press [On] or [Off] and press [Close].<br />
9 Press [] or [] to select BOOTP and press [Change #].<br />
10 Press [On] or [Off] and press [Close].<br />
11 Press [] or [] to select IP Address and press [Change #].<br />
12 Enter the IP address using the numeric<br />
keys. Input the address for the 3 digits<br />
displayed in reverse black and white and<br />
press the # key.<br />
IP Address<br />
Confirm per 3 lines pressing # key.<br />
.10 .0 .0 .0 (with #key)<br />
Back<br />
Printer menu- Interface - Network - TCP/IP<br />
13 Input the address for the next 3 digits displayed in reverse black and white and press the # key.<br />
To correct an address entry, press the # key to select the 3 digit address you would like to correct<br />
and reenter the address using the numeric keys.<br />
14 After inputting the rest of the address in the same manner, press [Close]. The display returns to the<br />
TCP/IP Settings screen.<br />
Press [Back] to reset the entered address and set the previous address.<br />
3-7
Printer Settings<br />
15 Press [] or [] to select Subnet Mask and press [Change #].<br />
16 Set the address in the same manner as Steps 12 - 14 to set the IP address.<br />
17 Press [] or [] to select Gateway and press [Change #].<br />
18 Set the address in the same manner as Steps 12 - 14 to set the IP address.<br />
19 Press [Close]. The display returns to the Interface Configuration screen.<br />
20 Press [Close]. The display is returned to the Printer menu screen.<br />
NetWare Setting<br />
To connect via the Netware protocol, set to [On] and set frame mode to [Auto], [802.3], [Ethernet II],<br />
[802.2] or [802.3SNAP].<br />
1 Refer to steps 1 - 4 of TCP/IP Settings on page 3-6 to display the Interface screen.<br />
2 Press [] or [] to select NetWare and<br />
press [Change #].<br />
Interface<br />
Setting Item<br />
NetWare<br />
TCP/IP<br />
Ethertalk<br />
Network Status Page<br />
On<br />
On<br />
On<br />
Off<br />
Value<br />
Change #<br />
Parallel<br />
Printer menu<br />
Network<br />
USB<br />
3 Press [On] or [Off].<br />
4 Press [Close]. The display returns to the Interface screen.<br />
5 Press [Close]. The display is returned to the Printer menu screen.<br />
EtherTalk Setting<br />
Set EtherTalk to [On] to connect this device to an Apple Macintosh computer.<br />
1 Refer to steps 1 - 4 of TCP/IP Settings on page 3-6 to display the Interface screen.<br />
2 Press [] or [] to select Ethertalk and<br />
press [Change #].<br />
Interface<br />
Setting Item<br />
NetWare<br />
TCP/IP<br />
Ethertalk<br />
Network Status Page<br />
On<br />
On<br />
On<br />
Off<br />
Value<br />
Change #<br />
Parallel<br />
Printer menu<br />
Network<br />
USB<br />
3 Press [On] or [Off].<br />
4 Press [Close]. The display returns to the Interface screen.<br />
5 Press [Close]. The display is returned to the Printer menu screen.<br />
3-8
Printer Settings<br />
Network Status Page<br />
The network status page can be printed when printing the status page. Use the network status page<br />
to verify the network interface firmware version, network address and network protocol information.<br />
The default setting is [Off] (Do not print).<br />
1 Refer to steps 1 - 4 of TCP/IP Settings on page 3-6 to display the Interface screen.<br />
2 Press [] or [] to select Network<br />
Status Page and press [Change #].<br />
Interface<br />
Setting Item<br />
NetWare<br />
TCP/IP<br />
Ethertalk<br />
Network Status Page<br />
Value<br />
On<br />
On (Not specified)<br />
On<br />
Off<br />
Change #<br />
Parallel Network USB<br />
Printer menu<br />
3 Press [On] or [Off].<br />
4 Press [Close]. The display returns to the Interface screen.<br />
5 Press [Close]. The display is returned to the Printer menu screen.<br />
3-9
Printer Settings<br />
Emulation<br />
NOTE: Emulation can be separately specified for each interface.<br />
Emulation Mode Selection<br />
[PCL6], [KPDL], [KPDL (Auto)] and [KC-GL] emulation modes are available.<br />
1 Press the Printer key.<br />
2 Press [Printer Menu].<br />
3 Press [Emulation].<br />
Select item.<br />
Printer menu<br />
Print Status<br />
Page<br />
Font<br />
Paper<br />
Handling<br />
Others<br />
Interface<br />
Page Set<br />
Color Mode<br />
Emulation<br />
Print<br />
Quality<br />
RAM DISK<br />
Mode<br />
4 Press the interface to be configured.<br />
5 Select the desired emulation.<br />
NOTE: For [KPDL (Auto)], select KPDL (Auto) alternate emulation.<br />
For [KPDL] or [KPDL (Auto)], configure the KPDL error printing setting. (See page 3-11)<br />
For [KC-GL], configure the pen and printing environment settings. (See page 3-11)<br />
6 Press [Close] after all settings are complete. The display is returned to the Printer menu screen.<br />
Selecting Alternate Emulation<br />
When [KPDL (Auto)] emulation is selected, KPDL or alternate emulation is set automatically<br />
depending on the print data. [PCL6] and [KC-GL] emulation modes are available.<br />
1 Refer to steps 1 to 4 of Emulation Mode Selection on page 3-10 on page to display the Emulation<br />
screen.<br />
2 Press [KPDL (Auto)].<br />
3 Press [Alt. Emulation].<br />
Close<br />
On<br />
Alt.<br />
Emulation<br />
Print KPDL<br />
errors<br />
Network<br />
USB<br />
4 Press [PCL6] or [KC-GL].<br />
5 Press [Close]. The display is returned to the Emulation screen.<br />
3-10
Printer Settings<br />
Print KPDL errors<br />
When printing in KPDL emulation mode, prints details of any errors that occur. The default setting is<br />
[Off] (Do not print).<br />
1 Refer to steps 1 to 4 of Emulation Mode Selection on page 3-10 on page to display the Emulation<br />
screen.<br />
2 Press [KPDL] or [KPDL (Auto)].<br />
3 Press [Print KPDL errors].<br />
Close<br />
On<br />
Alt.<br />
Emulation<br />
Print KPDL<br />
errors<br />
Network<br />
USB<br />
4 Press [On] or [Off].<br />
5 Press [Close]. The display is returned to the Emulation screen.<br />
Pen and Print Environment Setting<br />
Specify 8 different pen thicknesses, pen color and page sizes when KC-GL emulation is selected.<br />
Setting Item Selection Item<br />
Pen Adjust Pen (1) - Pen (8) 1 - 99 dots<br />
Black, Blue, Red, Magenta, Green, Cyan, Yellow,<br />
White<br />
Page Set<br />
A2, A1, A0, B3, B2, B1, B0, SPSZ<br />
1 Refer to steps 1 to 4 of Emulation Mode Selection on page 3-10 on page to display the Emulation<br />
screen.<br />
2 Press [KC-GL].<br />
3 Press [Pen Adjust].<br />
Close<br />
On<br />
Page Set<br />
Pen Adjust<br />
Network<br />
USB<br />
4 Press [] or [] to select the pen to<br />
configure and press [Change #].<br />
Pen Adjust<br />
Pen(1)<br />
Pen(2)<br />
Pen(3)<br />
Pen(4)<br />
Pen(5)<br />
Pen(6)<br />
Pen(7)<br />
Printer menu<br />
Setting Item<br />
- Emulation<br />
Value<br />
1. dots,Black<br />
2. dots,Black<br />
3. dots,Black<br />
4. dots,Black<br />
5. dots,Black<br />
6. dots,Black<br />
7. dots,Black<br />
Change #<br />
5 Press [+] or [–] to set the pen thickness (in dots).<br />
3-11
Printer Settings<br />
6 Press desired pen color.<br />
7 Press [Close]. The display is returned to the Pen Adjust screen.<br />
8 Press [Close]. The display is returned to the Emulation Setting screen.<br />
9 Press [Page Set].<br />
Close<br />
On<br />
Page Set<br />
Pen Adjust<br />
Network<br />
USB<br />
10 Press the button corresponding to the desired size.<br />
NOTE: [SPSZ] is the size specified by the prescribed SPSZ command. For further details on<br />
prescribed command, refer to the PRESCRIBE Commands Command Reference.<br />
11 Press [Close]. The display is returned to the Emulation screen.<br />
3-12
Printer Settings<br />
Font Setting<br />
Select the default font for the currently selected interface. In addition to device internal fonts, fonts<br />
downloaded to the device memory, or fonts stored on a memory card or hard disk can be specified<br />
as the default font. You can also specify the font width, size and pitch.<br />
Follow the steps as follows to set fonts.<br />
• Font Selection<br />
• Font Size Setting<br />
• Courier/Letter Gothic Font Character Pitch Setting<br />
• Courier/Letter Gothic Font Width Setting<br />
• Code Set Selection<br />
• Print List of Fonts<br />
NOTE: A different font can be specified for each interface.<br />
Font Selection<br />
Select the default font as follows.<br />
1 Press the Printer key.<br />
2 Press [Printer Menu].<br />
3 Press [Font].<br />
Select item.<br />
Printer menu<br />
Print Status<br />
Page<br />
Font<br />
Paper<br />
Handling<br />
Others<br />
Interface<br />
Page Set<br />
Color Mode<br />
Emulation<br />
Print<br />
Quality<br />
RAM DISK<br />
Mode<br />
4 Press [Font selection].<br />
Font<br />
Back<br />
Code Set<br />
Font<br />
selection<br />
Standard<br />
sizes<br />
A4<br />
Code Set<br />
Printer menu<br />
5 Press the interface to be configured.<br />
Select the font.<br />
Back<br />
Courier<br />
L<br />
UserA<br />
Font ID<br />
I000.<br />
Internal<br />
Dark<br />
Detail<br />
Parallel<br />
Printer menu<br />
- Font<br />
Network<br />
USB<br />
3-13
Printer Settings<br />
6 Press [] or [] to select the Font ID.<br />
For internal font numbers, refer to Print List of Fonts on page 3-16. The alphabet characters<br />
preceding the font number are shown as below according to the font type.<br />
Display<br />
I<br />
SO<br />
MO<br />
HO<br />
Description<br />
Internal Font<br />
Soft font (downloaded)<br />
Font stored on memory card<br />
Font stored or RAM disk or hard disk<br />
Font Size Setting<br />
7 Press [Close]. The display returns to the Select the font screen.<br />
Set the default font size. When the default font is set to Courier or Letter Gothic, the text pitch<br />
setting is shown instead of this menu.<br />
1 Refer to steps 1 - 5 of Font Selection on page 3-13 to display the Select the font screen.<br />
2 Press [Detail].<br />
Select the font.<br />
Back<br />
Courier<br />
L<br />
UserA<br />
Font ID<br />
I000.<br />
Internal<br />
Dark<br />
Detail<br />
Parallel<br />
Printer menu<br />
- Font<br />
Network<br />
USB<br />
3 Press [+] or [–] to set the font size.<br />
Set between 4.00 - 999.75 points in 0.25 point increments.<br />
4 Press [Close]. The display returns to the Select the font screen.<br />
5 Press [Close]. The display returns to the Font screen.<br />
Courier/Letter Gothic Font Character Pitch Setting<br />
Set the character pitch for Courier or Letter Gothic fonts.<br />
1 Refer to steps 1 - 5 of Font Selection on page 3-13 to display the Select the font screen.<br />
2 Press [Detail].<br />
Select the font.<br />
Back<br />
Courier<br />
L<br />
UserA<br />
Font ID<br />
I000.<br />
Internal<br />
Dark<br />
Detail<br />
Parallel<br />
Printer menu<br />
- Font<br />
Network<br />
USB<br />
3 Press [+] or [–] to set the pitch size.<br />
Set between 0.44 - 99.99 pitch in 0.01 pitch increments.<br />
4 Press [Close]. The display returns to the Select the font screen.<br />
5 Press [Close]. The display returns to the Font screen.<br />
3-14
Printer Settings<br />
Courier/Letter Gothic Font Thickness Setting<br />
Select the Courier/Letter Gothic font Thickness.<br />
1 Refer to steps 1 - 5 of Font Selection on page 3-13 to display the Select the font screen.<br />
2 Press [Internal] or [Dark] in the Courier<br />
area.<br />
Back<br />
Courier<br />
Close<br />
Letter Gothic<br />
Font ID<br />
I000.<br />
Internal<br />
Internal<br />
Detail<br />
Dark<br />
Dark<br />
Network<br />
USB<br />
- Font<br />
Code Set Selection<br />
3 Press [Internal] or [Dark] in the Letter Gothic area.<br />
4 Press [Close]. The display returns to the Font screen.<br />
When emulation is set to PCL6 and the internal font is selected as the default font, select the<br />
character code set. The available code sets depend on which font is currently selected.<br />
1 Press the Printer key.<br />
2 Press [Printer Menu].<br />
3 Press [Font].<br />
Select item.<br />
Printer menu<br />
Print Status<br />
Page<br />
Font<br />
Paper<br />
Handling<br />
Others<br />
Interface<br />
Page Set<br />
Color Mode<br />
Emulation<br />
Print<br />
Quality<br />
RAM DISK<br />
Mode<br />
4 Press [Code Set].<br />
Back<br />
Code Set<br />
Close<br />
Printing list<br />
A4<br />
Code Set<br />
Internal<br />
Option<br />
5 Press the interface to be configured.<br />
Code Set<br />
Back<br />
IBM PC-8.<br />
PC-855 Serbia<br />
ISO Cyrillic<br />
PC-863 Canada<br />
PC-861 Iceland<br />
PC-860 Portugal<br />
Code Set<br />
Up<br />
Down<br />
Parallel Network USB<br />
Printer menu<br />
- Font<br />
6 Press [] or [] to select the Code Set.<br />
3-15
Printer Settings<br />
Print List of Fonts<br />
7 Press [Close]. The display returns to the Font screen.<br />
Print a list of fonts for use as a quick guide during font selection. A list of optional fonts may be<br />
printed in the same manner.<br />
1 Press the Printer key.<br />
2 Press [Printer Menu].<br />
3 Press [Font].<br />
Select item.<br />
Printer menu<br />
Print Status<br />
Page<br />
Font<br />
Paper<br />
Handling<br />
Others<br />
Interface<br />
Page Set<br />
Color Mode<br />
Emulation<br />
Print<br />
Quality<br />
RAM DISK<br />
Mode<br />
4 Press [Internal].<br />
Back<br />
Close<br />
NOTE: If optional fonts other than<br />
internal fonts are installed to the<br />
device, Option may also be selected.<br />
A4<br />
Code Set<br />
Code Set<br />
Printing list<br />
Internal<br />
Option<br />
5 Press [Printing]. Processing is displayed and the status page is printed.<br />
6 When printing is complete, the screen returns to printer mode.<br />
3-16
Printer Settings<br />
Page Set Configuration<br />
The following items can be configured for Page Set.<br />
• Copy Quantity<br />
• Print Orientation Setting<br />
• Setting Page Protect Mode<br />
• LF (Line Feed) Action<br />
• CR (Carriage Return) Action<br />
Copy Quantity<br />
Set number of pages to print from 1 - 999.<br />
1 Press the Printer key.<br />
2 Press [Printer Menu].<br />
3 Press [Page Set].<br />
Select item.<br />
Printer menu<br />
Print Status<br />
Page<br />
Font<br />
Paper<br />
Handling<br />
Others<br />
Interface<br />
Page Set<br />
Color Mode<br />
Emulation<br />
Print<br />
Quality<br />
RAM DISK<br />
Mode<br />
4 Press [] or [] to select Copies and<br />
press [Change #].<br />
Page Set<br />
Setting Item<br />
Copies<br />
Orientation<br />
Page Protect<br />
LF Action<br />
CR Action<br />
001.<br />
Auto<br />
Value<br />
Change #<br />
Printer menu<br />
5 Press [+] or [–] to set the number of copies.<br />
6 Press [Close]. The display returns to the Page Set screen.<br />
7 Press [Close]. The display is returned to the Printer menu screen.<br />
3-17
Printer Settings<br />
Print Orientation Setting<br />
Set printing direction to [Portrait] or [Landscape]. Orientation can be separately configured for each<br />
interface.<br />
Portrait<br />
Printer<br />
Landscape<br />
Printer<br />
1 Press the Printer key.<br />
2 Press [Printer Menu].<br />
3 Press [Page Set].<br />
Select item.<br />
Printer menu<br />
Print Status<br />
Page<br />
Font<br />
Paper<br />
Handling<br />
Others<br />
Interface<br />
Page Set<br />
Color Mode<br />
Emulation<br />
Print<br />
Quality<br />
RAM DISK<br />
Mode<br />
4 Press [] or [] to select Orientation<br />
and press [Change #].<br />
Page Set<br />
Setting Item<br />
Copies 001.<br />
Orientation<br />
Page Protect<br />
Auto<br />
LF Action<br />
CR Action<br />
Value<br />
Change #<br />
Printer menu<br />
5 Press the interface to be configured.<br />
6 Press [Portrait] or [Landscape].<br />
7 Press [Close]. The display returns to the Page Set screen.<br />
8 Press [Close]. The display is returned to the Printer menu screen.<br />
Setting Page Protect Mode<br />
When a Print Overrun Press GO error occurs, Page Protect Mode is forced to [On]. When this error<br />
occurs, follow the steps below to reset to [Auto].<br />
1 Press the Printer key.<br />
2 Press [Printer Menu].<br />
3-18
Printer Settings<br />
3 Press [Page Set].<br />
Select item.<br />
Printer menu<br />
Print Status<br />
Page<br />
Font<br />
Paper<br />
Handling<br />
Others<br />
Interface<br />
Page Set<br />
Color Mode<br />
Emulation<br />
Print<br />
Quality<br />
RAM DISK<br />
Mode<br />
4 Press [] or [] to select Page Protect<br />
and press [Change #].<br />
Page Set<br />
Setting Item<br />
Copies 001.<br />
Orientation<br />
Page Protect<br />
Auto<br />
LF Action<br />
CR Action<br />
Value<br />
Change #<br />
Printer menu<br />
5 Press [Auto].<br />
6 Press [Close]. The display returns to the Page Set screen.<br />
7 Press [Close]. The display is returned to the Printer menu screen.<br />
LF (Line Feed) Action<br />
Set the action to be performed by the device when a line feed code (text code 0AH) is received.<br />
Item<br />
LF only<br />
CR and LF<br />
Ignore LF<br />
Description<br />
Line feed only<br />
Line feed and carriage return<br />
Do not perform line feed<br />
1 Press the Printer key.<br />
2 Press [Printer Menu].<br />
3 Press [Page Set].<br />
Select item.<br />
Printer menu<br />
Print Status<br />
Page<br />
Font<br />
Paper<br />
Handling<br />
Others<br />
Interface<br />
Page Set<br />
Color Mode<br />
Emulation<br />
Print<br />
Quality<br />
RAM DISK<br />
Mode<br />
4 Press [] or [] to select LF Action and<br />
press [Change #].<br />
Page Set<br />
Setting Item<br />
Copies 001.<br />
Orientation<br />
Page Protect<br />
Auto<br />
LF Action<br />
CR Action<br />
Value<br />
Change #<br />
Printer menu<br />
3-19
Printer Settings<br />
5 Press the interface to be configured.<br />
6 Press the desired LF action key.<br />
7 Press [Close]. The display returns to the Page Set screen.<br />
8 Press [Close]. The display is returned to the Printer menu screen.<br />
CR (Carriage Return) Action<br />
Set the action to be performed by the device when a carriage return code (text code 0DH) is<br />
received.<br />
Item<br />
CR only<br />
CR and LF<br />
Ignore CR<br />
Description<br />
Carriage return only<br />
Carriage return and line feed<br />
Do not perform carriage return<br />
1 Press the Printer key.<br />
2 Press [Printer Menu].<br />
3 Press [Page Set].<br />
Select item.<br />
Printer menu<br />
Print Status<br />
Page<br />
Font<br />
Paper<br />
Handling<br />
Others<br />
Interface<br />
Page Set<br />
Color Mode<br />
Emulation<br />
Print<br />
Quality<br />
RAM DISK<br />
Mode<br />
4 Press [] or [] to select CR Action and<br />
press [Change #].<br />
Page Set<br />
Setting Item<br />
Copies 001.<br />
Orientation<br />
Page Protect<br />
Auto<br />
LF Action<br />
CR Action<br />
Value<br />
Change #<br />
Printer menu<br />
5 Press the interface to be configured.<br />
6 Press the desired CR action key.<br />
7 Press [Close]. The display returns to the Page Set screen.<br />
8 Press [Close]. The display is returned to the Printer menu screen.<br />
3-20
Printer Settings<br />
Print Quality<br />
Tone Mode Setting<br />
Set the tone mode at the print quality setting.<br />
Select from normal mode and fine mode.<br />
Item<br />
Normal<br />
Fine<br />
Description<br />
Appropriate for text and relatively simple graphical objects.<br />
Enables photographs or gradated illustrations to be finely reproduced with<br />
smooth scaling.<br />
NOTE: The data size is increased when fine mode is enabled. Compared to normal mode, printing<br />
may take longer to complete and there is a higher possibility of memory overruns.<br />
1 Press the Printer key.<br />
2 Press [Printer Menu].<br />
3 Press [Print Quality].<br />
Select item.<br />
Printer menu<br />
Print Status<br />
Page<br />
Font<br />
Paper<br />
Handling<br />
Others<br />
Interface<br />
Page Set<br />
Color Mode<br />
Emulation<br />
Print<br />
Quality<br />
RAM DISK<br />
Mode<br />
4 Press [Change #].<br />
Print Quality<br />
Setting Item<br />
Value<br />
Tone<br />
Normal<br />
Change #<br />
Printer menu<br />
5 Press [Normal] or [Fine].<br />
6 Press [Close]. The display returns to the Print Quality screen.<br />
7 Press [Close]. The display is returned to the Printer menu screen.<br />
3-21
Printer Settings<br />
Setting Color Mode<br />
Set whether to print status reports in color or in black and white.<br />
1 Press the Printer key.<br />
2 Press [Printer Menu].<br />
3 Press [Color Mode] ([Colour Mode]).<br />
Select item.<br />
Printer menu<br />
Print Status<br />
Page<br />
Font<br />
Paper<br />
Handling<br />
Others<br />
Interface<br />
Page Set<br />
Color Mode<br />
Emulation<br />
Print<br />
Quality<br />
RAM DISK<br />
Mode<br />
4 Press [Color] ([Colour]) or [Black&White] ([Black White]).<br />
5 Press [Close]. The display is returned to the Printer menu screen.<br />
3-22
Printer Settings<br />
Paper Handling<br />
Set the following items for setting paper handling.<br />
• MP Tray mode specification<br />
• Feed Select<br />
• Duplex Print Mode Setting<br />
• Paper Output Select<br />
• Shared A4/Letter Size Feed Select<br />
MP Tray mode specification<br />
Set the paper handling method for the MP Tray.<br />
Item<br />
First<br />
Cassette<br />
Description<br />
If there is paper in the MP tray, paper is fed from the MP tray for printer output<br />
even if another paper source has been selected. If there is no paper in the MP<br />
tray, paper is fed from the cassette if printable paper is loaded in the cassette.<br />
Set the MP Tray to be used like the other cassettes.<br />
1 Press the Printer key.<br />
2 Press [Printer Menu].<br />
3 Press [Paper Handling].<br />
Select item.<br />
Printer menu<br />
Print Status<br />
Page<br />
Font<br />
Paper<br />
Handling<br />
Others<br />
Interface<br />
Page Set<br />
Color Mode<br />
Emulation<br />
Print<br />
Quality<br />
RAM DISK<br />
Mode<br />
4 Press [] or [] to select Multipurpose<br />
tray mode, and press [Change #].<br />
Paper Handling<br />
Setting Item<br />
Multipurpose tray mode<br />
Feed Select<br />
Duplex Mode<br />
Paper Output<br />
Override A4/LT<br />
Cassette<br />
1st paper<br />
Off<br />
Tray A<br />
Off<br />
Value<br />
Change #<br />
Printer menu<br />
5 Press [Cassette] or [First].<br />
6 Press [Close]. The display returns to the Paper Handling screen.<br />
7 Press [Close]. The display is returned to the Printer menu screen.<br />
Feed Select<br />
Sets Feed Select. If a paper feed source is not specified at the application (print driver), paper is fed<br />
from the paper source configured here. In addition to the paper cassettes and MP tray, you can set<br />
the optional paper feeder or 3000 sheet paper feeder as the paper source.<br />
1 Press the Printer key.<br />
3-23
Printer Settings<br />
2 Press [Printer Menu].<br />
3 Press [Paper Handling].<br />
Select item.<br />
Printer menu<br />
Print Status<br />
Page<br />
Font<br />
Paper<br />
Handling<br />
Others<br />
Interface<br />
Page Set<br />
Color Mode<br />
Emulation<br />
Print<br />
Quality<br />
RAM DISK<br />
Mode<br />
4 Press [] or [] to select Feed Select<br />
and press [Change #].<br />
Paper Handling<br />
Setting Item<br />
Multipurpose tray mode<br />
Feed Select<br />
Duplex Mode<br />
Paper Output<br />
Override A4/LT<br />
(Not Cassette specified)<br />
1st paper<br />
Off<br />
Tray A<br />
Off<br />
Value<br />
Change #<br />
Printer menu<br />
5 Press the desired Feed Select key.<br />
6 Press [Close]. The display returns to the Paper Handling screen.<br />
7 Press [Close]. The display is returned to the Printer menu screen.<br />
Duplex Print Mode Configuration<br />
Set the bind direction for the finished output for duplex mode.<br />
Item Description Preview<br />
Short edge Binds at the short edge<br />
bind<br />
Long edge<br />
bind<br />
Binds at the long edge<br />
Off<br />
Duplex printing disabled<br />
1 Press the Printer key.<br />
2 Press [Printer Menu].<br />
3 Press [Paper Handling].<br />
Select item.<br />
Printer menu<br />
Print Status<br />
Page<br />
Font<br />
Paper<br />
Handling<br />
Others<br />
Interface<br />
Page Set<br />
Color Mode<br />
Emulation<br />
Print<br />
Quality<br />
RAM DISK<br />
Mode<br />
3-24
Printer Settings<br />
4 Press [] or [] to select Duplex Mode<br />
and press [Change #].<br />
Paper Handling<br />
Setting Item<br />
Multipurpose tray mode<br />
Feed Select<br />
Duplex Mode<br />
Paper Output<br />
Override A4/LT<br />
(Not Cassette specified)<br />
1st paper<br />
Off<br />
Tray A<br />
Off<br />
Value<br />
Change #<br />
Printer menu<br />
Paper Output Select<br />
5 Press [Off], [Short edge bind] or [Long edge bind].<br />
6 Press [Close]. The display returns to the Paper Handling screen.<br />
7 Press [Close]. The display is returned to the Printer menu screen.<br />
Set the output destination for printed paper. If the optional document finisher or 3000 sheet<br />
document finisher, or mailbox is installed, you can specify each tray.<br />
Paper Output<br />
Top tray<br />
Job separator<br />
Finisher tray<br />
Tray A<br />
Tray B<br />
Tray C<br />
Tray 1 - 7<br />
Description<br />
Outputs to the built-in output tray.<br />
Outputs to the optional job separator.<br />
Outputs to the optional document finisher tray.<br />
Outputs to Tray A of the optional 3000 sheet document finisher.<br />
Outputs to Tray B of the optional 3000 sheet document finisher.<br />
Outputs to Tray C of the optional 3000 sheet document finisher.<br />
Outputs to Trays 1 - 7 (1 is the uppermost tray) of the optional mailbox.<br />
1 Press the Printer key.<br />
2 Press [Printer Menu].<br />
3 Press [Paper Handling].<br />
Select item.<br />
Printer menu<br />
Print Status<br />
Page<br />
Font<br />
Paper<br />
Handling<br />
Others<br />
Interface<br />
Page Set<br />
Color Mode<br />
Emulation<br />
Print<br />
Quality<br />
RAM DISK<br />
Mode<br />
4 Press [] or [] to select Paper Output<br />
and press [Change #].<br />
Paper Handling<br />
Setting Item<br />
Multipurpose tray mode<br />
Feed Select<br />
Duplex Mode<br />
Paper Output<br />
Override A4/LT<br />
(Not Cassette specified)<br />
1st paper<br />
Off<br />
Tray A<br />
Off<br />
Value<br />
Change #<br />
Printer menu<br />
5 Press the desired output destination key.<br />
6 Press [Close]. The display returns to the Paper Handling screen.<br />
3-25
Printer Settings<br />
7 Press [Close]. The display is returned to the Printer menu screen.<br />
Shared A4/Letter Size Feed Select<br />
Sets whether to detect A4 and Letter size paper.<br />
Item<br />
On<br />
Off<br />
Description<br />
Handle A4 and Letter size in the same manner and print on either<br />
available paper size.<br />
Do not handle A4 and Letter size paper as the same.<br />
1 Press the Printer key.<br />
2 Press [Printer Menu].<br />
3 Press [Paper Handling].<br />
Select item.<br />
Printer menu<br />
Print Status<br />
Page<br />
Font<br />
Paper<br />
Handling<br />
Others<br />
Interface<br />
Page Set<br />
Color Mode<br />
Emulation<br />
Print<br />
Quality<br />
RAM DISK<br />
Mode<br />
4 Press [] or [] to select Override<br />
A4/LT and press [Change #].<br />
Paper Handling<br />
Setting Item<br />
Multipurpose tray mode<br />
Feed Select<br />
Duplex Mode<br />
Paper Output<br />
Override A4/LT<br />
Value<br />
(Not Cassette specified)<br />
1st paper<br />
Off<br />
Tray A<br />
Off<br />
Change #<br />
Printer menu<br />
5 Press [On] or [Off].<br />
6 Press [Close]. The display returns to the Paper Handling screen.<br />
7 Press [Close]. The display is returned to the Printer menu screen.<br />
3-26
Printer Settings<br />
Handling Memory Devices<br />
Memory Card Operation<br />
You can use three types of memory devices with this device: memory card, optional hard disk, or<br />
RAM disk. Use memory card and hard disk by installing into the printer's provided slots. Use RAM<br />
disk by assigning a portion of the printers memory to RAM disk mode. The basic usage of each type<br />
of memory is the same. Here, memory device usage is explained using a memory card.<br />
This device has a memory card slot. Save fonts to a memory card to print using other than the<br />
internal fonts or to save or read print data.<br />
Use a memory card with this device to enable the following operations.<br />
• Memory Card Format (Initialization)<br />
• Write Data<br />
• Read Data (data, fonts, programs, or macros)<br />
• Delete Data<br />
• Print List of Partitions<br />
Inserting the Memory Card<br />
NOTE: Always switch off (◦ posion) the main power switch when removing or inserting a memory<br />
card.<br />
Memory Card Format (Initialization)<br />
Before using a new memory card, the card must first be formatted. Formatting prepares the card for<br />
data to be written to it.<br />
NOTE: Format the memory card at the device.<br />
1 Press the Printer key.<br />
2 Press [Printer Menu].<br />
3-27
Printer Settings<br />
3 Press [Memory Card].<br />
Select item.<br />
Printer menu<br />
Print Status<br />
Page<br />
Font<br />
Paper<br />
Handling<br />
Others<br />
Interface<br />
Page Set<br />
Color Mode<br />
Memory<br />
Card<br />
Emulation<br />
Print<br />
Quality<br />
RAM DISK<br />
Mode<br />
4 Press [Format].<br />
The message All data in the memory<br />
card will be deleted. Are you sure is<br />
displayed.<br />
Memory Card<br />
Write Data<br />
Read<br />
Delete<br />
Language<br />
List of<br />
On Partitions Data Program Data<br />
Format<br />
Font Macro Font<br />
Printer menu<br />
5 Press [Yes]. Memory card formatting begins.<br />
6 The screen returns to printer mode when formatting is complete.<br />
Writing data<br />
Print data received from a computer onto the memory card. Written data is automatically assigned a<br />
name (partition name). Verify the written data name according to Print List of Partitions on<br />
page 3-30.<br />
1 Press the Printer key.<br />
2 Press [Printer Menu].<br />
3 Press [Memory Card].<br />
Select item.<br />
Printer menu<br />
Print Status<br />
Page<br />
Font<br />
Paper<br />
Handling<br />
Others<br />
Interface<br />
Page Set<br />
Color Mode<br />
Memory<br />
Card<br />
Emulation<br />
Print<br />
Quality<br />
RAM DISK<br />
Mode<br />
4 Press [Write Data].<br />
The screen returns to printer mode and<br />
prepares to write data.<br />
Memory Card<br />
Read<br />
Delete<br />
Write Data<br />
Language<br />
List of<br />
On Partitions Data Program Data<br />
Format<br />
Font Macro Font<br />
Printer menu<br />
5 Send data from a computer.<br />
When data begins to be received from the computer, Processing data is displayed, followed by<br />
Please wait. When done receiving data from the computer, Page remaining is displayed.<br />
6 Press [GO].<br />
3-28
Printer Settings<br />
Reading Data<br />
Read data, program data, fonts, or macro data saved to a memory card.<br />
1 Press the Printer key.<br />
2 Press [Printer Menu].<br />
3 Press [Memory Card].<br />
Select item.<br />
Printer menu<br />
Print Status<br />
Page<br />
Font<br />
Paper<br />
Handling<br />
Others<br />
Interface<br />
Page Set<br />
Color Mode<br />
Memory<br />
Card<br />
Emulation<br />
Print<br />
Quality<br />
RAM DISK<br />
Mode<br />
4 In the Read area, press [Data],<br />
[Program], [Font] or [Macro].<br />
Memory Card<br />
Read<br />
Delete<br />
Write Data<br />
Language<br />
List of<br />
On Partitions Data Program Data<br />
Format<br />
Font Macro Font<br />
Printer menu<br />
5 Press [] or [], select the item to be<br />
read, and press [Enter].<br />
Cancel<br />
Processing message is displayed and<br />
data is read from the memory card.<br />
Data<br />
Up<br />
Down<br />
Enter<br />
-<br />
Memory Card<br />
6 When finished reading data, the screen returns to printer mode.<br />
Deleting Data<br />
Delete data, program data, fonts, macro data or option languages saved to a memory card.<br />
1 Press the Printer key.<br />
2 Press [Printer Menu].<br />
3 Press [Memory Card].<br />
Select item.<br />
Printer menu<br />
Print Status<br />
Page<br />
Font<br />
Paper<br />
Handling<br />
Others<br />
Interface<br />
Page Set<br />
Color Mode<br />
Memory<br />
Card<br />
Emulation<br />
Print<br />
Quality<br />
RAM DISK<br />
Mode<br />
3-29
Printer Settings<br />
4 In the Delete area, press [Data],<br />
[Program], [Font], [Macro] or<br />
[Language].<br />
Read<br />
Delete<br />
Close<br />
Write Data<br />
List of<br />
Partitions<br />
Format<br />
Language<br />
Data Program Data Program<br />
Off<br />
Font Macro Font Macro<br />
5 Press [] or [] to select the item to<br />
delete and press [Delete].<br />
Cancel<br />
Processing message is displayed and<br />
data is deleted from the memory card.<br />
Data<br />
Up<br />
Down<br />
Delete<br />
-<br />
Memory Card<br />
6 The screen returns to printer mode when done deleting.<br />
Print List of Partitions<br />
Print the memory card contents (data names, data size, etc.) as a partition list.<br />
1 Press the Printer key.<br />
2 Press [Printer Menu].<br />
3 Press [Memory Card].<br />
Select item.<br />
Printer menu<br />
Print Status<br />
Page<br />
Font<br />
Paper<br />
Handling<br />
Others<br />
Interface<br />
Page Set<br />
Color Mode<br />
Memory<br />
Card<br />
Emulation<br />
Print<br />
Quality<br />
RAM DISK<br />
Mode<br />
4 Press [List of Partitions].<br />
Memory Card<br />
Read<br />
Delete<br />
Write Data<br />
Language<br />
List of<br />
On Partitions Data Program Data<br />
Format<br />
Font Macro Font<br />
Printer menu<br />
3-30
Printer Settings<br />
5 Press [Printing]. Processing data is displayed and the partition list is printed.<br />
PARTITION LIST<br />
Device Information<br />
Partition Information<br />
RAM Disk Operation<br />
6 When printing is complete, the screen returns to printer mode.<br />
This device includes a RAM disk function. A RAM disk is a virtual disk device that uses a portion of<br />
physical memory. By configuring a portion of total printer memory as a RAM disk, you can perform<br />
electronic sorting (to decrease total required printing time) or save or read data.<br />
Before using the RAM disk function, set RAM disk to [On] from the RAM disk configuration item and<br />
set the RAM disk size. After RAM disk configuration is complete, perform the following operations.<br />
• Write Data<br />
• Print List of Partitions<br />
• Read Data (data, programs)<br />
• Deleting Data (data, fonts, programs, or macros)<br />
IMPORTANT: The RAM disk function is not available when a hard disk is installed.<br />
The RAM disk temporarily stores data. All of its contents are erased when this device is reset or<br />
switched off.<br />
The RAM disk is created from a portion of this device’s memory available for use by users.<br />
Therefore, depending on RAM disk configuration, print speed may be reduced or printing problems<br />
may arise due to insufficient memory.<br />
NOTE: RAM disk usage steps are the same as the memory card usage steps. Refer to Memory<br />
Card Operation on page 3-27.<br />
Some e-MPS functions are available. For more on e-MPS functions, refer to e-MPS Functions on<br />
page 3-34.<br />
RAM Disk Setting<br />
The RAM disk function is set to [Off] (disabled) by default. To use the RAM disk function, set it to<br />
[On] (enabled).<br />
1 Press the Printer key.<br />
2 Press [Printer Menu].<br />
3-31
Printer Settings<br />
3 Press [RAM DISK Mode].<br />
Select item.<br />
Printer menu<br />
Print Status<br />
Page<br />
Font<br />
Paper<br />
Handling<br />
Others<br />
Interface<br />
Page Set<br />
Color Mode<br />
Emulation<br />
Print<br />
Quality<br />
RAM DISK<br />
Mode<br />
4 Press [On].<br />
5 Press [Close].<br />
Restart now message is displayed.<br />
6 Press [Yes]. This device restarts. RAM Disk mode is set to [On] (enabled).<br />
RAM Disk Size Setting<br />
Specify the amount of memory from this device total memory to allocate to the RAM disk. Enabling<br />
this function allows the use of electronic sorting and decreasing total printing time.<br />
The maximum size that can be allocated is the amount of total memory minus 36 MB. For instance,<br />
if 512 MB of extended memory as been installed, the total memory is 768 MB (including 256 MB<br />
installed at the factory), so the maximum RAM disk size is 768 MB minus 36 MB, or 732 MB.<br />
NOTE: Set the RAM Disk data size after setting RAM Disk mode to [On].<br />
1 Press the Printer key.<br />
2 Press [Printer Menu].<br />
3 Press [RAM DISK Mode].<br />
Select item.<br />
Printer menu<br />
Print Status<br />
Page<br />
Font<br />
Paper<br />
Handling<br />
Others<br />
Interface<br />
Page Set<br />
Color Mode<br />
Emulation<br />
Print<br />
Quality<br />
RAM DISK<br />
Mode<br />
4 Press [RAM Disk Size].<br />
RAM DISK Mode<br />
Back<br />
Read<br />
Delete<br />
Off<br />
On<br />
Write Data<br />
List of<br />
Partitions<br />
RAM Disk<br />
Size<br />
Printer menu<br />
5 Press [+] or [–] to set the RAM Disk size.<br />
6 Press [Close]. If the memory size has been changed, Do you want to restart immediately message<br />
is displayed.<br />
3-32
Printer Settings<br />
Hard Disk Operation<br />
7 Press [Yes].<br />
The RAM Disk size will be changed after restart is complete.<br />
All e-MPS functions are available after installing the optional hard disk. For more on e-MPS<br />
functions, refer to e-MPS Functions on page 3-34. The following hard disk operations also become<br />
available.<br />
• Write Data<br />
• Print List of Partitions<br />
• Read Data (data, programs)<br />
• Delete Data (data, fonts, programs, or macros)<br />
• Hard Disk Format (Initialization)<br />
NOTE: RAM disk usage steps are the same as the memory card usage steps. Refer to Memory<br />
Card Operation on page 3-27.<br />
Hard Disk Format (Initialization)<br />
Hard disk formatting (initialization) must be performed when the hard disk is first installed to the<br />
printer.<br />
1 Press the Printer key.<br />
2 Press [Printer Menu].<br />
3 Press [Hard Disk].<br />
Select item.<br />
Printer menu<br />
Print Status<br />
Page<br />
Font<br />
Paper<br />
Handling<br />
Hard Disk<br />
Others<br />
Interface<br />
Page Set<br />
Color Mode<br />
Emulation<br />
Print<br />
Quality<br />
4 Press [Format].<br />
Hard Disk<br />
The message All data in the HDD will be<br />
deleted. Are you sure is displayed.<br />
Read<br />
Delete<br />
Write Data<br />
On<br />
List of<br />
Partitions<br />
Format<br />
Printer menu<br />
5 Press [Yes].<br />
Hard disk formatting begins.<br />
The screen returns to printer mode when formatting is complete.<br />
3-33
Printer Settings<br />
e-MPS Functions<br />
e-MPS (enhanced-Multiple Printing System) enables advanced printing functions such as saving<br />
print data to this device’s hard disk and for later printing when needed, virtual mailbox and electronic<br />
sorting functions. Configure e-MPS functions from the printer driver.<br />
The following operations can be used with e-MPS.<br />
• Quick Copy...3-34<br />
• Proof and Hold...3-35<br />
• Private Print /Job Storage...3-35<br />
• Printing Data Stored in a Virtual Mailbox (VMB)...3-37<br />
• Printing Virtual Mailbox (VMB) Stored Data List...3-37<br />
• Printing the Code Job List...3-38<br />
• e-MPS Detailed Settings...3-39<br />
NOTE: The optional hard disk is required to use the e-MPS function. For further details about<br />
e-MPS, refer to the Extended Driver User Guide.<br />
When RAM Disk is set to [On], the e-MPS function displays Quick Copy, Private/Stored, List of code<br />
JOB and Advanced Settings. Additional memory may be required when using RAM Disk.<br />
Quick Copy<br />
Use this mode to make print additional sets of previously printed documents. When printing<br />
documents with Quick Copy enabled from the print driver, a copy of the data is simultaneously<br />
written to the hard disk. Additional copies can be printed from the operation panel when needed.<br />
According to the default setting, up to 32 items can be stored on the hard disk (may be increased to<br />
up to 50 items in e-MPS advanced settings).<br />
NOTE: When saving a new document above the set maximum document limit, the oldest job is<br />
overwritten.<br />
When the power is switched off, jobs saved in this mode are erased.<br />
1 Press the Printer key.<br />
2 Press [e-MPS].<br />
3 Press [Quick Copy].<br />
Select item.<br />
e-MPS<br />
Quick Copy<br />
Private/<br />
Stored<br />
Print VMB<br />
Data Tray<br />
List of<br />
VMB<br />
List of<br />
Code JOB<br />
Configuration<br />
3-34
Printer Settings<br />
4 Press [] or [] to select the user and<br />
press [Next].<br />
name.<br />
Cancel<br />
User<br />
Up<br />
Down<br />
Next<br />
5 Press [] or [] to select the job and<br />
press [Next].<br />
Cancel<br />
NOTE: Select the job and press<br />
[Delete] to delete the selected job.<br />
Job<br />
Up<br />
Delete<br />
Down<br />
Next<br />
Proof and Hold<br />
6 Press [+], [–] or numeric keys to set the desired number of copies and press [Printing].<br />
Processing message is displayed and printing begins.<br />
7 When printing is complete, the screen returns to printer mode.<br />
By setting Proof and Hold in the printer driver and specifying the required number of copies, this<br />
device prints a single copy and saves the document data to the hard disk or RAM disk. Use the<br />
operation panel to print the remaining copies. The number of copies can be changed at this time.<br />
When the power is switched off, jobs saved in this mode are erased.<br />
Private Print /Job Storage<br />
Printing remaining Job Hold copies<br />
The printing operation is the same as Quick Copy. For Quick Copy printing procedures, refer to<br />
Quick Copy on page 3-34.<br />
Private Print is feature to print from the operation panel by entering the same 4 digit code as entered<br />
in the print driver when starting printing. Data is erased after printing is complete.<br />
Job Storage saves the print data to the hard disk. The data remains on the hard disk to be printed<br />
any number of times, even after printing is complete or the power is switched off. The feature can be<br />
used with or without an access code. For either driver setting method, refer to the<br />
Extended Driver User Guide.<br />
1 Press the Printer key.<br />
2 Press [e-MPS].<br />
3 Press [Private/Stored].<br />
Select item.<br />
e-MPS<br />
Quick Copy<br />
Private/<br />
Stored<br />
Print VMB<br />
Data Tray<br />
List of<br />
VMB<br />
List of<br />
Code JOB<br />
Configuration<br />
3-35
Printer Settings<br />
4 Press [] or [] to select the user and<br />
press [Next].<br />
name.<br />
Cancel<br />
User<br />
Up<br />
Down<br />
Next<br />
5 Press [] or [] to select the job and<br />
press [Next].<br />
Cancel<br />
NOTE: Select the job and press<br />
[Delete] to delete the selected job.<br />
Job<br />
Up<br />
Delete<br />
Down<br />
Next<br />
6 Press [+] , [–] or numeric keys to set number of copies.<br />
7 Press [Printing].<br />
If access code has been enabled, Enter<br />
ID-code is displayed.<br />
Enter ID-code<br />
Use the numeric keys to input the 4 digit<br />
access code configured at the printer<br />
driver and press [Enter].<br />
(with #key)<br />
Processing message is displayed and<br />
printing begins.<br />
Clear<br />
Job name:List 1<br />
8 When printing is complete, the screen returns to printer mode.<br />
3-36
Printer Settings<br />
Printing Data Stored in a Virtual Mailbox (VMB)<br />
The virtual mailbox function is used to save jobs into a virtual mail box. When using the virtual<br />
mailbox to print a document, the job is saved and printing does not begin until it is started from the<br />
operation panel. To configure the print driver, refer to the Extended Driver User Guide.<br />
1 Press the Printer key.<br />
2 Press [e-MPS].<br />
3 Press [Print VMB Data Tray].<br />
Select item.<br />
e-MPS<br />
Quick Copy<br />
Private/<br />
Stored<br />
Print VMB<br />
Data Tray<br />
List of<br />
VMB<br />
List of<br />
Code JOB<br />
4 Press [] or [] to select the job and<br />
press [Printing].<br />
Print VMB Data Tray<br />
Processing message is displayed and<br />
printing begins.<br />
List 1<br />
List 2<br />
Job<br />
Up<br />
NOTE: Printed document data is<br />
deleted.<br />
Down<br />
e-MPS<br />
5 When printing is complete, the screen returns to printer mode.<br />
Printing Virtual Mailbox (VMB) Stored Data List<br />
Print a list of the currently configured virtual mailbox tray number (mailbox number), any stored<br />
data, and the data size.<br />
1 Press the Printer key.<br />
2 Press [e-MPS].<br />
3 Press [List of VMB].<br />
Select item.<br />
e-MPS<br />
Quick Copy<br />
Private/<br />
Stored<br />
Print VMB<br />
Data Tray<br />
List of<br />
VMB<br />
List of<br />
Code JOB<br />
Configuration<br />
Configuration<br />
4 Press [Printing].<br />
3-37
Printer Settings<br />
Processing message is displayed and printing of list begins.<br />
VIRTUAL MAIL BOX LIST<br />
5 When printing is complete, the screen returns to printer mode.<br />
Printing the Code Job List<br />
Print a list of (permanent) saved code jobs stored in the hard disk.<br />
1 Press the Printer key.<br />
2 Press [e-MPS].<br />
3 Press [List of Code JOB].<br />
Select item.<br />
e-MPS<br />
Quick Copy<br />
Private/<br />
Stored<br />
Print VMB<br />
Data Tray<br />
List of<br />
VMB<br />
List of<br />
Code JOB<br />
Configuration<br />
4 Press [Printing].<br />
Processing message is displayed and printing of list begins.<br />
PERMANENT CODE JOB LIST<br />
5 When printing is complete, the screen returns to printer mode.<br />
3-38
Printer Settings<br />
e-MPS Detailed Settings<br />
The following settings can be modified, such as the maximum number of items that can be stored in<br />
the hard disk.<br />
• Maximum Quick Copy Jobs<br />
• Temporary Code JOB Size<br />
• Permanent Code JOB Size<br />
• Virtual Mailbox (VMB) Size<br />
Maximum Quick Copy Jobs<br />
1 Press the Printer key.<br />
2 Press [e-MPS].<br />
3 Press [Configuration].<br />
Select item.<br />
e-MPS<br />
Quick Copy<br />
Private/<br />
Stored<br />
Print VMB<br />
Data Tray<br />
List of<br />
VMB<br />
List of<br />
Code JOB<br />
Configuration<br />
4 Press [] or [] to select Quick Copy<br />
and press [Change #].<br />
Configuration<br />
Setting Item<br />
Quick Copy<br />
Temporary Code JOB Size<br />
Permanent Code JOB Size<br />
VMB Size<br />
32.<br />
Value<br />
e-MPS<br />
Auto Cassette<br />
Auto<br />
Change #<br />
5 Press [+] or [–] to set the number of items.<br />
6 Press [Close]. The display returns to the Configuration screen.<br />
7 Press [Close]. The display returns to the e-MPS screen.<br />
Temporary Code JOB Size<br />
Set the (maximum) total space for temporarily saved jobs to be stored on the hard disk. The actual<br />
maximum amount that can be configured is the remaining space on the hard disk.<br />
1 Press the Printer key.<br />
2 Press [e-MPS].<br />
3-39
Printer Settings<br />
3 Press [Configuration].<br />
Select item.<br />
e-MPS<br />
Quick Copy<br />
Private/<br />
Stored<br />
Print VMB<br />
Data Tray<br />
List of<br />
VMB<br />
List of<br />
Code JOB<br />
Configuration<br />
4 Press the [] or [] to select Temporary<br />
Code JOB Size and press [Change #].<br />
Configuration<br />
Setting Item<br />
Quick Copy<br />
Temporary Code JOB Size<br />
Permanent Code JOB Size<br />
VMB Size<br />
32.<br />
Value<br />
e-MPS<br />
Auto Cassette<br />
Auto<br />
Change #<br />
5 Press [+] or [–] to set the maximum size.<br />
6 Press [Close]. The display returns to the Configuration screen.<br />
7 Press [Close]. The display returns to the e-MPS screen.<br />
Permanent Code JOB Size<br />
Set the (maximum) total space for jobs to be permanently saved on the hard disk. The actual<br />
maximum amount that can be configured is the remaining space on the hard disk. The setting<br />
procedure is the same as for Temporary Code JOB Size.<br />
Virtual Mailbox (VMB) Size<br />
Set the (maximum) total hard disk space for Virtual Mailbox. The maximum value can for this item<br />
can be set up to the hard disk remaining space. The setting procedure is the same as for Temporary<br />
Code JOB Size.<br />
3-40
Printer Settings<br />
Other Settings<br />
Form Feed Timeout<br />
The following items can be set for other settings.<br />
• Form Feed Timeout<br />
• Setting Resource Protect Mode<br />
• Auto continue<br />
• Setting Stapling Error Detection<br />
• Setting Duplex Mode Printing Error Detection<br />
• Service Settings<br />
• Printer Reset (Reboot)<br />
• Dump Received Data<br />
After receiving the last data from the computer, and if no response is received from the computer<br />
indicating the data transmission has ended, this device will wait a predetermined time before<br />
printing the last page. After this predetermined time, the page will be fed automatically. Set the form<br />
feed timeout to ‘0’ to prevent form feed until [GO] is pressed manually.<br />
1 Press the Printer key.<br />
2 Press [Printer Menu].<br />
3 Press [Others].<br />
item.<br />
Close<br />
Font<br />
Page Set<br />
Print<br />
Quality<br />
Paper<br />
Handling<br />
Color Mode<br />
RAM DISK<br />
Mode<br />
Others<br />
4 Press [] or [] to select Form Feed<br />
Time Out and press [Change #].<br />
Others<br />
Setting Item<br />
Value<br />
Form Feed Time Out<br />
Resource Protect<br />
Auto Continue<br />
Finishing Error<br />
30. Sec.<br />
Permanent<br />
Off<br />
Change #<br />
Service<br />
Printer menu<br />
5 Press [+] or [–] to set the form feed wait time.<br />
6 Press [Close]. The display returns to the Others screen.<br />
7 Press [Close]. The display is returned to the Printer menu screen.<br />
3-41
Printer Settings<br />
Setting Resource Protect Mode<br />
When this devicer's emulation switches from PCL 6 to another emulation type, all downloaded files<br />
and macros are lost. Set the Resource Protect Mode to Protect or Permanent to protect the PCL<br />
environment and preserve those resources for use when again returning to PCL 6 emulation.<br />
Item<br />
Auto<br />
Protect<br />
Off<br />
Description<br />
Saves permanent PCL resources such as fonts, macros, and symbol sets in this<br />
device's memory when switching emulation types. Temporary resources,<br />
however, are released.<br />
Saves permanent and temporary PCL resources in this device's memory when<br />
switching emulation types.<br />
No resources are protected.<br />
1 Press the Printer key.<br />
2 Press [Printer Menu].<br />
3 Press [Others].<br />
item.<br />
Close<br />
Font<br />
Page Set<br />
Print<br />
Quality<br />
Paper<br />
Handling<br />
Color Mode<br />
RAM DISK<br />
Mode<br />
Others<br />
4 Press [] or [] to select Resource<br />
Protect and press [Change #].<br />
Others<br />
Setting Item<br />
Value<br />
Form Feed Time Out<br />
Resource Protect<br />
Auto Continue<br />
Finishing Error<br />
30. Sec.<br />
Permanent<br />
Off<br />
Change #<br />
Service<br />
Printer menu<br />
5 Press [Off], [Permanent] or [Permanent/Temporary].<br />
6 Press [Close]. The display returns to the Others screen.<br />
Auto continue<br />
7 Press [Close]. The display is returned to the Printer menu screen.<br />
When an error occurs, automatically continues printing from the next received data after the<br />
specified period of time. The default setting is [Off] (No auto continue). Auto continue can continue<br />
printing after the following errors.<br />
• Print Overrun Press GO.<br />
• Memory overflow Press GO.<br />
You can also specify the time delay before Auto continue.<br />
1 Press the Printer key.<br />
2 Press [Printer Menu].<br />
3-42
Printer Settings<br />
3 Press [Others].<br />
item.<br />
Close<br />
Font<br />
Page Set<br />
Print<br />
Quality<br />
Paper<br />
Handling<br />
Color Mode<br />
RAM DISK<br />
Mode<br />
Others<br />
4 Press [] or [] to select Auto Continue<br />
and press [Change #].<br />
Others<br />
Setting Item<br />
Value<br />
Form Feed Time Out<br />
Resource Protect<br />
Auto Continue<br />
Finishing Error<br />
30. Sec.<br />
Permanent<br />
Off<br />
Change #<br />
Service<br />
Printer menu<br />
5 Press [On] or [Off].<br />
6 If [On] is pressed, press [+] or [–] to set<br />
the Auto Continue delay time.<br />
Auto continue<br />
When error occurs, auto timing for processing can be set.<br />
Back<br />
Seconds<br />
Off<br />
On<br />
(5)<br />
(5)<br />
Printer menu<br />
- Others<br />
7 Press [Close]. The display returns to the Others screen.<br />
8 Press [Close]. The display is returned to the Printer menu screen.<br />
Setting Stapling Error Detection<br />
Set whether to show an error message during stapling when the staple supply is exhausted.<br />
Mode<br />
On<br />
Off<br />
Description<br />
Displays an error message.<br />
Press [GO] to clear the error message and continue printing without stapling.<br />
Press [Cancel] to cancel printing.<br />
No error message is shown and printing continues without stapling.<br />
1 Press the Printer key.<br />
2 Press [Printer Menu].<br />
3 Press [Others].<br />
item.<br />
Close<br />
Font<br />
Page Set<br />
Print<br />
Quality<br />
Paper<br />
Handling<br />
Color Mode<br />
RAM DISK<br />
Mode<br />
Others<br />
3-43
Printer Settings<br />
4 Press [] or [] to select Finishing Error<br />
and press [Change #].<br />
Others<br />
Setting Item<br />
Value<br />
Form Feed Time Out<br />
Resource Protect<br />
Auto Continue<br />
Finishing Error<br />
30. Sec.<br />
Permanent<br />
Off<br />
Change #<br />
Service<br />
Printer menu<br />
5 Press [] or [] to select Staple Mode<br />
and press [Change #].<br />
Finishing Error<br />
Setting Item<br />
Proces. Duplex print<br />
Staple Mode<br />
On<br />
On<br />
Value<br />
LF Action<br />
Change #<br />
Printer menu<br />
- Others<br />
6 Press [On] or [Off].<br />
7 Press [Close]. The display returns to the Finishing Error screen.<br />
8 Press [Close]. The display returns to the Others screen.<br />
9 Press [Close]. The display is returned to the Printer menu screen.<br />
Setting Duplex Mode Printing Error Detection<br />
For duplex mode printing, set whether to detect the paper size and type and show an error message<br />
for paper that does not support duplex printing.<br />
Mode<br />
On<br />
Off<br />
Description<br />
Displays an error message.<br />
Press [GO] to continue single side printing. Press [Cancel] to cancel printing.<br />
Continues 1-sided printing without showing an error message.<br />
1 Press the Printer key.<br />
2 Press [Printer Menu].<br />
3 Press [Others].<br />
item.<br />
Close<br />
Font<br />
Page Set<br />
Print<br />
Quality<br />
Paper<br />
Handling<br />
Color Mode<br />
RAM DISK<br />
Mode<br />
Others<br />
3-44
Printer Settings<br />
4 Press [] or [] to select Finishing Error<br />
and press [Change #].<br />
Others<br />
Setting Item<br />
Value<br />
Form Feed Time Out<br />
Resource Protect<br />
Auto Continue<br />
Finishing Error<br />
30. Sec.<br />
Permanent<br />
Off<br />
Change #<br />
Service<br />
Printer menu<br />
5 Press [] or [] to select Proces.<br />
Duplex Print and press [Change #].<br />
Finishing Error<br />
Setting Item<br />
Proces. Duplex print<br />
Staple Mode<br />
On<br />
On<br />
Value<br />
LF Action<br />
Change #<br />
Printer menu<br />
- Others<br />
Service Settings<br />
6 Press [On] or [Off].<br />
7 Press [Close]. The display returns to the Finishing Error screen.<br />
8 Press [Close]. The display returns to the Others screen.<br />
9 Press [Close]. The display is returned to the Printer menu screen.<br />
Used mainly for maintenance purposes by the service representative. Use to print a service status<br />
page for reference during maintenance or service.<br />
1 Press the Printer key.<br />
2 Press [Printer Menu].<br />
3 Press [Others].<br />
item.<br />
Close<br />
Font<br />
Page Set<br />
Print<br />
Quality<br />
Paper<br />
Handling<br />
Color Mode<br />
RAM DISK<br />
Mode<br />
Others<br />
4 Press [Service].<br />
Others<br />
Setting Item<br />
Value<br />
Form Feed Time Out<br />
Resource Protect<br />
Auto Continue<br />
Finishing Error<br />
30. Sec.<br />
Permanent<br />
Off<br />
Change #<br />
Service<br />
Printer menu<br />
3-45
Printer Settings<br />
5 Press [Print Status Page].<br />
Service<br />
Print Status<br />
Page<br />
A4<br />
Paper Standard Feed<br />
Operation sizes<br />
Printer menu<br />
- Others<br />
6 Press [Printing].<br />
Processing message is displayed and printing of the service status page begins.<br />
7 When printing is complete, the screen returns to printer mode.<br />
Printer Reset (Reboot)<br />
Reset the printer function only without switching off (◦ position) the main power switch.<br />
1 Press the Printer key.<br />
2 Press [Printer Menu].<br />
3 Press [Others].<br />
item.<br />
Close<br />
Font<br />
Paper<br />
Handling<br />
Others<br />
Page Set<br />
Color Mode<br />
Print<br />
Quality<br />
RAM DISK<br />
Mode<br />
4 Press [Printer Reset].<br />
Close<br />
Only printer board is working without<br />
turning off the main SW. Are you sure<br />
is displayed<br />
Item<br />
Value<br />
ime Out<br />
otect<br />
e<br />
or<br />
30. Sec.<br />
Permanent<br />
Off<br />
Change #<br />
Service<br />
Printer<br />
Reset<br />
Print<br />
HEX-DUMP<br />
5 Press [Yes]. The printer board reboots.<br />
Dump Received Data<br />
Print a hexadecimal output of received data for program or file debugging.<br />
1 Press the Printer key.<br />
2 Press [Printer Menu].<br />
3-46
Printer Settings<br />
3 Press [Others].<br />
item.<br />
Close<br />
Font<br />
Paper<br />
Handling<br />
Others<br />
Page Set<br />
Color Mode<br />
Print<br />
Quality<br />
RAM DISK<br />
Mode<br />
4 Press [Print HEX-DUMP].<br />
Close<br />
Printing mode with dump Rx data. Are<br />
you sure is displayed.<br />
Item<br />
Value<br />
ime Out<br />
otect<br />
e<br />
or<br />
30. Sec.<br />
Permanent<br />
Off<br />
Change #<br />
Service<br />
Printer<br />
Reset<br />
Print<br />
HEX-DUMP<br />
5 Press [Yes].<br />
Processing is displayed, followed by Page remaining.<br />
6 Send data to this device while it is in this state. The dump page is printed. Processing message is<br />
displayed and printing begins.<br />
NOTE: Press [GO] to take this device offline after the needed dump page has been printed, then<br />
press [Cancel] to cancel printing of any more dump pages.<br />
7 When printing is complete, press [GO] again. HEX Dump mode is canceled.<br />
3-47
Printer Settings<br />
3-48
4 Scanner Settings<br />
This chapter explains the scanner functions and settings that can be configured from the machine<br />
touch panel. For basic scanner operation, refer to the Operation Guide.<br />
• Setting Scanner Functions...4-2<br />
• Scanner Default Settings...4-12<br />
• Programmed Scanning...4-20<br />
• Confirming Sending History...4-23<br />
4-1
Scanner Settings<br />
Setting Scanner Functions<br />
This section explains how to configure the scanner functions from the machine.<br />
NOTE: Refer to each scanner function operation procedure as explained in Operation Guide for<br />
information how to display the scanner function settings screen.<br />
The available settings may vary depending on the sending method.<br />
The following settings are available from the scanner function screen’s [Basic] tab.<br />
Ready to scan. ( Full-Color )<br />
Place the original and select destination.<br />
Original Send<br />
11×8½" 8½×11"<br />
08/08/’05 14:00<br />
Scan to PC-Sending<br />
Register Prgrm<br />
Cont. TX to<br />
Cancel<br />
Destination<br />
Auto<br />
Top Edge<br />
Auto<br />
Select<br />
Orig.Size<br />
Orig. Set<br />
Direction<br />
File Name<br />
Input<br />
Save at<br />
User PC<br />
Address<br />
Book<br />
Delete<br />
Auto size<br />
200dpi<br />
JPEG<br />
Select<br />
Scanning<br />
File Type<br />
Send Size Resolution<br />
Basic Quality Edit<br />
• Selecting Original Size...4-3<br />
• Select Sending Size...4-3<br />
• Selecting Original Orientation...4-4<br />
• Scan Resolution...4-4<br />
• File Name Input...4-5<br />
• File Type...4-5<br />
4-2
Scanner Settings<br />
Selecting Original Size<br />
Select the original size (scanning area).<br />
Item<br />
Select size<br />
Input size<br />
Original Size<br />
Inch models<br />
Auto, 11 × 17", 8 1/2 ×14", 11×81/2", 8 1/2 ×11", 81/2 ×51/2", 51/2 ×81/2",<br />
11 × 15", 8 1/2 ×131/2", 8 1/2 × 13", A4, A4R<br />
Metric models<br />
Auto, A3, B4, A4, A4R, B5, B5R, A5, A5R, B6, B6R, 11 × 15", 11 × 8 1/2",<br />
8 1/2 ×11", Folio<br />
Inch models<br />
Vertical (Y): 2 - 11 5/8"<br />
Horizontal (X): 2 - 17"<br />
Metric models<br />
Vertical (Y): 50 - 297 mm<br />
Horizontal (X): 50 - 432 mm<br />
Other stand. Size Inch models<br />
(Others stand. Size) A3, B4, B5, B5R, A5, A5R, B6, B6R, Folio, 8K, 16K, 16KR, and custom sizes<br />
Metric models<br />
11 × 17", 8 1/2 × 14", 5 1/2 ×81/2", 8 1/2 ×51/2", 8 1/2 ×131/2", 8 1/2 ×13", 8K,<br />
16K, 16KR, and custom sizes<br />
NOTE: For manual size input, place the original flush against the top left of the platen and set the<br />
area to be scanned.<br />
For scanning resolution, refer to Scan Resolution on page 4-4.<br />
Select Sending Size<br />
Select the sending size (size of image to send).<br />
The following send sizes are available.<br />
Auto size, 11 × 17", 11 × 15", 8 1/2 ×14", 81/2 ×131/2", 8 1/2 ×13", 81/2 ×11", 51/2 ×81/2", A3, B4,<br />
A4, B5, A5, B6, Folio, 8K, 16K<br />
NOTE: Not available when an custom original size has been specified.<br />
For scanning resolution, refer to Scan Resolution on page 4-4.<br />
4-3
Scanner Settings<br />
Selecting Original Orientation<br />
Specify the top edge of the placed original.<br />
Item<br />
Top Edge<br />
(Back Edge)<br />
Left Top Edge<br />
(Left top corner)<br />
Description<br />
Sets the top edge as the original's upper edge.<br />
Sets the left edge as the original's upper edge.<br />
Placing originals on the platen<br />
Original<br />
[Top Edge]<br />
([Back Edge])<br />
[Left Top Edge]<br />
([Left top corner])<br />
Placing originals in the optional document processor<br />
Original<br />
[Top Edge]<br />
([Back Edge])<br />
[Left Top Edge]<br />
([Left top corner])<br />
NOTE: The original may not be scanned correctly if original set direction is not specified.<br />
Scan Resolution<br />
Specify the degree of scanning detail. The larger the dpi value, the more details are captured, but<br />
file sizes and scanning time are also increased. Specify scan resolutions of 200 dpi, 300 dpi,<br />
400 dpi or 600 dpi.<br />
NOTE: Scan resolution cannot be specified when [HiComp. PDF Color] is selected as the file type.<br />
Typical computers display images on the screen at 96 dpi (for Windows), and printers typically print<br />
at between 150 - 600 dpi. Scan images at higher resolutions if they will be later enlarged or printed.<br />
4-4
Scanner Settings<br />
File Name Input<br />
Specify a filename to assign to a scanned image.<br />
Item<br />
Auto<br />
Manual<br />
Description<br />
Automatically assign a filename.<br />
The file name can be changed. Press [Change Name] and input the filename.<br />
NOTE: This selection is not available for TWAIN and Database Connection.<br />
Enter the filename using less than 20 characters.<br />
To change the filename specified under default settings mode, refer to File Name on page 4-16.<br />
When File Name Input on page 4-18 is set to [Manual], The filename input screen is shown without<br />
first showing the auto/manual selection screen.<br />
File Type<br />
Specify the image file format.<br />
Item Image Adjust Available color modes<br />
JPEG Color&Gray 1 - 5 Full color, Auto color † , Grayscale<br />
(JPEG Col. Grey)<br />
TIFF B&W – Black&White<br />
PDF 1 - 5 Full color, Auto color, Grayscale, Black&White<br />
HiComp. PDF Color 1 - 3 Full color<br />
† Auto Color is available only when [Gray scale] is selected for B&W Setting.<br />
NOTE: When file type is set to [JPEG Color&Gray] ([JPEG Col. Grey]), originals read in one<br />
operation are sent as one file per page.<br />
[HiComp. PDF Color] is displayed only when the optional PDF upgrade kit is installed.<br />
The PDF encryption function is available when the optional PDF upgrade kit is installed. For further<br />
details, refer to PDF Encryption Function on page 4-9.<br />
4-5
Scanner Settings<br />
Setting Image Quality<br />
The following settings are available from the scanner function screen’s [Quality] tab.<br />
Ready to scan. ( Full-Color )<br />
Place the original and select destination.<br />
Original Send<br />
11×8½" 8½×11"<br />
08/08/’05 14:00<br />
Scan to PC-Sending<br />
Register Prgrm<br />
Cont. TX to<br />
Cancel<br />
Destination<br />
Density 4<br />
Text + Photo<br />
Scanning<br />
Density<br />
Orig.Image<br />
Quality<br />
B&W<br />
setting<br />
Save at<br />
User PC<br />
Address<br />
Book<br />
Delete<br />
Off<br />
Background<br />
Off<br />
Sharp<br />
File Type<br />
exp. adj. -ness<br />
Basic Quality Edit<br />
• Exposure Level...4-6<br />
• Background Exposure Adjust...4-6<br />
• Original Image Quality...4-7<br />
• Sharpness Adjust...4-7<br />
• B&W Setting...4-7<br />
Exposure Level<br />
Adjust the scanned image density.<br />
Item<br />
Manual (1 - 7)<br />
Auto<br />
Description<br />
Manually adjust the scanned image density.<br />
Density can be adjusted in either 7 or 13 steps.<br />
The appropriate density is set by detecting the density of the original.<br />
NOTE: [Auto] is available only when selecting [Black&white] under B&W Setting and color mode is<br />
set to either Black&White or Auto Color. Additionally, when performing a full color scan with Auto<br />
Color, even if [Auto] is selected, scan density is corrected according to the default [Manual] value.<br />
Background Exposure Adjust<br />
Lightens the background of color originals with dark backgrounds.<br />
Item<br />
Description<br />
On (1 - 5) Adjust the background with presets (1 - 5).<br />
Off<br />
Do not adjust the background exposure.<br />
NOTE: Background exposure adjust is not available when B&W setting is set to [Black&white].<br />
Additionally, background exposure adjust does not function when scanning in [Black&white] under<br />
Auto Color mode.<br />
4-6
Scanner Settings<br />
Original Image Quality<br />
Choose the image quality suited to the type of original.<br />
Item<br />
Text+Photo<br />
Photo<br />
Text<br />
OCR<br />
Description<br />
When scanning originals with mixed text and photos.<br />
To reproduce depth of photo originals.<br />
To clearly reproduce penciled or fine lines.<br />
For use with OCR applications (software to convert optical characters to text<br />
data).<br />
NOTE: For Send E-mail, [Photo] is not available.<br />
Sharpness Adjust<br />
Adjust the sharpness of image outlines.<br />
Item<br />
Sharpen<br />
Unsharpen<br />
Description<br />
Sharpens image outlines. Sharpens text or lines.<br />
Softens image outlines. Reduces moire affect.<br />
B&W Setting<br />
When scanning in B&W, select between B&W and grayscale.<br />
Item<br />
Black&white<br />
Gray scale<br />
Description<br />
Each pixel is represented by either a white or black dot. File sizes are smaller<br />
than color or B&W grayscale images.<br />
Each pixel is represented by gradations of black and white, but without color<br />
information. Reproduces images smoothly and sharply.<br />
Setting Edit Functions<br />
The following settings are available from the scanner function screen’s [Edit] tab.<br />
Ready to scan. ( Full-Color )<br />
Place the original and select destination.<br />
Original Send<br />
11×8½" 8½×11"<br />
08/08/’05 14:00<br />
Scan to PC-Sending<br />
Register Prgrm<br />
Cont. TX to<br />
Cancel<br />
Destination<br />
Off<br />
Off<br />
Off<br />
Border<br />
Erase<br />
Auto<br />
Selection<br />
Auto<br />
Center<br />
Save at<br />
User PC<br />
Address<br />
Book<br />
Delete<br />
Off<br />
Batch<br />
Off<br />
One Page<br />
1 sided<br />
Original<br />
Scanning Per File Type<br />
Basic Quality Edit<br />
• Border Erase...4-8<br />
• Batch Scanning...4-8<br />
• Auto Selection...4-8<br />
• One Page Per File...4-9<br />
• Auto Center...4-9<br />
• Original Type...4-9<br />
4-7
Scanner Settings<br />
Border Erase<br />
Removes black borders from around the edges of originals.<br />
Function Value Description<br />
Sheet Erase<br />
(Border Erase)<br />
Book Erase<br />
Individual<br />
BorderErase<br />
(Individual Erase<br />
Mode)<br />
Off<br />
Inch models<br />
Border: 0 - 2" (1/8" increments)<br />
Metric models<br />
Border: 0 - 50 mm<br />
Inch models<br />
Border: 0 - 2" (1/8" increments)<br />
Center: 0 - 2" (1/8" increments)<br />
Metric models<br />
Border: 0 - 50 mm<br />
Center: 0 - 50 mm<br />
Inch models<br />
Top: 0 - 2" (1/8" increments)<br />
Bottom: 0 - 2" (1/8" increments)<br />
Left: 0 - 2" (1/8" increments)<br />
Right: 0 - 2" (1/8" increments)<br />
Metric models<br />
Top: 0 - 50 mm<br />
Bottom: 0 - 50 mm<br />
Left: 0 - 50 mm<br />
Right: 0 - 50 mm<br />
Use this mode to erase black borders<br />
around single sheet originals.<br />
Use this mode to erase black borders that<br />
develop around the edges and in the<br />
middle when scanning originals such as<br />
thick books. You can specify the widths<br />
individually to erase the borders around<br />
the edges and in the center of the book.<br />
Use this mode to individually specify<br />
border widths to erase on all sides.<br />
Do not erase borders.<br />
NOTE: See Border Erase on page 1-19 for how to configure Border Erase.<br />
Batch Scanning<br />
After scanning an original, you can continue scanning a new original. When this feature is enabled,<br />
after an original is scanned, a selection screen prompts whether to continue scanning originals.<br />
Item<br />
On<br />
Off<br />
Description<br />
Enables batch scanning.<br />
Disables batch scanning.<br />
NOTE: For TWAIN image scanning, batch scanning is available when Wait for Scan is enabled.<br />
Auto Selection<br />
Scan differently sized originals in one operation when placed in the optional document processor.<br />
Item<br />
On<br />
Off<br />
Description<br />
Enables Auto Selection.<br />
Disables Auto Selection.<br />
NOTE: For Auto Selection operation, see Auto Selection Mode on page 1-46.<br />
4-8
Scanner Settings<br />
One Page Per File<br />
Creates and sends a separate file for each page of a scanned original.<br />
Item<br />
On<br />
Off<br />
Description<br />
Enables One Page Per File.<br />
Disables One Page Per File.<br />
NOTE: When file type is set to [JPEG] One Page Per File is automatically set to [On].<br />
Auto Center<br />
When scanning with zoom, by specifying the Original size and the Send size, blank borders around<br />
the bottom or left and right will be shown, depending on the sizes. When setting Auto Center, the<br />
image is moved to the center so that blank borders around the top and bottom or left and right<br />
become even.<br />
Item<br />
On<br />
Off<br />
Description<br />
Enables Auto Center.<br />
Disables Auto Center.<br />
Original Type<br />
Select the original type according to type of original being scanned.<br />
Item Bind Direction Description<br />
1 sided (1-sided) – Single sided sheet original.<br />
2 sided (2-sided) Open from Left/Right,<br />
Open from top (Left/Right<br />
binding, Top binding)<br />
2-sided sheet original.<br />
Book<br />
Open from left,<br />
Open from right (Left<br />
binding, Right binding)<br />
Magazine or book originals with facing pages.<br />
NOTE: [2 sided] ([2-sided]) is displayed when the optional document processor is installed.<br />
PDF Encryption Function<br />
Enables setting high compression PDF function when the file type is set to PDF or High Comp. PDF.<br />
Use this setting to restrict the usages of encrypted PDF files.<br />
NOTE: The optional PDF upgrade kit must be installed to use the PDF encryption function.<br />
Item Value Supplementary Explanation<br />
Document Open Off, Password entry Enter a password less than 255 characters long.<br />
Password<br />
Doc. Restriction Off, Password entry Enter a password less than 255 characters long.<br />
Password<br />
Encryption Level High Level 128bit, Low<br />
Level 40bit<br />
[High level 40 bit] is compatible with Acrobat 3<br />
and Acrobat 4.<br />
[High level 128 bit] is compatible with Acrobat 5<br />
and later versions.<br />
4-9
Scanner Settings<br />
Item Value Supplementary Explanation<br />
Copy image and<br />
other cont<br />
Changes Allowed<br />
Printing Allowed<br />
Allow, Refuse<br />
Comment, Any except<br />
extract pg, Change pg<br />
layout, Insert/del/rotate pg,<br />
Refuse<br />
Allow, Allow (Low Res.),<br />
Refuse<br />
[Change pg layout] is displayed when encryption<br />
level is set to [Low Level 40bit].<br />
[Insert/del/rotate pg] is displayed when encryption<br />
level is set to [High Level 128bit].<br />
[Allow (Low Res.)] is displayed when encryption<br />
level is set to [High Level 128bit].<br />
NOTE: Encryption Level is displayed when a password has been specified for Document Open<br />
Password or Doc. Restriction Password.<br />
Copy image and other cont, Changes Allowed, and Printing Allowed are displayed when a<br />
password has been specified for Doc. Restriction Password.<br />
The same password can not be used for registering Document Open Password and Doc.<br />
Restriction Password.<br />
1 On the scanner function screen, press [File Type] to show the Sending file type screen.<br />
NOTE: Refer to each scanner function operation procedure as explained in Operation Guide for<br />
information how to display the scanner function settings screen.<br />
2 Press [PDF Encryption].<br />
to scan. ( Full-Color )<br />
riginal and select destination.<br />
Original Send<br />
11×8½" 8½×11"<br />
08/08/’05 14:00<br />
pe<br />
HiComp.PDF<br />
Color<br />
Quality<br />
Low<br />
Low Quality<br />
(High)<br />
Back<br />
High Quality<br />
(Low)<br />
High<br />
Close<br />
Off<br />
PDF<br />
Encryption<br />
3 Press [] or [] to select Document<br />
Open Password or Doc. Restriction<br />
Password and press [Change #].<br />
Ready to scan. ( Full-Color )<br />
Place the original and select destination.<br />
PDF Encryption<br />
Original<br />
11×8½"<br />
08/0<br />
Back<br />
Default menu<br />
Document Open Password<br />
Doc. Restriction Password<br />
Off<br />
Off<br />
Setting mode<br />
Change #<br />
4 Press [Change #] for Password.<br />
Doc. Restriction Password<br />
Back<br />
Password<br />
Change #<br />
On<br />
Password confirm.<br />
Change #<br />
5 Enter the password and press [End].<br />
4-10
Scanner Settings<br />
6 Press [Change #] for Password confirm.<br />
7 Enter the password again for verification and press [End].<br />
8 Press [Close]. Display is returned to PDF Encryption.<br />
9 Press [] or [] to select Encryption<br />
Level and press [Change #].<br />
Ready to scan. ( Full-Color )<br />
Place the original and select destination.<br />
PDF Encryption<br />
Original<br />
11×8½"<br />
08/0<br />
Back<br />
Default menu<br />
Setting mode<br />
Document Open Password<br />
Doc. Restriction Password<br />
Encryption Level<br />
Copy image and other cont<br />
Changes Allowed<br />
Off<br />
*****.<br />
Low Level (40bit)<br />
Refuse<br />
Refuse<br />
Change #<br />
10 Select [High Level 128bit] or [Low Level 40bit] and press [Close]. Display is returned to PDF<br />
Encryption.<br />
Proceed to Step 11 if a password was entered in Step 3 for Doc. Restriction Password.<br />
Proceed to Step 17 if a password was entered in Step 3 for Document Open Password.<br />
11 Press [] or [] to select Copy image and other cont and press [Change #].<br />
12 Select [Allow] or [Refuse] and press [Close].<br />
13 Press [] or [] to select and Changes Allowed and press [Change #].<br />
14 Press [Comment], [Any except extract pg], [Change pg layout], [Insert/del/rotate pg], or [Refuse]<br />
and press [Close].<br />
NOTE: [Change pg layout] will be displayed when [Low Level 40bit] is selected for [Encryption<br />
Level] and [Insert/del/rotate pg] will be displayed when [High Level 128bit] is selected.<br />
15 Press [] or [] to select and Printing Allowed and press [Change #].<br />
16 Select [Allow], [Refuse] or [Allow (Low Res.)] and press [Close].<br />
NOTE: [Allow (Low Res.)] is displayed when encryption level is set to [High Level 128bit] under<br />
Encryption Level.<br />
17 Press [Close]. Display is returned to Sending file type.<br />
4-11
Scanner Settings<br />
Scanner Default Settings<br />
Default Settings<br />
Change the default settings for the scanner function.<br />
This section explains how to change default settings which are applied when the machine is<br />
powered up or the Reset key is pressed. Automatically configured details set in default setting<br />
mode are called default settings. You can change the default settings as desired to meet your usage<br />
patterns.<br />
Accessing the Setting default function Screen<br />
Follow the steps below to display the Setting default function screen.<br />
1 Press the System Menu/Counter key.<br />
2 Press [Scanner Default].<br />
System Menu / Counter<br />
System Menu<br />
Copy<br />
Default<br />
Language<br />
Job<br />
Accounting<br />
Scanner<br />
Default<br />
Printer<br />
Default<br />
MP tray<br />
Setting<br />
BOX<br />
Management<br />
Machine<br />
Default<br />
Document<br />
Management<br />
Register<br />
Orig. Size<br />
Print<br />
Report<br />
3 Use numeric keys to enter the 4 digit management code. The default setting is 2500 for the 25/20<br />
ppm model and 3200 for the 32/25 and 32/32 ppm models.<br />
If the correct management code has been entered, the Scanner setting menu screen is displayed.<br />
NOTE: For security, it is recommended to change the management code. For further details, refer<br />
to Changing Management Code on page 7-25.<br />
If the optional security kit has been installed, the management code is 8 digits long. The default<br />
setting is 25002500 for the 25/20 ppm model and 32003200 for the 32/25 and 32/32 ppm models.<br />
4 Press [Func. Def. setting].<br />
System Menu / Counter<br />
Scanner setting menu<br />
System<br />
Basic<br />
Func. Def.<br />
setting.<br />
User<br />
registr.<br />
System Menu<br />
5 Refer to the following configuration items to configure the default settings.<br />
4-12
Scanner Settings<br />
Original Density<br />
Set the image quality for default settings mode. The setting items are as follows.<br />
Item<br />
Text+Photo<br />
Photo<br />
Text<br />
OCR<br />
Description<br />
When scanning originals with mixed text and photos.<br />
To reproduce depth of photo originals.<br />
To clearly reproduce penciled or fine lines.<br />
For use with OCR applications (software to convert optical characters to text<br />
data).<br />
For further details on original image quality, see page 4-7.<br />
1 Referring to Accessing the Setting default function Screen on page 4-12, access the Setting default<br />
function screen.<br />
2 Press [] or [] to select Original density and press [Change #].<br />
3 Select [Text+Photo], [Photo], [Text] or [OCR].<br />
4 Press [Close]. The display returns to the Setting default function screen.<br />
Density Adjustment (Auto)<br />
Adjusts the overall dark/light balance when density adjustment is set to [Auto]. The setting items are<br />
as follows.<br />
Item<br />
Lighter<br />
Darker<br />
Description<br />
Lightens the overall density adjustment.<br />
Darkens the overall density adjustment.<br />
For further details about density adjust, see page 4-6.<br />
1 Referring to Accessing the Setting default function Screen on page 4-12, access the Setting default<br />
function screen.<br />
2 Press [] or [] to select Density Adjustment (Auto) and press [Change #].<br />
3 Press [Lighter] or [Darker] to adjust the density.<br />
4 Press [Close]. The display returns to the Setting default function screen.<br />
Density Adjustment. (Manual)<br />
Adjusts the overall dark/light balance when density adjustment is set to [Manual]. The setting items<br />
are as follows.<br />
Item<br />
Lighter<br />
Darker<br />
Description<br />
Lightens the overall density adjustment.<br />
Darkens the overall density adjustment.<br />
For further details about density adjust, see page 4-6.<br />
1 Referring to Accessing the Setting default function Screen on page 4-12, access the Setting default<br />
function screen.<br />
2 Press [] or [] to select Density Adjust. (Manual) and press [Change #].<br />
4-13
Scanner Settings<br />
File Type<br />
3 Press [Lighter] or [Darker] to adjust the density.<br />
4 Press [Close]. The display returns to the Setting default function screen.<br />
Configure the file type for default settings mode. The setting items are as follows.<br />
Item<br />
Description<br />
Full-Color B&W&Gray PDF<br />
Configures PDF.<br />
(Full-Colour B&W&Grey)<br />
JPEG Color&Gray<br />
Configures JPEG Color/Grayscale.<br />
(JPEG Col. Gray)<br />
HiComp. PDF Color<br />
Configures High compression color PDF.<br />
Black&White PDF Configures PDF.<br />
TIFF B&W<br />
Configures TIFF B&W.<br />
NOTE: High Comp. PDF is displayed only when the optional PDF upgrade kit is installed.<br />
PDF/JPEG Quality<br />
For further details about file type, see page 4-5.<br />
1 Referring to Accessing the Setting default function Screen on page 4-12, access the Setting default<br />
function screen.<br />
2 Press [] or [] to select File Type and press [Change #].<br />
3 Select the file type.<br />
4 Press [Close]. The display returns to the Setting default function screen.<br />
Configure the image quality for [PDF] or [JPEG] file types for default settings mode. The setting<br />
items are as follows.<br />
Item<br />
Low<br />
High<br />
Description<br />
Sets low quality (high compression).<br />
Sets high quality (low compression).<br />
For further details about file type, see page 4-5.<br />
1 Referring to Accessing the Setting default function Screen on page 4-12, access the Setting default<br />
function screen.<br />
2 Press [] or [] to select PDF/JPEG Quality and press [Change #].<br />
3 Press [Low] or [High] to adjust image quality.<br />
4 Press [Close]. The display returns to the Setting default function screen.<br />
4-14
Scanner Settings<br />
High Compression PDF Quality<br />
Configure the image quality for [HiComp. PDF Color] file type for default settings mode. The setting<br />
items are as follows.<br />
Item<br />
Description<br />
1 Comp. Priority Set high compression to take precedence over image quality.<br />
2 Sets standard image quality.<br />
3 Quality Priority Set image quality to take precedence over high compression.<br />
Color Output Type<br />
Scan Resolution<br />
For further details about file type, see page 4-5.<br />
1 Referring to Accessing the Setting default function Screen on page 4-12, access the Setting default<br />
function screen.<br />
2 Press [] or [] to select High Comp. PDF Quality and press [Change #].<br />
3 Press [] or [] to adjust image quality.<br />
4 Press [Close]. The display returns to the Setting default function screen.<br />
Configure the color output type.<br />
Item<br />
Description<br />
RGB –<br />
sRGB<br />
Match the color reproduction space between sRGB compatible systems.<br />
1 Referring to Accessing the Setting default function Screen on page 4-12, access the Setting default<br />
function screen.<br />
2 Press[] or [] to select Color Output Type (Colour Output Type) and press [Change #].<br />
3 Select [RGB] or [sRGB].<br />
4 Press [Close]. The display returns to the Setting default function screen.<br />
Set the scan resolution for default settings mode. Specify scan resolutions of 200 dpi, 300 dpi,<br />
400 dpi or 600 dpi.<br />
For further details on scanning resolution, refer to page 4-4.<br />
1 Referring to Accessing the Setting default function Screen on page 4-12, access the Setting default<br />
function screen.<br />
2 Press [] or [] to select Scan Resolution (Scanning Resolution) and press [Change #].<br />
3 Select [200dpi], [300dpi], [400dpi] or [600dpi].<br />
4 Press [Close]. The display returns to the Setting default function screen.<br />
4-15
Scanner Settings<br />
Batch Scanning<br />
Configure batch scanning for default settings mode. The setting items are as follows.<br />
Item<br />
On<br />
Off<br />
Description<br />
Enables batch scanning.<br />
Disables batch scanning.<br />
One Page Per File<br />
For further details on batch scanning, refer to page 4-8.<br />
1 Referring to Accessing the Setting default function Screen on page 4-12, access the Setting default<br />
function screen.<br />
2 Press [] or [] to select Batch Scanning and press [Change #].<br />
3 Select [On] or [Off].<br />
4 Press [Close]. The display returns to the Setting default function screen.<br />
Configure One Page Per File for default settings mode. The setting items are as follows.<br />
Item<br />
On<br />
Off<br />
Description<br />
Enables One Page Per File.<br />
Disables One Page Per File.<br />
For further details about One Page Per File, see page 4-9.<br />
1 Referring to Accessing the Setting default function Screen on page 4-12, access the Setting default<br />
function screen.<br />
2 Press [] or [] to select One Page Per File (Output Each Page) and press [Change #].<br />
3 Select [On] or [Off].<br />
4 Press [Close]. The display returns to the Setting default function screen.<br />
File Name<br />
Set the scanner image filename for default settings mode.<br />
NOTE: Enter the filename using less than 16 characters.<br />
For further details on scanner image file name, refer to page 4-5.<br />
1 Referring to Accessing the Setting default function Screen on page 4-12, access the Setting default<br />
function screen.<br />
2 Press [] or [] to select File Name and press [Change #].<br />
3 Press [Change].<br />
4 Enter the filename and press [End].<br />
5 Press [Close]. The display returns to the Setting default function screen.<br />
4-16
Scanner Settings<br />
Auto Center<br />
Configure Auto Center for default settings mode. The setting items are as follows.<br />
Item<br />
On<br />
Off<br />
Description<br />
Enables Auto Center.<br />
Disables Auto Center.<br />
Continuous Scanning<br />
For further details about Auto Center, see page 4-9.<br />
1 Referring to Accessing the Setting default function Screen on page 4-12, access the Setting default<br />
function screen.<br />
2 Press [] or [] to select Auto Center (Image shift) and press [Change #].<br />
3 Select [On] or [Off].<br />
4 Press [Close]. The display returns to the Setting default function screen.<br />
Use the same settings from a previously completed transmission for the next transmission. The<br />
scan function screen is returned with the sender (user), destination and other settings remaining<br />
from the previous operation.<br />
Item<br />
On<br />
Off<br />
Description<br />
Enables Continuous Scan.<br />
Disables Continuous Scan.<br />
NOTE: To switch to continuous scan<br />
from the scanner function screen, press<br />
[Cont. TX to]. When continuous scan is<br />
enabled, [Cont. TX to] changes to<br />
[Single Scan]. To enable Single Scan,<br />
press [Single Scan].<br />
If Permit File Overwrite is checked in<br />
Scanner File Utility (see page 6-7), files Save at<br />
User PC<br />
with already existing names will be<br />
overwritten. Exercise caution when<br />
inputting file names during Continuous Scan mode.<br />
Ready to scan. ( Full-Color )<br />
Place the original and select destination.<br />
Scan to PC-Sending<br />
Destination<br />
Address<br />
Book<br />
Auto<br />
Select<br />
Orig.Size<br />
Auto size<br />
Select<br />
Send Size<br />
Basic<br />
Original<br />
11×8½"<br />
08/0<br />
Top Edge<br />
Orig. Set<br />
Direction<br />
200dpi<br />
Scanning<br />
Resolution<br />
Quality<br />
When finished using Continuous Scan, always [Cancel] on the scanner function screen. If not<br />
pressed, the scanner function screen may remain active, rendering the copy, print or fax functions<br />
unusable. Also, exercise caution as unauthorized users may obtain access to the device while this<br />
screen is displayed.<br />
Delete<br />
Register Prgrm<br />
Cont. TX to<br />
1 Referring to Accessing the Setting default function Screen on page 4-12, access the Setting default<br />
function screen.<br />
2 Press [] or [] to select Continuous Sending and press [Change #].<br />
3 Select [On] or [Off].<br />
4 Press [Close]. The display returns to the Setting default function screen.<br />
4-17
Scanner Settings<br />
File Name Input<br />
File Name Input on page 4-5 configure the machine to display the filename input box without<br />
displaying the auto/manual selection screen. Doing so allows this operation to be skipped each time<br />
when entering filenames.<br />
Item<br />
Manual<br />
Auto/Manual<br />
Description<br />
Displays the filename input box without displaying the auto/manual selection<br />
screen.<br />
Displays the auto/manual selection screen.<br />
Skip Sender (User) Select<br />
1 Referring to Accessing the Setting default function Screen on page 4-12, access the Setting default<br />
function screen.<br />
2 Press [] or [] to select File Name Input and press [Change #].<br />
3 Select [Manual] or [Auto/Manual].<br />
4 Press [Close]. The display returns to the Setting default function screen.<br />
When using this scanner, a sender (user) must be first selected. Set Selec. of senders (users) to set<br />
the sender (user) to User No. 001 and skip the sender (user) selection step. Use this setting to limit<br />
scanner usage to certain users or to skip this operation step.<br />
Item<br />
On<br />
Off<br />
Description<br />
Skips sender user selection and transmits as the user registered to User No.<br />
001.<br />
Displays the sender (user) selection screen.<br />
NOTE: When enabling Selec. of senders (users), be sure to register a user to User No. 001.<br />
Enter E-Mail Address<br />
1 Referring to Accessing the Setting default function Screen on page 4-12, access the Setting default<br />
function screen.<br />
2 Press [] or [] to select Selec. of senders (users) and press [Change #].<br />
3 Select [On] or [Off].<br />
4 Press [Close]. The display returns to the Setting default function screen.<br />
When sending E-mail, specify whether to directly enter the mail address when selecting recipients.<br />
If set to [Do not use], recipients must be pre-registered in an address book.<br />
Item<br />
On<br />
Off<br />
Description<br />
Shows [Enter dest.] during recipient selection. Press this key to manually enter<br />
a mail address.<br />
Does not show [Enter dest.] during recipient selection.<br />
1 Referring to Accessing the Setting default function Screen on page 4-12, access the Setting default<br />
function screen.<br />
2 Press [] or [] to select Input E-mail Address and press [Change #].<br />
3 Select [On] or [Off].<br />
4-18
Scanner Settings<br />
Color Mode Setting<br />
4 Press [Close]. The display returns to the Setting default function screen.<br />
Set the color mode for default settings mode. The setting items are as follows.<br />
Item<br />
Auto color key (Auto col. key)<br />
Full-Color key (Full col. key)<br />
B&W key<br />
Description<br />
Sets to auto color mode.<br />
Sets to full color mode.<br />
Sets to Black and White mode.<br />
1 Referring to Accessing the Setting default function Screen on page 4-12, access the Setting default<br />
function screen.<br />
2 Press [] or [] to Color setting (Colour setting) and press [Change #].<br />
3 Press [Auto color key] ([Auto col. key]), [Full-Color key] ([Full col. key]) or [B&W key].<br />
4 Press [Close]. The display returns to the Setting default function screen.<br />
B&W setting<br />
Set the B&W mode for default settings mode. The setting items are as follows.<br />
Item<br />
Black&white<br />
Gray scale<br />
Description<br />
Sets to B&W.<br />
Sets to grayscale.<br />
For further details on B&W setting, refer to B&W Setting on page 4-7.<br />
1 Referring to Accessing the Setting default function Screen on page 4-12, access the Setting default<br />
function screen.<br />
2 Press [] or [] to select B&W setting and press [Change #].<br />
3 Select [Black&white] or [Gray scale].<br />
4 Press [Close]. The display returns to the Setting default function screen.<br />
4-19
Scanner Settings<br />
Programmed Scanning<br />
Up to 5 different combinations of destination, sending mode and functions can be registered for<br />
programmed scanning. After registering sets of frequently used destinations and modes as a single<br />
program, simply press the program number to recall those settings. You can also name the<br />
programs to identify them.<br />
NOTE: When registering programmed scanning, up to 20 destinations can be specified for<br />
simultaneous transmission.<br />
Registering Programs<br />
Follow the steps as below to register a program.<br />
1 Set the desired destination and sending<br />
mode (example: Group A, Scan to PC,<br />
PDF file, etc. and press [Register<br />
Prgrm].<br />
Ready to scan. ( Full-Color )<br />
Place the original and select destination.<br />
Scan to PC-Sending<br />
Destination<br />
Group A<br />
Register Prgrm<br />
Auto<br />
Select<br />
Orig.Size<br />
Original<br />
11×8½"<br />
08/0<br />
Cont. TX to<br />
Top Edge<br />
Orig. Set<br />
Direction<br />
Save at<br />
User PC<br />
Address<br />
Book<br />
Delete<br />
Auto size<br />
Select<br />
Send Size<br />
Basic<br />
200dpi<br />
Scanning<br />
Resolution<br />
Quality<br />
2 Press [Register].<br />
Select item.<br />
08/0<br />
Registering Programs Menu<br />
Register<br />
Delete<br />
Change<br />
Name<br />
3 Press the number (1 to 5) of the program<br />
to register.<br />
Register present setting<br />
Select program number.<br />
No registration<br />
No registration<br />
No registration<br />
No registration<br />
No registration<br />
4 Enter the program name and press<br />
[End].<br />
play<br />
Stop<br />
Char.Limit:16 letters including #<br />
End<br />
NOTE: Refer to Character Input<br />
Method on page 7-47 for how to enter<br />
text characters.<br />
AllDel.<br />
Del. prev<br />
Letter<br />
Num./Sym.<br />
Space<br />
5 Press [Yes]. The program is registered.<br />
4-20
Scanner Settings<br />
Using Programs to Scan<br />
Follow the steps below to use programs for scanning.<br />
1 Press the Scanner key.<br />
2 Press the button for the desired program<br />
number (1 - 5).<br />
Select scanner function.<br />
08/08/<br />
If a password was entered when the<br />
user was registered, the password input<br />
screen is displayed. Input the password<br />
and press [Enter].<br />
Send<br />
E-mail<br />
Scan to PC<br />
TWAIN<br />
Recall Program<br />
List A.<br />
List B.<br />
List C.<br />
List D.<br />
Database<br />
Connection<br />
Scan to<br />
FTP<br />
List E.<br />
Editing Program Names<br />
3 Place the original and press the Start key. Scanning begins using settings from the registered<br />
program.<br />
Follow the steps as below to edit the names assigned to registered programs.<br />
1 Press [Register Prgrm].<br />
2 Press [Change Name].<br />
Select item.<br />
Registering Programs Menu<br />
08/0<br />
Register<br />
Delete<br />
Change<br />
Name<br />
3 Press the number (1 to 5) of the program<br />
to rename.<br />
Rename Program<br />
Select the number for changing name.<br />
List A.<br />
List B.<br />
List C.<br />
List D.<br />
List E.<br />
4 Re-enter the program name and press [End].<br />
NOTE: Refer to Character Input Method on page 7-47 for how to enter text characters.<br />
5 Press [Yes]. The modified program name is saved.<br />
4-21
Scanner Settings<br />
Deleting programs<br />
Follow the steps below to delete saved programs.<br />
1 Press [Register Prgrm].<br />
2 Press [Delete].<br />
Select item.<br />
Registering Programs Menu<br />
08/0<br />
Register<br />
Delete<br />
Change<br />
Name<br />
3 Press the number (1 to 5) of the program<br />
to delete.<br />
Delete registration<br />
Select the number of program to delete.<br />
List A.<br />
List B.<br />
List C.<br />
List D.<br />
List E.<br />
4 Press [Yes]. The program is deleted.<br />
4-22
Scanner Settings<br />
Confirming Sending History<br />
Confirm the sending history from the operation panel.<br />
1 Press the Scanner key.<br />
2 Press [History of Sending] ([Report of<br />
sent data]).<br />
scanner function.<br />
08/08/’05 14:00<br />
Recall Program<br />
Edit<br />
Addr. Book<br />
Scan to PC<br />
TWAIN<br />
Change<br />
User Info.<br />
Scan to<br />
FTP<br />
History<br />
of Sending<br />
3 The transmission history is displayed.<br />
Press [] or [] to scroll the screen to<br />
show the next page.<br />
Sending history<br />
No. Sender Destination File Name Send d<br />
User A<br />
User A<br />
User A<br />
User A<br />
User A<br />
User A<br />
User A<br />
User A<br />
Group A<br />
User A<br />
User A<br />
User B<br />
User B<br />
User B<br />
User B<br />
User A<br />
SCAN0004_jpg<br />
DBLScan0017_000.tif<br />
DBLScan0016_000.tif<br />
SCAN0015_nnn.jpg<br />
SCAN0014_nnn.jpg<br />
SCAN0013_nnn.jpg<br />
SCAN0012_nnn.jpg<br />
SCAN0011_nnn.jpg<br />
08/16 1<br />
02/11 1<br />
02/11 1<br />
02/11 1<br />
02/11 1<br />
02/11 1<br />
02/11 1<br />
02/11 1<br />
1/ 2<br />
4 Press [Close] when done.<br />
4-23
Scanner Settings<br />
4-24
5 Setting Scanner from a Web Browser<br />
This chapter explains the scanner settings that can be configured from a web browser.<br />
The main configurable settings are as follows.<br />
• Web Page Feature...5-2<br />
• System Setting...5-6<br />
• Scan to PC Setting...5-16<br />
• Send E-mail Setting...5-20<br />
• Scan to FTP Setting...5-25<br />
5-1
Setting Scanner from a Web Browser<br />
Web Page Feature<br />
Task Based Index<br />
Use the web page feature to manage the scanner functions from a web browser. Modifications to<br />
network settings, scanner default settings, Scan to PC, Send E-mail, and Scan to FTP can be easily<br />
made over the network.<br />
Confirm the following before using the web page feature.<br />
• This feature requires a web browser software to be installed. Netscape Navigator 4.0 or newer,<br />
or Internet Explorer 4.0 or newer is recommended.<br />
• Before using the web page feature, an IP address must be configured in the machine's scanner<br />
setting. (For further details, refer to Operation Guide.)<br />
• Scanning operations may not work properly if text entered from a computer is not correctly<br />
entered. The maximum allowable text input size and other text limitations are noted in this guide<br />
and on the web page. Refer to them when entering text.<br />
The following table is a task-based summary of the main items that can be configured from the web<br />
page feature. Use this table as an index guide when configuring settings.<br />
Purpose Description Reference<br />
Page<br />
Configuring the Network. This section explains network-related scanner page 5-6<br />
settings.<br />
Set the administrator's password. This section explains the administrative password page 5-7<br />
when using the web page feature.<br />
Change default scanner image<br />
scan settings.<br />
Register sender address.<br />
Register a destination PC.<br />
Register destination address.<br />
Register an FTP server.<br />
This section explains image scan settings such<br />
as original type and scan resolution.<br />
This section explains how to register the sender<br />
address used when sending mail from the<br />
scanner to a computer.<br />
This section explains how to register a<br />
destination computer when sending images from<br />
the scanner.<br />
page 5-10<br />
page 5-13<br />
page 5-16<br />
This section explains how to register the page 5-21<br />
destination address used when sending mail from<br />
the scanner to a computer.<br />
This section explains how to register an FTP<br />
server.<br />
page 5-25<br />
Precautions<br />
Unstable web browser operation<br />
When using a web browser to configure the scanner or utility settings and if settings made in the<br />
browser are not correctly reflected to the scanner, even though the scanner network settings have<br />
been correctly configured, switch the scanner off and back on again. The scanner will be rebooted.<br />
Please wait as the reboot may take a few minutes.<br />
Cannot find Internet site XXXXXXX or other connection errors<br />
• The machine startup screen is not showing Ready to copy.<br />
If not at startup screen, go back to the startup screen (Ready to copy).<br />
5-2
Setting Scanner from a Web Browser<br />
Page not found. error is displayed<br />
• The machine has not finished booting or rebooting.<br />
Please try again later.<br />
Access forbidden XXX error is displayed<br />
• The machine is in use.<br />
Using the Web Page Feature<br />
Try again after verifying that the scanner operation is complete and the display has returned to<br />
the startup screen.<br />
1 Launch the Web browser software.<br />
2 Enter the scanner IP address or hostname into the address bar and press the Enter key on the<br />
keyboard.<br />
3 The Web page feature top page is displayed.<br />
4 If a password has been set, a dialog box appears when<br />
clicking on System Basic Settings on the left side of<br />
the page. Enter the password and press the OK button.<br />
5-3
Setting Scanner from a Web Browser<br />
Screen Layout<br />
The top page consists of 3 frames.<br />
1 Top Frame<br />
2 Menu Frame<br />
3 Main Frame<br />
1 Top Frame: Displays the scanner IP address and scanner status. (See page 5-4)<br />
2 Menu Frame: Select the desired configuration items for the scanner. (See page 5-5)<br />
3 Main Frame: Displays the scanner system information. (See page 5-5)<br />
Top Frame<br />
Scanner information is displayed in the top frame.<br />
Display<br />
Host Name<br />
IP Address<br />
Scanner Status<br />
Description<br />
Displays the hostname registered to the scanner.<br />
Displays the IP address being used by the scanner.<br />
If the scanner is in ready status, • OK is shown in scanner status. If not<br />
ready, • OTHER is shown.<br />
NOTE: When • OTHER is displayed for scanner status, verify the status in Scanner status<br />
information. The scanner status refreshes automatically once every minute.<br />
5-4
Setting Scanner from a Web Browser<br />
Menu Frame<br />
From the menu frame, select the desired configuration items for the scanner.<br />
NOTE: Each item in the menu frame can be configured in succession. However, if the same item is<br />
selected during configuration, settings made until then are lost.<br />
Display<br />
Home<br />
System Setting<br />
“Send E-mail”<br />
Setting<br />
“Scan to PC”<br />
Setting<br />
“Scan to FTP”<br />
Setting<br />
Description<br />
Select Home to return the browser to the top page for accessing the scanner.<br />
System Setting is used to configure scanner related settings, and contains<br />
the following items.<br />
• System Basic Setting: Configure settings related to the scanner's<br />
network interface.<br />
• Scanner Default Setting: Configure default values for main scanner<br />
functions.<br />
• Sender List: Configure the Sender (User) List for use with scanner<br />
functions (Send E-mail, Scan to PC, Database Connection, Scan to FTP).<br />
• Reset: Reset the scanner or restore settings to their factory default<br />
settings.<br />
“Send E-mail” Setting is used to configure basic settings required for Send<br />
E-mail.<br />
• E-mail Basic Setting: Configure basic items related to Send E-mail.<br />
• Destination List: Register addresses for e-mail destinations.<br />
Use “Scan to PC” Setting to configure various settings for sending files to a<br />
computer (PC) for saving.<br />
• Destination List: Register addresses for destination computers (PCs).<br />
“Scan to FTP” Setting is used to configure various settings for transferring<br />
files to FTP servers.<br />
• Destination List: Register FTP servers or other settings.<br />
Main Frame<br />
Displays the scanner system information. You can also change the display language.<br />
NOTE: When launched, the default values are shown.<br />
Display<br />
Scanner Status<br />
Information<br />
Ethernet Address<br />
Scanner Firmware<br />
Network Firmware<br />
Color Profile<br />
Language<br />
Description<br />
When the top page scanner status changes to • OTHER, click the<br />
Refresh button to verify the status of the system. When the scanner<br />
status is • OK, Ready to Scan is displayed.<br />
The following 6 status results can be obtained from the scanner device.<br />
Ready to Scan/Using Scanner/DP (Document Processor) Paper<br />
Jam/System Error/Processing/Energy Save Mode<br />
The scanner’s MAC address will be displayed.<br />
The scanner’s firmware version will be displayed.<br />
The scanner’s network firmware version will be displayed.<br />
The color profile filename compatible with this device will be displayed.<br />
You can switch the language shown in the Web Page.<br />
5-5
Setting Scanner from a Web Browser<br />
System Setting<br />
Setting Method<br />
Configure the scanner settings under System Setting. Each item may only be configured when the<br />
scanner is in Ready to Scan status, or the machine is in Low Power Mode or in Sleep Mode.<br />
The administrator password is required to configure the<br />
scanner network interface and scanner related<br />
settings.<br />
NOTE: Change the password under System Basic<br />
Setting using the Administrator item. No password<br />
is set by default.<br />
System Basic Setting<br />
From here, set Administrator and scanner network interface basic setting Network under Setup.<br />
NOTE: To configure Mail Server Authentication, click Mail Server Authentication. (See<br />
page 5-8)<br />
To configure IP-Filters, click IP-Filters. (See page 5-9)<br />
IMPORTANT: Always click the Registration button after making changes.<br />
Setup - Network<br />
The setting items are as follows.<br />
Display<br />
Host Name<br />
IP Address<br />
Subnet Mask<br />
Description<br />
Input a scanner host name no longer than 32 characters.<br />
Enter the scanner interface IP address in ‘XXX.XXX.XXX.XXX’ notation.<br />
Enter the scanner subnet mask in ‘XXX.XXX.XXX.XXX’ notation.<br />
5-6
Setting Scanner from a Web Browser<br />
Display<br />
Default Gateway<br />
DHCP/BOOTP<br />
RARP<br />
ARP/PING<br />
DNS Server (Pri.)<br />
Description<br />
Enter the scanner default gateway in ‘XXX.XXX.XXX.XXX’ notation.<br />
Set DHCP and BOOTP to either Enabled or Disabled. The default setting is<br />
Enabled.<br />
Set RARP to either Enabled or Disabled. The default setting is Enabled.<br />
Set ARP/PING to either Enabled or Disabled. The default setting is Enabled.<br />
For sending data using host names in environments that have DNS servers<br />
available, enter the primary DNS server IP address in this field in<br />
‘XXX.XXX.XXX.XXX’ notation.<br />
DNS Server (Sec.) Enter the secondary DNS server IP address in ‘XXX.XXX.XXX.XXX’ notation.<br />
DNS Domain Name Enter the domain name in less than 254 characters.<br />
WINS Server (Pri.) To use WINS (Windows Internet Name Service) to resolve computer names<br />
from IP addresses, enter the primary WINS server IP address in<br />
‘XXX.XXX.XXX.XXX’ notation.<br />
WINS Server (Sec.) Enter the secondary WINS server IP address in this field in<br />
‘XXX.XXX.XXX.XXX’ notation.<br />
Scope ID<br />
Enter the Scope ID in this field.<br />
SMTP Server Name Enter into this field the SMTP server hostname or IP address in<br />
‘XXX.XXX.XXX.XXX’ notation.<br />
SMTP Port Number Enter the SMTP port number in this field. The default port is 25.<br />
POP3 Server Name Enter into this field the POP3 server hostname or IP address in<br />
‘XXX.XXX.XXX.XXX’ notation. Set this field if using POP before SMTP type<br />
authentication.<br />
POP3 Port Number Enter the POP3 port number in this field. The default port is 110.<br />
DB Assistant Enter the IP address or hostname (under 32 characters) of the computer with<br />
DB Assistant installed.<br />
Registration Button Click the Registration button to save the changes to the scanner device.<br />
Reset Button Click the Reset button to reset any changes to the setting options.<br />
IMPORTANT: If Registration button is not pressed when browsing to another window, configured<br />
settings will be lost without being saved to the scanner device.<br />
Setup - Administrator<br />
The setting items are as follows.<br />
Display<br />
E-Mail Address<br />
Change Password<br />
Old Password<br />
Description<br />
Enter the administrator e-mail address. Scanner status log files and error<br />
reports will be sent via e-mail to this address.<br />
Set to Yes to change the password or No to leave unchanged.<br />
If a password is currently set, enter that old password here. This password is<br />
not linked to the 4 digit administrator password used to access the physical<br />
scanner's network screen.<br />
New Password To change the password, enter the new password here using less than 15<br />
characters. This password is not linked to the 4 digit administrator password<br />
used to access the physical scanner's network screen.<br />
Confirm New<br />
Password<br />
Enter again the text typed in the New Password field above. This ensures<br />
that no mistakes were made when entering the new password text when<br />
changing the password.<br />
5-7
Setting Scanner from a Web Browser<br />
Display<br />
Description<br />
Firmware update There is a great security risk if anyone could be allowed to update the<br />
firmware without administrator permission. Network instability may occur if<br />
someone other than the network were to intentionally or accidentally replace<br />
the firmware with an inappropriate firmware version. To address this concern,<br />
a security feature is provided to prevent unauthorized firmware upgrades. To<br />
allow firmware upgrades, set to Enable; to deny, set to Disable.<br />
Registration Button After entering New Password and Confirm New Password, click the<br />
Registration button to save the new password to the scanner. After clicking<br />
the Registration button, an error is displayed if the entry under Confirm New<br />
Password does not match the entry under New Password, or if the entry is<br />
blank.<br />
Reset Button Click the Reset button to reset any changes to the setting options.<br />
IMPORTANT: Always press the Registration button after making changes.<br />
Mail Server Authentication<br />
Some SMTP servers require sender authentication to prevent unauthorized use by third parties.<br />
The following authentication methods are supported.<br />
IMPORTANT: Check with your system administrator for the appropriate the e-mail server<br />
authentication method.<br />
• SMTP Authentication<br />
When sending e-mail, sends an account name and password to the SMTP server for<br />
authentication.<br />
• POP before SMTP<br />
Before sending e-mail, uses POP3 authentication, used in checking e-mail.<br />
The SMTP server accepts the mail send operation if authenticated by the POP3 server.<br />
• POP before SMTP (APOP)<br />
Same method as POP before SMTP but uses APOP in which the password is encrypted.<br />
• No Authentication<br />
Server authentication is not performed.<br />
NOTE: For POP before SMTP or POP before SMTP (APOP), register the POP3 in System Basic<br />
Setting on page 5-6. POP3 servers are supported for authentication, but this device cannot be used<br />
to receive e-mail.<br />
The Mail Server Authentication settings process is as follows.<br />
NOTE: Once mail server authentication (for administrators) has been configured, each user (up to<br />
40) can be added to mail server authentication. (See page 5-13)<br />
1 Enter the scanner's IP address into the Web browser to show the scanner home page.<br />
2 Click System Basic Setting at the left side of the screen.<br />
5-8
Setting Scanner from a Web Browser<br />
3 Select Mail Server Authentication.<br />
4 Choose SMTP Authentication, POP<br />
before SMTP or POP before SMTP<br />
(APOP) for Authentication Type.<br />
5 Enter the Login Account Name to use in mail server authentication.<br />
6 To enter a new password or change a password, set Change Password to Yes.<br />
NOTE: To skip changing the password, set to No and proceed to Step 9.<br />
7 Enter the new password in the New Password field.<br />
8 Verify the new password. Re-enter the password from Step 7 into the Confirm New Password<br />
field.<br />
9 Click the Registration button.<br />
IP-Filters<br />
This scanner includes a filtering feature to limit the IP addresses that can connect to each protocol,<br />
restricting access to specific profiles to only specified IP addresses. For example, by setting HTTP<br />
in IP-Filters, it is possible to only allow a specific IP address to connect to the scanner home page or<br />
Address Editor.<br />
Up to 4 IP address ranges can be filtered for each of the following protocols.<br />
HTTP/Address Editor, TELNET, AdminManager, TWAIN<br />
NOTE: IP-Filters can be configured for Address Editor as well.<br />
1 Enter the scanner's IP address into the Web browser to show the scanner home page.<br />
2 Click System Basic Setting at the left side of the screen.<br />
3 Click IP-Filters.<br />
5-9
Setting Scanner from a Web Browser<br />
4 Check the box to the left of the protocol<br />
name to enable filtering for that protocol.<br />
5 Up to 4 IP address ranges can be enabled for filtering. To filter a single IP address, only enter the<br />
Starting Address.<br />
6 Click the Registration button.<br />
NOTE: The setting shown in the screen<br />
only allows access from the IP address<br />
range 10.10.10.1 - 50 and from IP<br />
address 10.10.10.125 to the scanner's<br />
home page (HTTP) and Address Editor.<br />
Scanner Default Setting<br />
Configure image scanning related default settings for the scanner. The settings items are Basic<br />
Setting and Extension Setting. Click Extension button to show Scanner Default Setting<br />
(Extension).<br />
5-10
Setting Scanner from a Web Browser<br />
Basic - Black and White Mode<br />
The setting items are as follows.<br />
Setting Item Value Description<br />
Orig. image<br />
quality<br />
Photo, Text, Text+Photo, OCR<br />
Select from the following four modes<br />
depending on the type of original being<br />
scanned.<br />
File Type TIFF, PDF Specify the file type when saving a<br />
scanned image.<br />
Basic - Color/Monochrome (Gray) Mode<br />
The setting items are as follows.<br />
Setting Item Value Description<br />
Density<br />
Adjustment (Auto)<br />
-3 – +3 When density adjustment is set to<br />
Auto, adjusts the overall dark/light<br />
balance.<br />
Density<br />
Adjustment<br />
(Manual)<br />
File Type<br />
-3 – +3 When density adjustment is set to<br />
Manual, adjusts the overall dark/light<br />
balance.<br />
JPEG, PDF, High Compression PDF Specify the file type when saving a<br />
scanned image.<br />
PDF/JPEG Quality 1 (Low), 2, 3 (Standard), 4, 5 (High)<br />
High Compression<br />
PDF Quality<br />
Output Color Type RGB, sRGB<br />
1 (Compression Ratio Priority), 2,<br />
3 (Quality Priority)<br />
Specify PDF and JPEG quality.<br />
Sets high compression PDF quality.<br />
Configure the color output type.<br />
Basic - Universal mode<br />
The setting items are as follows.<br />
Setting Item Value Description<br />
Resolution 600dpi, 400dpi, 300dpi, 200dpi Select from the following four<br />
resolutions to scan an original.<br />
Multiple scanning On, Off<br />
Select whether to scan originals in a<br />
continuous operation.<br />
File Name Enter the filename using less than 16<br />
characters.<br />
Specify the name used when saving<br />
scanned images.<br />
5-11
Setting Scanner from a Web Browser<br />
Extension<br />
The setting items are as follows.<br />
Setting Item Value Description<br />
Centering On, Off When scanning with zoom, by<br />
specifying the Original size and the<br />
Send size, blank borders around the<br />
bottom or left and right will be shown<br />
depending on the sizes. When setting<br />
Auto Center, the image is moved to the<br />
center so that blank borders around<br />
the top and bottom or left and right<br />
become even.<br />
Continuous<br />
sending<br />
On, Off<br />
Use the same settings from a<br />
previously completed transmission for<br />
the next transmission. The scan<br />
function screen is returned with the<br />
sender (user), destination and other<br />
settings remaining from the previous<br />
operation.<br />
File name Input Manual, Auto/Manual Displays the filename input box<br />
without displaying the auto/manual<br />
selection screen.<br />
Skip sender (user)<br />
select<br />
On, Off<br />
When using this scanner, a sender<br />
(user) must be first selected. Set to On<br />
to force the sender (user) to User No.<br />
001 and skip sender (user) selection.<br />
Color setting Auto color, Full-color, Black/White Set the color mode for default settings<br />
mode.<br />
B&W setting Black&White, Grayscale When scanning in B&W, select<br />
between B&W and grayscale.<br />
Enter E-mail<br />
address<br />
On, Off<br />
When Send E-mail, specify whether to<br />
directly enter the mail address when<br />
selecting recipients.<br />
One page per file On, Offf Creates and sends a separate file for<br />
each page of a scanned original.<br />
5-12
Setting Scanner from a Web Browser<br />
Sender List<br />
Configure the Sender (User) List for use with network scanner functions (Send E-mail, Scan to PC,<br />
Database Connection, Scan to FTP).<br />
Sender (User) List<br />
Click Sender List to display the Sender (User) List. Up to 40 entries (No.001 - 020, No.021 - 040)<br />
senders (users) can be added, verified, or edited.<br />
NOTE: For each number (No.) that has a Registration Name input, the name is shown in the text<br />
box.<br />
Click the Sender (User) number you would like to configure to open the Sender (User) Setting<br />
screen and add or edit Sender (User) settings.<br />
IMPORTANT: When adding or editing a sender (user), always press the Registration button when<br />
complete.<br />
5-13
Setting Scanner from a Web Browser<br />
Sender (User) Setting<br />
Click the user number from the Sender (User) List to show the Sender (User) Setting screen.<br />
Setting Item<br />
Registration<br />
Number<br />
Description<br />
The number selected from the Sender List is shown here. This is shown for<br />
to verify which number from the Sender Setting table is being added or<br />
modified, and cannot be modified itself.<br />
Registration Name Field to enter the Registration Name. When a name is entered here, it is<br />
shown in the Sender Registration table and on the scanner device operation<br />
panel. Enter a registration name less than 16 characters long.<br />
E-mail Address Enter a Sender (User) e-mail address using less than 64 characters.<br />
Address of<br />
Address Book<br />
installed PC<br />
Save Number<br />
Enter the address of the computer on which the Private Address Book<br />
(included utility: Address Book for Scanner) has been installed. Enter the<br />
hostname or IP address in ‘XXX.XXX.XXX.XXX’ notation.<br />
Specify the PC save number for the destination PC for Scan to PC mode.<br />
Specify a save number from 001 - 100.<br />
Signature Line Enter signature data to be attached during e-mail transmission. Enter text less<br />
than 256 characters long.<br />
Change Password Set to Yes to change the password or No to leave unchanged.<br />
New Password To change the password, enter the new password here using less than 8<br />
characters.<br />
Confirm New<br />
Password<br />
Login Account<br />
Name<br />
Change Password<br />
New Password<br />
Confirm New<br />
Password<br />
For verification, re-enter the same password as in the New Password field<br />
above.<br />
Enter the Login Account Name to use in mail server authentication by the<br />
user. When specifying mail server authentication for each user, first configure<br />
Mail Server Authentication in System Basic Setting. (See page 5-8)<br />
Set to Yes to change the user's mail server authentication password or No to<br />
leave as-is.<br />
To change the user's mail server authentication password, enter the new<br />
password here using less than 31 characters.<br />
For verification, re-enter the same password as in the New Password field<br />
above.<br />
5-14
Setting Scanner from a Web Browser<br />
Setting Item<br />
Description<br />
Registration Button Click the Registration button to save the settings to the scanner. Entered<br />
information is lost if you browse to another page before clicking this button.<br />
Reset Button Click the Reset button to reset any changes to the setting options.<br />
Delete Button Click the Delete button to delete the displayed Sender (User).<br />
Reset<br />
Click each Reset button to show a verification dialog box. Click the OK button to reset or return<br />
settings to their factory defaults.<br />
Setting Item<br />
Restart Networking Only<br />
Set All Network Settings<br />
to Factory default<br />
Description<br />
Restarts the scanner.<br />
Clears all previous settings and restores them to their factory defaults.<br />
5-15
Setting Scanner from a Web Browser<br />
Scan to PC Setting<br />
When using the scanner, you can send scanned image data to a specified folder on a pre-registered<br />
computer. This section explains how to register a destination PC for use with this feature.<br />
NOTE: For further details on the Scanner File Utility, see Scanner File Utility on page 6-3.<br />
Sender List<br />
Sender List (PC)<br />
Click this item to show the Destination PC registration screen. Up to 100 Destination PCs (No.001 -<br />
100) can be added, verified, or edited.<br />
NOTE: For each number that has a Registration Name specified, the name is shown in the text<br />
box.<br />
Click the Destination PC number you would like to configure to open the Destination Registration<br />
(PC) screen.<br />
Setting Item<br />
No.<br />
Type<br />
Registration Name<br />
Description<br />
The registration number is displayed. Click the number you would like<br />
to add or edit to show the Destination Registration (PC) screen.<br />
Shows whether the registration method is for single or group<br />
registration.<br />
: shown when group registered.<br />
: shown when single registered.<br />
Shows the saved registration name.<br />
IMPORTANT: When adding or editing a destination PC, always press the Registration button when<br />
complete.<br />
5-16
Setting Scanner from a Web Browser<br />
Add Destination (PC)<br />
Select whether to add as Single Regist or Group Regist.<br />
Click the Single Regist button or Group Regist button to show the registration/edit screen.<br />
Add Destination (PC) Single Registration<br />
Add or edit registration name/destination PC/save number.<br />
Setting Item<br />
Registration Number<br />
Registration Name<br />
Destination PC<br />
Description<br />
The number selected from the Destination List is shown here. This is<br />
shown to verify which number from the Registration of Destination PC<br />
Table is being added or modified, and cannot be modified itself.<br />
Field to enter the Registration Name. When a name is entered here, it<br />
is shown in the Destination PC Registration table and on the scanner<br />
device operation panel. Enter a registration name less than 16<br />
characters long.<br />
Field to enter the IP address or hostname of the destination PC. IP<br />
address takes precedence if values are provided for both fields. Enter<br />
the hostname using less than 32 characters.<br />
5-17
Setting Scanner from a Web Browser<br />
Setting Item<br />
Save Number<br />
Registration Button<br />
Reset Button<br />
Delete Button<br />
Description<br />
To select multiple save destinations on a single computer, enter the<br />
save number. Up to 100 save destinations (folders) can be specified<br />
for a single computer. (Use save numbers between 1 - 100)<br />
Click the Registration button to save the settings to the scanner.<br />
Entered data is lost if this button is not clicked.<br />
Click the Reset button to reset any changes to the setting options.<br />
Click the Delete button to delete the displayed destination.<br />
Add Destination (PC) Group Registration<br />
Add or edit the destination (PC) group.<br />
IMPORTANT: Destination Registration (PC) Group Registration cannot be performed until after<br />
Destination (PC) Single Registration has been performed.<br />
Select the destination to add to the group and click the checkbox next to the No. Enter the group<br />
registration name and password details and click the Registration button to add the destination<br />
group.<br />
Setting Item<br />
Registration Name<br />
Description<br />
Field to enter the Registration Name. When a name is entered here, it<br />
is shown in the Destination PC Registration table and on the scanner<br />
device operation panel. Enter a registration name less than 16<br />
characters long.<br />
Registration Number The number selected from the Destination List is shown here. This is<br />
shown for to verify which number from the Destination Registration<br />
Table is being added or modified, and cannot be modified itself.<br />
Change Group Password Field to enter the group password. Set to Yes to change the password<br />
or No to leave unchanged.<br />
New Password<br />
Confirm New Password<br />
To change the password, enter the new password here using less than<br />
8 digits (numbers).<br />
For verification, re-enter the same password as in the New Password<br />
field above.<br />
5-18
Setting Scanner from a Web Browser<br />
Setting Item<br />
Registration Button<br />
Cancel the selection<br />
Button<br />
Reset Button<br />
Delete Button<br />
Description<br />
Click the Registration button to save the settings to the scanner.<br />
Entered information is lost if you browse to another page before<br />
clicking this button.<br />
Click the Cancel the selection button to cancel the selection for the<br />
destination.<br />
Click the Reset button to reset any changes to the setting options.<br />
Click the Delete button to delete the displayed destination.<br />
5-19
Setting Scanner from a Web Browser<br />
Send E-mail Setting<br />
This section explains the settings for sending scanned images to computers via e-mail.<br />
E-mail Basic Setting<br />
Set the basic components here for sending e-mail.<br />
IMPORTANT: Press the Registration button after making changes.<br />
Setting Item<br />
Item<br />
Data Size<br />
Subject<br />
Description<br />
<br />
Select destination domain from Non-restricted sending/Permitted<br />
destination domain names/Restricted destination domain names.<br />
Select Non-restricted sending to allow e-mail to be sent to any<br />
domain and ignore domain registration settings.<br />
Select Permitted destination domain names to only allow e-mail to<br />
be sent to addresses belonging to domains that match the contents of<br />
the registered domain list.<br />
Select Restricted destination domain names to only deny e-mail<br />
transmission to addresses belonging to domains that match the<br />
contents of the registered domain list.<br />
<br />
Enter the domain data. Enter each domain separated by a line feed<br />
using less than 500 characters. Up to 10 domains may be registered.<br />
Any character, such as the asterisk (*), cannot be used as a wildcard.<br />
Enter as ‘com’ to search all.<br />
Sets the upper limit for the image data size that can be sent per e-mail.<br />
Non-restricted/High (2048 KB)/Mid (1024 KB)/Low (512 KB)<br />
Input an e-mail subject using less than 32 characters.<br />
Text Enter the e-mail message body into this field. Text less than 500<br />
characters long can be registered as e-mail message bodies.<br />
5-20
Setting Scanner from a Web Browser<br />
Setting Item<br />
Character Code<br />
Registration Button<br />
Reset Button<br />
Description<br />
Here, specify the character code set to describe e-mail. Select code<br />
set from among US-ASCII (English)/SHIFT-JIS (Japanese)/<br />
ISO-8859-1 (West Europe)/Windows-1252 (West Europe)/<br />
Windows-1250 (Central Europe).<br />
The default setting is US-ASCII (English). Set the code set matching<br />
the computer environment of the e-mail recipient.<br />
Click the Registration button to save the settings to the scanner.<br />
Entered information is lost if you browse to another page before<br />
clicking this button.<br />
Click the Reset button to reset any changes to the setting options.<br />
Sender List<br />
Destination List<br />
Click this item to show the destination registration screen and add, verify or edit up to 100<br />
destination addresses (No.001 - 100).<br />
NOTE: For each number that has a Registration Name specified, the name is shown in the text<br />
box.<br />
Click the Destination address number you would like to configure to open the Destination<br />
Registration (E-mail) screen.<br />
Setting Item<br />
No.<br />
Class<br />
Registration Name<br />
Description<br />
The registration number is displayed. Click the number you would like<br />
to add or edit to show the Destination Registration (E-mail) screen.<br />
Shows whether the registration method is for single or group<br />
registration.<br />
: shown when group registered.<br />
: shown when single registered.<br />
Shows the saved registration name.<br />
5-21
Setting Scanner from a Web Browser<br />
IMPORTANT: Always press the Registration button after making changes.<br />
Destination Registration (E-mail)<br />
Select whether to add as Single Regist or Group Regist.<br />
Click the Single Regist button or Group Regist button to show the registration/edit screen.<br />
Destination Registration (E-mail) Single<br />
Add or edit registration name/destination e-mail address for each individual number.<br />
Setting Item<br />
Registration Number<br />
Registration Name<br />
E-mail Address<br />
Description<br />
The number selected from the Destination List is shown here. This is<br />
shown for to verify which number from the Destination Registration<br />
table is being added or modified, and cannot be modified itself.<br />
Field to enter the Registration Name. When a name is entered here, it<br />
is shown in the Destination List (e-mail) and on the scanner device<br />
operation panel. Enter a registration name less than 16 characters<br />
long.<br />
Field to enter the destination e-mail address.<br />
5-22
Setting Scanner from a Web Browser<br />
Setting Item<br />
Registration Button<br />
Reset Button<br />
Delete Button<br />
Description<br />
Click the Registration button to save the settings to the scanner.<br />
Entered data is lost if this button is not clicked.<br />
Click the Reset button to reset any changes to the setting options.<br />
Click the Delete button to delete the displayed destination.<br />
5-23
Setting Scanner from a Web Browser<br />
Destination Registration (E-mail) Group Registration<br />
Add or edit the destination (E-mail) group.<br />
IMPORTANT: Destination Registration (E-mail) Group Registration cannot be performed until after<br />
Destination (E-mail) Single Registration has been performed.<br />
Select the destination to add to the group and click the checkbox next to the No. Enter the group<br />
registration name and password details and click the Registration button to add the destination<br />
group.<br />
Setting Item<br />
Registration Name<br />
Registration Number<br />
Registration Button<br />
Cancel the selection<br />
Button<br />
Reset Button<br />
Delete Button<br />
Description<br />
Field to enter the Registration Name. When a name is entered here, it<br />
is shown in the Destination (E-mail) Registration table and on the<br />
scanner device operation panel. Enter a registration name less than<br />
16 characters long.<br />
The number selected from the Destination List is shown here. This is<br />
shown for to verify which number from the Destination Registration<br />
Table is being added or modified, and cannot be modified itself.<br />
Click the Registration button to save the settings to the scanner.<br />
Entered information is lost if you browse to another page before<br />
clicking this button.<br />
Click the Cancel the selection button to cancel the selection for the<br />
destination.<br />
Click the Reset button to reset any changes to the setting options.<br />
Click the Delete button to delete the displayed destination.<br />
5-24
Setting Scanner from a Web Browser<br />
Scan to FTP Setting<br />
Sender List<br />
Scanned image data can be uploaded to a pre-registered FTP server. This section explains how to<br />
register an FTP server for use with this feature.<br />
Destination List (FTP)<br />
Click this item to show the FTP server registration screen. Up to 10 FTP servers (No.001 - 010) can<br />
be added, verified, or edited.<br />
NOTE: For each number that has a Registration Name specified, the name is shown in the text<br />
box.<br />
Click the FTP server number you would like to configure to open the Destination Registration<br />
(FTP) screen.<br />
Setting Item<br />
No.<br />
Registration Name<br />
Description<br />
The registration number is displayed. Click the number you would like<br />
to add or edit to show the Destination Registration (FTP) screen.<br />
Shows the saved registration name.<br />
IMPORTANT: When adding or editing an FTP server, always press the Registration button when<br />
complete.<br />
5-25
Setting Scanner from a Web Browser<br />
Destination Registration (FTP)<br />
Add or edit an FTP server.<br />
Setting Item<br />
Registration Number<br />
Registration Name<br />
Description<br />
The number selected from the Destination List is shown here. This is<br />
shown for to verify which number from the Destination Registration<br />
(FTP) Table is being added or modified, and cannot be modified itself.<br />
Field to enter the Registration Name. When a name is entered here, it<br />
is shown in the Destination PC Registration table and on the scanner<br />
device operation panel. Enter a registration name less than 16<br />
characters long.<br />
FTP Server<br />
Enter the hostname or IP address for the FTP server. Enter the<br />
hostname using less than 64 characters.<br />
Port Number Enter the port number for the FTP server. (Usually 21)<br />
Path<br />
Skip Authentication<br />
Login Account Name<br />
Change Password<br />
Enter the path to the folder to which you wish to upload. For example,<br />
to save to a ScanData folder in the home directory, input ScanData.<br />
Data will be saved to the home directory if nothing is input.<br />
If set to Yes, users are not prompted for username and password<br />
when sending. If set to Yes, register the login account name and<br />
password as below.<br />
Input the user name to logon to the FTP server.<br />
Set to Yes to change the password used to logon to the FTP server or<br />
No to leave as-is.<br />
New Password To change the password, enter the new password using less than 32<br />
characters.<br />
Confirm New Password<br />
Registration Button<br />
Reset Button<br />
Delete Button<br />
For verification, re-enter the same password as in the New Password<br />
field above.<br />
Click the Registration button to save the settings to the scanner.<br />
Entered data is lost if this button is not clicked.<br />
Click the Reset button to reset any changes to the setting options.<br />
Click the Delete button to delete the displayed destination.<br />
5-26
6 Included Scanner Utilities<br />
This chapter introduces the scanner utilities.<br />
• Introducing the Scanner Utilities...6-2<br />
• Scanner File Utility...6-3<br />
• Address Editor...6-13<br />
• Address Book for Scanner...6-32<br />
• TWAIN Source...6-42<br />
• DB Assistant...6-49<br />
6-1
Included Scanner Utilities<br />
Introducing the Scanner Utilities<br />
• Scanner File Utility (See page 6-3)<br />
Scanner File Utility is a utility that enables a computer to receive images from the scanner and<br />
save in specified folders. Scanner File Utility saves the received images as files.<br />
• Address Editor (See page 6-13)<br />
Address Editor is a tool used for the registration or modification of addresses in the scanner<br />
Address Book (Common Address Book). This tool is used by the administrator to perform<br />
address book maintenance. If there are multiple Address Editor-compatible scanners present,<br />
they can be easily managed by specifying all of the scanners in the same destination list.<br />
• Address Book for Scanner (See page 6-32)<br />
Address Book for Scanner is an address book installed on a computer. Use this address book<br />
to enable users to create and use their own destination lists. Select Private Address Book<br />
from the scanner operation panel to browse the Address Book for Scanner available for use by<br />
that user and to select a destination.<br />
• TWAIN Source (See page 6-42)<br />
TWAIN Source is a utility used from a TWAIN-compliant application to scanned images from the<br />
scanner into the TWAIN-compliant application. Use the TWAIN-compliant application to save or<br />
modify the imported images.<br />
• DB Assistant (See page 6-49)<br />
Use DB Assistant to add text information to image data for easy searching or categorization<br />
from a computer. This function includes the PDF Keyword Assist option to add keyword text<br />
information to scanned images, and the Database Assist option to create CSV files. The PDF<br />
Keyword Assist option is especially useful to display index items on the scanner operation<br />
panel for image save folders on a computer.<br />
6-2
Included Scanner Utilities<br />
Scanner File Utility<br />
About the Scanner File Utility<br />
Scanner File Utility is a utility that enables a computer to receive images from the scanner and save<br />
in specified folders. Scanner File Utility saves the images received from the scanner onto a<br />
computer. After installation, Scanner File Utility starts automatically when the computer is turned on.<br />
An icon is displayed on the task bar to indicate the running status and wait for incoming scanner<br />
data.<br />
Operation from the computer is simple - just configure the desired save folder and folder password<br />
in advance. Then, image data can be saved to the specified folder from the scanner operation<br />
panel.<br />
NOTE: Usage of the Scanner File Utility requires to use Address Editor, Address Book for Scanner<br />
or the web page feature to register in advance the destination computer and save folder information<br />
for the scanner.<br />
To use DB Assistant to add text information to scanned images, it is necessary to launch Scanner<br />
File Utility on the target save computer and select whether to send with the PDF Keyword Assist<br />
option (add text data to images) or with the Database Assist option (create a CSV file as text data<br />
together with image).<br />
Preparing for Use<br />
Configure the following before using Scanner File Utility.<br />
1 Install Scanner File Utility on the computer. (See page 6-4)<br />
2 Launch Scanner File Utility and register the folders to save image files. (See page 6-7)<br />
3 Using Address Editor, Address Book for Scanner or the web browser, register the IP address,<br />
registration name and save number for the destination PC.<br />
NOTE: In the save number entry field, enter the same number (from 001 - 100) as registered for the<br />
save folder in Scanner File Utility.<br />
Operation Flow<br />
The following is the operational flow for using Scanner File Utility to save images to a computer.<br />
Scanner<br />
Administrator<br />
Save destination computer<br />
1. Create save folders with Scanner File Utility<br />
6-3
Included Scanner Utilities<br />
2. Register save destination computer using Address Editor, Address Book for Scanner, or a web<br />
browser<br />
3. Scan the original<br />
4. Transmit scanned data<br />
5. Receive image data into the save folder<br />
Operating Environment<br />
Hardware<br />
Interfaces<br />
Operating System<br />
IBM PC/AT Compatible<br />
10BASE-T/100BASE-TX<br />
Windows NT 4.0 (Service Pack 5 or later),<br />
Windows 2000 (Service Pack 2 or later),<br />
Windows 98 (Second Edition), Windows 95 (OSR2),<br />
Windows Me, Windows XP, Windows Server 2003<br />
Installing and Uninstalling<br />
Installing Scanner File Utility<br />
1 Click Scanner Utilities from the Software Library<br />
CD-ROM main menu.<br />
2 Click Scanner File Utility.<br />
3 Follow the wizard to complete the installation.<br />
6-4
Included Scanner Utilities<br />
NOTE: For Windows 2000, Windows XP or Windows Server 2003, a Setup Type selection dialog is<br />
shown. Select the following setup type and proceed to the next step.<br />
• Installing a service mode<br />
Select this mode to install Scanner File Utility as a service on a file server or a shared computer.<br />
(Scanner File Utility will remain running even if no users are logged in to the computer. (See<br />
page 6-12)<br />
• Installing a desktop mode<br />
Select this mode to allow Scanner File Utility to be used by individuals. (Scanner File Utility is<br />
started after a user logs on to the computer.)<br />
NOTE: To change the setup type from Desktop mode to Service mode after Scanner File Utility has<br />
been installed, use the Windows Add or Remove Programs function to select Modify and change<br />
the setup type.<br />
During installation, the following component installation screens appear. To use the following<br />
functions with DB Assistant or Network FAX, select the components and proceed with the<br />
installation.<br />
• PDF Keyword Embedder<br />
PDF Keyword Assist option (Adds keywords to scanned images.)<br />
• Network FAX Receive Handler<br />
Add this component to use Network FAX. For further details, refer to the optional fax kit<br />
Operation Guide.<br />
• Database Link Handler<br />
Database Assist option (create CSV text information files together with scanned images.)<br />
NOTE: After installation is complete, Scanner File Utility starts up together with Windows and<br />
remains running in the background. An icon is added to the Windows Taskbar to indicate running<br />
operation.<br />
Uninstalling Scanner File Utility<br />
Use the Windows Add or Remove Programs feature to uninstall the application.<br />
6-5
Included Scanner Utilities<br />
Start Dialog Box<br />
Scanner File Utility launches automatically after installation, but to shut down the program, or<br />
change settings such as registering the save destination for images received from the scanner, or to<br />
set folder passwords, open the start dialog box.<br />
Displaying the Start Dialog Box<br />
• When the program is running<br />
Double-click the taskbar icon. The Scanner File Utility start dialog box appears.<br />
• When the program is not running<br />
Click the start button on the Windows Taskbar and on the menu that appears select All<br />
ProgramsScanner User SoftwareScanner File Utility. An icon is shown on the Windows<br />
Taskbar to indicate Scanner File Utility is running. Double-click on the icon that appeared. The<br />
start dialog box appears.<br />
About the Start Dialog Box<br />
Item<br />
Status Field<br />
OK Button<br />
Setup Button<br />
Close Button<br />
Details Button<br />
Received File List<br />
Open File Button<br />
Open Folder Button<br />
Delete Button<br />
Description<br />
The scanner’s status is shown.<br />
Click to close the start dialog box.<br />
Click to set save folders or to change or set a password. (See<br />
page 6-7)<br />
When Scanner File Utility is running in Service Mode, the Setup<br />
button is only available after the Scanner File Utility service is set<br />
to Stop state. (See page 6-12)<br />
Click to shut down Scanner File Utility. When Scanner File Utility is<br />
installed in Service Mode, this Close button is not shown.<br />
A list of currently connected scanners is shown.<br />
Shows a list of received files.<br />
Opens the selected received file from the list.<br />
Opens the folder for the selected received file from the list.<br />
Deletes the selected item from the list.<br />
6-6
Included Scanner Utilities<br />
File Save Folder Settings<br />
About the Setup Dialog Box<br />
To set save folders or to change or set a password, click the Setup button on the start dialog box.<br />
The Setup dialog box appears, where you can confirm previously set folders.<br />
Item<br />
New Button<br />
Edit Button<br />
Delete Button<br />
No.<br />
Folder<br />
Comment<br />
Hard Disk Warning (%)<br />
Reception Notice<br />
Permit File Overwrite<br />
Maximum of Received<br />
File List<br />
OK Button<br />
Description<br />
Click to configure a new save folder.<br />
Click to configure a change the settings of an existing save folder.<br />
Click to configure delete the settings of a save folder.<br />
The folder number of the save folder.<br />
Shows the save folder.<br />
Shows comments for each folder.<br />
Shows a warning message in the start dialog box status field when the<br />
hard disk usage reaches the configured percentage.<br />
The color of the Scanner File Utility shown on the Windows Taskbar<br />
changes to yellow when the hard disk usage reaches the specified<br />
percentage.<br />
Shows a receive notification on the display when a new file has been<br />
saved. The receive notification is checked and when a new image has<br />
been received, a receive notification dialog is shown. Click the Open<br />
button to show the start dialog box.<br />
Configures whether to allow overwriting when a file with the same<br />
name is received in the receive folder. The name will be changed to a<br />
new file when saving if overwriting is not allowed.<br />
Set the maximum number of items to show in the Receive File List.<br />
(10 - 100 items)<br />
After finishing settings or changes for save folders, click this button.<br />
The display returns to the start dialog box.<br />
6-7
Included Scanner Utilities<br />
Configuring a New Save Folder<br />
To specify a new save folder, click the New button on the Setup dialog box. The New Folder<br />
Setting dialog box is shown.<br />
1 Input a number (from 1 - 100) for the No. column.<br />
NOTE: The number input here is assigned to the save folder and used as the save number. Use this<br />
number to specify the save folder from the scanner operation panel which was configured from the<br />
web browser (save number).<br />
2 To enter a new folder for saving images, click the ... button (reference) on the right side of the<br />
Folder field. The Select Folder dialog box is displayed.<br />
NOTE: The folder name can also be directly entered into the Folder field. When directly inputting<br />
the name, specify also the path to the target folder.<br />
A list of folders in the drive is shown in the Select Folder dialog<br />
box. Choose the folder to set as the save folder and click the OK<br />
button.<br />
NOTE: To choose a folder on a network drive, map a network<br />
drive before opening this screen. (Only available if the Scanner<br />
File Utility is installed in Desktop Mode)<br />
Floppy disks, MO disks or other removable drives may not be<br />
selected.<br />
3 For added security, a password can be set for the specified folder. To specify a<br />
password, click the Password Setting button. Enter a numeric password less<br />
than 8 characters long in the Folder Password field of the displayed Password<br />
Setting dialog box.<br />
NOTE: If a password is not needed, it is not necessary to configure this setting.<br />
4 After entering a password in the Folder Password field, to verify the entry, re-enter the same<br />
password in the Confirm Password field. Click the OK button when done entering. The display<br />
returns to the Folder Settings dialog box.<br />
NOTE: If a folder password has been set, the password must be entered when operating from the<br />
scanner operation panel.<br />
5 To add a comment to the save folder, enter it into the Comment field.<br />
6-8
Included Scanner Utilities<br />
6 Set programs to connect to the system in the System Connection<br />
Program field. Always choose if the image to be scanned will be<br />
integrated as below.<br />
NOTE: Use of this feature requires configuration of DB Assistant (see<br />
page 6-49) or Network FAX. (For further Network FAX details, refer to<br />
the optional fax kit Operation Guide.)<br />
• None<br />
Scan data is saved as-is in the specified folder.<br />
• PDF Keyword Embedder<br />
PDF Keyword Assist option (Adds keywords to scanned images.)<br />
• Network FAX Receive Handler<br />
Add this component to use Network FAX. For further details, see the optional fax kit Operation<br />
Guide.<br />
• Database Link Handler<br />
Database Assist option (create CSV text information files together with scanned images.)<br />
7 Click the OK button when done entering. The save folder is set with the entered details.<br />
Changing Settings for Existing Save Folders<br />
To change the details of a previously set save folder, select the save destination from the list and<br />
click the Edit button in the Setup dialog box. The Folder Setting dialog box for changes is shown.<br />
1 For how to change details in the No. field, Folder field and Comment field, refer to Configuring a<br />
New Save Folder on page 6-8.<br />
2 To change the security password configured for the folder, click the Password<br />
Setting button. The Password Setting dialog box is shown. Enter the current<br />
password in the Old Password field.<br />
3 Enter a new password less of numeric characters than 8 digits long in the New Password field.<br />
4 For verification purposes, enter the same password again in the Confirm New Password field.<br />
Click the OK button when done entering. If the passwords match, the Folder Setting dialog box is<br />
displayed.<br />
6-9
Included Scanner Utilities<br />
5 To change a save folder comment, enter less than 32 characters into the Comment field.<br />
6 To change the details of the System Connection Program field, do so referring to Configuring a<br />
New Save Folder on page 6-8, Step 6.<br />
7 Click the OK button. The settings for the save folder are modified.<br />
Deleting References to Existing Save Folders<br />
Follow the procedure below to delete a reference to a previously specified save folder.<br />
1 From the Setup dialog box, click to choose the folder<br />
you would like to remove from the list of save folders<br />
shown in the Folder field. Selection is indicated by<br />
reversed display.<br />
2 Click the Delete button. The reference to the selected save folder is deleted.<br />
File Save Feature<br />
Operation Overview<br />
Perform the following to receive image data from the scanner using the Scanner File Utility.<br />
1 Verify that Scanner File Utility is running on the computer to receive the image data.<br />
NOTE: If Scanner File Utility is not running, refer to Displaying the Start Dialog Box on page 6-6 to<br />
launch it.<br />
2 Place the original on the scanner.<br />
3 Choose the send destination from the scanner operation panel.<br />
4 If a password has been set for the destination folder, enter the password.<br />
NOTE: This operation is not required if a password has not been set.<br />
If the password is incorrect, an error occurs and you cannot proceed to the next step.<br />
5 Press the Start key on the scanner’s operation panel. The original is scanned and image data is<br />
sent from the scanner to the computer. The computer converts the received image data into a<br />
compressed file and saves it in the specified save folder.<br />
NOTE: Use a commercial software application to view, edit or mail the file saved in the specified<br />
folder.<br />
6-10
Included Scanner Utilities<br />
File Names<br />
When saving data files at the computer, the details configured in advance from the web browser are<br />
added to the filename (character string less than 16 characters + file extension). If not specified, the<br />
filename will be automatically determined based on predefined rules. The file naming convention for<br />
automatic naming is as follows.<br />
Filename: *******nnnn_mmm.extension<br />
Text String Description<br />
******* Filename stored in each scanner.<br />
nnnn<br />
Indicates the document scan number, represented by a 4 digit number between<br />
0000 - 9999.<br />
mmm<br />
Used for each page when saving an original with multiple pages, represented by<br />
a 3 digit number between 0 - 999.<br />
Extension Extension is automatically assigned by Scanner File Utility depending on the file<br />
type.<br />
IMPORTANT: When the number for the auto-naming rule conflicts with a same file name range or<br />
same file name, and the Setup dialog box Permit File Overwrite is checked (see page 6-7), the<br />
older existing files is overwritten by newly saved files.<br />
About Image Data<br />
• File Type<br />
JPEG, TIFF and PDF † formats are supported.<br />
NOTE: The JPEG format is available when scanning in Full color or Auto color mode. Auto Color is<br />
available only when [Gray scale] is selected for B&W Setting.<br />
• Image data size<br />
Standard sizes: A3, A4, A5, B4, B5, B6, 11 × 15", Folio, 11 × 17", 8 1/2 ×11", 81/2 × 14",<br />
5 1/2 ×81/2", 8 1/2 × 13", 8 1/2 ×131/2", 8K, 16K<br />
Non-standard sizes: 50 - 432 mm (17") width, 50 - 297 mm (A4 Long) height.<br />
NOTE: When receiving multiple page image data, the import size cannot be modified for each<br />
individual page. (Except when Batch scanning is set)<br />
• Resolution (DPI)<br />
The four resolutions of 200 × 200 dpi, 300 × 300 dpi, 400 × 400 dpi, 600 × 600 dpi are<br />
supported.<br />
NOTE: When receiving multiple page image data, the resolution cannot be modified for each<br />
individual page. (Except when Batch scanning is set)<br />
† Using PDF conversion library by HyperGEAR, Inc.<br />
6-11
Included Scanner Utilities<br />
If a hard disk error occurs<br />
If the hard disk runs out of available space during receiving image data from the scanner, reception<br />
of subsequent images will be aborted and image data received up to that point will be lost.<br />
IMPORTANT: Caution when the icon color changes to yellow!<br />
If the used space of the hard disk reaches the preconfigured warning percentage, the Windows<br />
taskbar icon will change to yellow to alert this condition to the user. If this occurs, free up space on<br />
the hard disk by deleting unnecessary files or moving data to other media.<br />
Service Mode (Windows 2000, Windows XP, Windows Server 2003 only)<br />
When Scanner File Utility is installed in Service Mode, the following settings are added.<br />
1 Even if a user is not logged on to the computer, the Scanner File Utility remains available to<br />
receive scanned data.<br />
2 To change Scanner File Utility settings, select Stop under Scanner File Utility. To restart and<br />
wait for scanned data, choose Start under Scanner File Utility.<br />
• To Stop the Scanner File Utility...<br />
Right-click on the taskbar icon to show the dropdown list and choose Stop. The icon<br />
switches a prohibited symbol and the Scanner File Utility no longer accepts received<br />
scan data.<br />
Stopping the Scanner File Utility<br />
• To Start the Scanner File Utility...<br />
Right-click on the taskbar icon to show the dropdown list and choose Start. The icon<br />
prohibited symbol is cleared and the Scanner File Utility now accepts received scan data.<br />
Starting the Scanner File Utility<br />
6-12
Included Scanner Utilities<br />
Address Editor<br />
About the Address Editor<br />
Use the Address Editor to register or modify addresses in the scanner Address Book (Common<br />
Address Book). This tool is used by the administrator to perform address book maintenance. If there<br />
are multiple Address Editor-compatible scanners present, they can be easily managed by specifying<br />
all of the scanners in the same destination list.<br />
Recommended Operating Environment<br />
Hardware<br />
IBM PC/AT Compatible<br />
Interfaces<br />
10BASE-T/100BASE-TX<br />
Operating System<br />
Windows NT 4.0 (Service Pack 5 or later),<br />
Windows 2000 (Service Pack 2 or later),<br />
Windows 98 (Second Edition), Windows 95 (OSR2),<br />
Windows Me, Windows XP, Windows Server 2003<br />
Installing and Uninstalling<br />
Installing Address Editor<br />
1 Click Scanner Utilities from the Software Library<br />
CD-ROM main menu.<br />
2 Click Address Editor.<br />
3 Follow the wizard to complete the installation.<br />
Uninstalling Address Editor<br />
Use the Windows Add or Remove Programs feature to uninstall the application.<br />
Launching Address Editor<br />
1 Launch Address Editor<br />
NOTE: Click the Windows start button, and on the menu that appears select All Programs<br />
Scanner User SoftwareAddress Editor to launch Address Editor.<br />
6-13
Included Scanner Utilities<br />
2 The Address Editor main menu is displayed.<br />
1<br />
2<br />
3<br />
4<br />
No. Item Description<br />
1 Menu Bar Use toolbar or menu area buttons selecting from the menu bar.<br />
2 Toolbar A row of buttons is provided for easy access to write edited data to the<br />
scanner or other operations.<br />
3 Menu Area Select desired items to configure such as scanner or e-mail settings.<br />
4 Work Area Display each setting window here for configuration.<br />
Edit Data Selection Screen<br />
Select the Address Editor data to edit. The available edit methods are connect to the scanner and<br />
directly edit scanner settings or create or edit settings data without connecting to the scanner. Data<br />
created or edited without connecting to the scanner is sent to the scanner after editing is complete.<br />
NOTE: When Address Editor is launched, Connect (Scanner Address Setting) is selected.<br />
6-14
Included Scanner Utilities<br />
Scanner Address Setting<br />
Item<br />
Description<br />
Scanner Address Enter the address (hostname or IP address) of the scanner to connect. The<br />
dropdown list shows the most recently used 10 scanner addresses. Enter the<br />
hostname using less than 32 characters.<br />
Search Button Search for connected scanners. Use this button when configuring scanners<br />
whose IP address is set by a DHCP server or if you do not know the scanner’s<br />
IP address. For Scanner Search operation, see Scanner Search on page 6-15.<br />
new data Create or edit new Address Editor data without connecting to a scanner.<br />
saved data Open and edit already existing Address Editor data.<br />
... Button Opens the dialog box for the selected scanner setting data file and loads the<br />
data.<br />
Start Editing<br />
Button<br />
Start editing the Address Editor data.<br />
When the scanner address is specified, connects to the scanner and extracts<br />
the scanner setting data.<br />
When new data is selected for Offline Edit, editing is started with the default<br />
values.<br />
Scanner Search<br />
Search for scanners connected to the network.<br />
NOTE: Scanner Search displays a list of only those scanners that respond within a preset time.<br />
Item<br />
IP Address<br />
Host Name<br />
MAC Address<br />
Description<br />
Shows a list of the IP addresses assigned to the scanners.<br />
Shows a list of the hostnames assigned to the scanners.<br />
Shows a list of the scanners’ MAC addresses (Ethernet addresses).<br />
6-15
Included Scanner Utilities<br />
Item<br />
Start Searching Begins searching for scanners.<br />
Button<br />
Scanner Address Click the search result list to show the scanner address.<br />
You can skip searching and select a scanner address that was discovered<br />
previously from the drop down menu.<br />
You can directly enter the scanner address.<br />
Start Editing<br />
Button<br />
Description<br />
Connect to the selected scanner and begin editing the specified scanner data.<br />
Hostname will not be shown for a scanner that was in use when search was<br />
performed.<br />
Enter Password (scanner connection)<br />
The administrator password is required to read scanner settings and information when connecting<br />
to a scanner.<br />
NOTE: Set the administrator password according to Setup - Administrator on page 5-7 (Web<br />
browser) or Set Password on page 6-18 (Address Editor).<br />
Item<br />
Scanner Address<br />
Password<br />
Description<br />
Shows the IP address of the connected scanner.<br />
Enter the administrator password for the connected scanner.<br />
6-16
Included Scanner Utilities<br />
System Setting<br />
Configure the scanner’s basic settings.<br />
System Basic Setting<br />
Set the scanner’s network settings such as the IP address.<br />
Network 1 Tab<br />
Item<br />
Description<br />
Network 1/Network Switch between Network 1, Network 2, and IP-Filters settings.<br />
2/IP-Filters Tab<br />
Host Name Input a scanner host name no longer than 32 characters.<br />
IP Address Enter the scanner interface IP address in ‘XXX.XXX.XXX.XXX’ notation. A<br />
change verification dialog box is displayed when settings are saved. Verify the<br />
IP address.<br />
Subnet Mask Enter the scanner interface subnet mask in ‘XXX.XXX.XXX.XXX’ notation.<br />
Default Gateway Enter the scanner default gateway in ‘XXX.XXX.XXX.XXX’ notation. The<br />
default gateway is used to transfer packets to other networks or subnets.<br />
DHCP/BOOTP Set DHCP and BOOTP to either ON or OFF. The default setting is ON.<br />
RARP<br />
Set RARP to either ON or OFF. The default setting is ON.<br />
ARP/PING Set ARP/PING to either ON or OFF. The default setting is ON.<br />
DNS Server<br />
(Pri.)<br />
For sending data using host names in environments that have DNS servers<br />
available, enter the primary DNS server IP address in this field in<br />
‘XXX.XXX.XXX.XXX’ notation.<br />
DNS Server Enter the secondary DNS server IP address in ‘XXX.XXX.XXX.XXX’ notation.<br />
(Sec.)<br />
DNS Domain Name Enter the domain name in less than 32 characters.<br />
WINS Server<br />
(Pri.)<br />
WINS Server<br />
(Sec.)<br />
Scope ID<br />
To use WINS (Windows Internet Name Service) to resolve computer names<br />
from IP addresses, enter the primary WINS server IP address in<br />
‘XXX.XXX.XXX.XXX’ notation.<br />
Enter the secondary WINS server IP address in this field in<br />
‘XXX.XXX.XXX.XXX’ notation.<br />
Enter the Scope ID in this field.<br />
6-17
Included Scanner Utilities<br />
Network 2 Tab<br />
Item<br />
Description<br />
SMTP Server Name Enter into this field the SMTP server hostname in less than 32 characters or<br />
IP address in ‘XXX.XXX.XXX.XXX’ notation.<br />
SMTP Port No. Enter the SMTP port number in this field. The default port is 25.<br />
DB Assistant Enter the IP address or hostname (under 32 characters) of the computer with<br />
DB Assistant installed.<br />
Firmware update To allow firmware upgrades, set to ON; to deny, set to OFF.<br />
E-mail Address Enter the administrator e-mail address. Enter the e-mail address using less<br />
than 64 characters.<br />
Change Password Set the administrator’s password. (See page 6-18)<br />
Button<br />
SMTP TX<br />
Set the administrator mail server authentication. (See page 6-19)<br />
Authentication<br />
Button<br />
Set Password<br />
Set the administrator’s password.<br />
1 Enter the new password and press the OK button.<br />
NOTE: Enter a password less than 15 characters long.<br />
2 For verification, enter the new password again and press the OK<br />
button.<br />
6-18
Included Scanner Utilities<br />
SMTP TX Authentication (Administrator)<br />
Set the administrator mail server authentication.<br />
1 Choose SMTP Authentication, POP before SMTP, POP before SMTP (APOP) or No<br />
Authentication.<br />
2 Enter the Login Account Name to use in mail server authentication.<br />
3 Enter the password into the Password field.<br />
NOTE: Enter a password less than 31 characters long.<br />
4 Enter the POP3 server IP address or server name to use for Mail Server Authentication under<br />
POP3 Server Name.<br />
NOTE: Set when authenticating via POP before SMTP or POP before SMTP (APOP).<br />
5 Enter the POP3 server port number under POP3 Port No.<br />
NOTE: Set when authenticating via POP before SMTP or POP before SMTP (APOP).<br />
6 Click the OK button.<br />
6-19
Included Scanner Utilities<br />
IP-Filter Tab Selection<br />
NOTE: For further details on IP-Filter and configuration, refer to IP-Filters on page 5-9.<br />
Item<br />
Item<br />
Use the same IP<br />
Address for all<br />
items<br />
Set Allowed IP<br />
Address Range<br />
(IP Address)<br />
Description<br />
Check the item for which you would like to perform filtering.<br />
For all Items with a check, enables the same IP address set in Set Allowed<br />
IP Address Range (IP Address).<br />
Up to 4 IP address ranges can be enabled for filtering. To filter a single IP<br />
address, only enter the Starting Address.<br />
Scanner Default<br />
Configure image scanning related default settings for the scanner. The settings items are Basic<br />
Setting and Extension Setting. Click Extension button to show extended settings.<br />
Basic - Black and White mode<br />
The setting items are as follows.<br />
Setting Item Value Description<br />
File Type TIFF/PDF Specify the file type when saving a<br />
scanned image.<br />
Orig. image<br />
quality<br />
Photo/Text/Text+Photo/OCR<br />
Select from the following four modes<br />
depending on the type of original being<br />
scanned.<br />
6-20
Included Scanner Utilities<br />
Basic - Color/Monochrome (Gray) mode<br />
The setting items are as follows.<br />
Setting Item Value Description<br />
File Type JPEG, TIFF † , PDF, PDF (High<br />
Complex) ††<br />
Specify the file type when saving a<br />
scanned image.<br />
JPEG quality 1 (Low), 2, 3 (Standard), 4, 5 (High) Set the JPEG quality.<br />
High Compression<br />
PDF quality<br />
1 (Low size), 2 (normal), 3 (High<br />
quality)<br />
Sets high compression PDF quality.<br />
Output Color Type RGB, sRGB<br />
Configure the color output type.<br />
Density<br />
Adjustment (Auto)<br />
-3 - +3 When density adjustment is set to<br />
Auto, adjusts the overall dark/light<br />
balance.<br />
Density<br />
Adjustment<br />
(Manual)<br />
-3 - +3 When density adjustment is set to<br />
Manual, adjusts the overall dark/light<br />
balance.<br />
† Because the device dues not provide TIFF file format support for full color or grayscale,<br />
conversion to the PDF file format is automatically performed.<br />
†† If the PDF upgrade kit is not installed, even if you set PDF, conversion to the PDF (High<br />
Complex) file format is automatically performed.<br />
Basic - Universal mode<br />
The setting items are as follows.<br />
Setting Item Value Description<br />
Resolution 600dpi, 400dpi, 300dpi, 200dpi Select from the following four<br />
resolutions to scan an original.<br />
Multiple Scanning OFF, ON<br />
Select whether to scan originals in a<br />
continuous operation.<br />
File Name Enter the filename using less than 16<br />
characters.<br />
Specify the name used when saving<br />
scanned images.<br />
Extension<br />
The setting items are as follows.<br />
Setting Item Value Description<br />
Full scan – Does not function on this scanner.<br />
Centering ON, OFF When scanning with zoom, by<br />
specifying the Original size and the<br />
Send size, blank borders around the<br />
bottom or left and right will be shown<br />
depending on the sizes. When setting<br />
Auto Center, the image is moved to the<br />
center so that blank borders around<br />
the top and bottom or left and right<br />
become even.<br />
Uncompress<br />
scanning<br />
– Does not function on this scanner.<br />
6-21
Included Scanner Utilities<br />
Setting Item Value Description<br />
Continuous<br />
sending<br />
ON, OFF<br />
Use the same settings from a<br />
previously completed transmission for<br />
the next transmission. The scan<br />
function screen is returned with the<br />
sender (user), destination and other<br />
settings remaining from the previous<br />
operation.<br />
File name Input Manual, Auto/Manual Displays the filename input box<br />
without displaying the auto/manual<br />
selection screen.<br />
Skip sender (user)<br />
select<br />
On, Off<br />
When using this scanner, a sender<br />
(user) must be first selected. Set to ON<br />
to force the sender (user) to User No.<br />
001 and skip sender (user) selection.<br />
Color setting Full Color, Auto Color, Black/White Set the color mode for default settings<br />
mode.<br />
B&W setting Black&White, Grayscale When scanning in B&W, select<br />
between B&W and grayscale.<br />
Sender List<br />
Configure the Sender (User) List for use with network scanner functions ( Send E-mail, Scan to PC).<br />
Item<br />
Name<br />
E<br />
P<br />
Registration<br />
Number<br />
E-mail Address<br />
New address<br />
Button<br />
Description<br />
As the sender, displays the name displayed at the top of the scanner<br />
operation panel.<br />
When the address associated with the destination list (E-mail) has been<br />
registered, a * is shown in this field. When editing, the destination list (E-mail)<br />
is also modified.<br />
When the address associated with the destination list (PC) has been<br />
registered, a * is shown in this field. When editing, the destination list (PC) is<br />
also modified.<br />
Displays the sender data registration numbers. The registration numbers are<br />
shown as a list on the scanner operation panel. Up to 40 items may be<br />
registered.<br />
Shows the sender e-mail address.<br />
Click this button to create a new sender data. The sender editing dialog box is<br />
shown. (See page 6-23)<br />
6-22
Included Scanner Utilities<br />
Item<br />
Edit Button<br />
Import Button<br />
Delete Button<br />
Description<br />
Click this button to modify sender data. The sender editing dialog box is<br />
shown. (See page 6-23)<br />
Click this button to import sender data from an Address Editor file or CSV file.<br />
The Import dialog box is shown. (See page 6-29)<br />
Click to delete the selected sender data. You can also select and delete<br />
multiple senders in a single operation.<br />
Sender Address Registration (Editing)<br />
Register a new sender address or edit a sender address.<br />
Item<br />
Description<br />
Name Field to enter the Registration Name. Enter a registration name less than 16<br />
characters long.<br />
Registration<br />
Number<br />
E-mail Address<br />
Signature<br />
Address of PC with<br />
“Address Book”<br />
installed<br />
Save number<br />
Change Password<br />
Button<br />
SMTP TX<br />
Authentication<br />
Button<br />
Add to Destination<br />
List (E-mail)<br />
Add to Destination<br />
List (PC)<br />
Enter the sender data registration number. Specify a registration number from<br />
001 - 040.<br />
Enter the sender e-mail address.<br />
Enter signature data to be attached during e-mail transmission. Enter text less<br />
than 256 characters long.<br />
Enter the address of the PC on which Address Book is installed.<br />
Specify the PC save number for the destination PC for Scan to PC mode.<br />
Specify a save number from 001 - 100.<br />
Change the password of each user. Enter a numerical password less than 8<br />
digits long.<br />
Configure SMTP authentication settings for each user.<br />
When specifying SMTP authentication for each user, first configure SMTP<br />
Authentication in System Basic Setting. (See page 6-17)<br />
When this item is checked, the sender (user) address is added to the E-mail<br />
Destination List.<br />
When this item is checked, the sender (user) address is added to the PC<br />
Destination List.<br />
6-23
Included Scanner Utilities<br />
E-mail Send Setting<br />
Set basic settings and register/edit destinations for sending scanned images to computers by<br />
e-mail.<br />
Mail Basic Setting<br />
Set the basic items here for sending e-mail.<br />
Item<br />
E-mail<br />
Transmission<br />
Restriction<br />
Domain List<br />
Data Size<br />
Subject<br />
Text<br />
Character Code<br />
Description<br />
Select destination domain from Non-restricted sending/Permitted destination<br />
domain names/Restricted destination domain names.<br />
Select Non-restricted sending to allow e-mail to be sent to any domain and<br />
ignore domain registration settings.<br />
Select Permitted destination domain names to only allow e-mail to be sent<br />
to addresses belonging to domains that match the contents of the registered<br />
domain list.<br />
Select Restricted destination domain names to only deny e-mail<br />
transmission to addresses belonging to domains that match the contents of<br />
the registered domain list.<br />
Enter the domain data. Enter each domain separated by a line feed using less<br />
than 500 characters. Up to 10 domains may be registered. Any character,<br />
such as the asterisk (*), cannot be used as a wildcard. Enter as ‘com’ to<br />
search all.<br />
Set the image size to deliver by e-mail.<br />
Low (512KB)/Mid. (1024KB)/High (2048KB)/No-restricted<br />
Set the e-mail subject. Enter text less than 32 characters long.<br />
Enter the e-mail message body. Enter text less than 500 characters long.<br />
Set the text character set for the subject and message body. Set to match the<br />
system environment (for each language).<br />
SHIFT-JIS (Japanese)/US-ASCII (English)/ ISO-8859-1 (West Europe)/<br />
Windows-1252 (West Europe)/ Windows-1250 (Central Europe)<br />
6-24
Included Scanner Utilities<br />
E-mail Destination List<br />
Display or edit the E-mail Destination List for Send E-mail.<br />
Item<br />
Name<br />
S<br />
Registration<br />
Number<br />
E-mail Address<br />
New Address<br />
Button<br />
New Group Button<br />
Edit Button<br />
Import Button<br />
Delete Button<br />
Description<br />
As the E-mail destination, displays the name displayed at the top of the<br />
scanner operation panel.<br />
When the address associated with the Sender (User) List has been<br />
registered, a * is shown in this field. When editing, the Sender (User) List is<br />
also modified.<br />
Displays the destination data registration numbers. Specify a registration<br />
number from 001 - 100.<br />
Shows the destination e-mail address.<br />
Click this button to create a new destination e-mail address. The destination<br />
editing dialog box is shown. (See page 6-26)<br />
Click this button to create a new destination e-mail group. The destination<br />
group editing dialog box is shown. (See page 6-26)<br />
Click this button to edit the destination e-mail address / group address data.<br />
The destination editing dialog box is shown. (See page 6-26)<br />
Click this button to import address data from Address Editor, Address Book<br />
for Scanner, or CSV format data exported from Outlook. The Import dialog<br />
box is shown. (See page 6-29)<br />
Click this button to delete destination e-mail address/group address data. You<br />
can also select and delete multiple destinations in a single operation.<br />
6-25
Included Scanner Utilities<br />
Destination Editing (E-mail)<br />
Display or edit destination e-mail address.<br />
Item<br />
Description<br />
Name Field to enter the Registration Name. Enter a registration name less than 16<br />
characters long.<br />
Registration Enter the destination data registration number.<br />
Number<br />
E-mail Address Enter the destination e-mail address.<br />
Destination Address Registration/Editing<br />
Display or edit destination e-mail group address.<br />
Item<br />
Description<br />
Name Field to enter the Registration Name. Enter a registration name less than 16<br />
characters long.<br />
Registration Enter the destination data registration number.<br />
Number<br />
Group members Displays the names, registration numbers, and E-mail addresses of members<br />
registered to a group.<br />
Delete Button Removes the selected address as a member of a group. The deleted address<br />
is added to the Auxiliary group members.<br />
Auxiliary group<br />
members<br />
Add Button<br />
Displays the names, registration numbers, and E-mail addresses of members<br />
available to be added to a group.<br />
Adds the selected address as a Group member. The added address is<br />
removed from the Auxiliary group members. Up to 30 addresses may be<br />
added to Group members.<br />
6-26
Included Scanner Utilities<br />
Scan to PC Setting<br />
Set basic settings and register/edit destinations for sending scanned images to computers.<br />
Sender List<br />
Display or edit the Destination List for Scan to PC.<br />
Item<br />
Name<br />
S<br />
Registration<br />
Number<br />
PC address<br />
New Address<br />
Button<br />
New Group Button<br />
Edit Button<br />
Import Button<br />
Delete Button<br />
Description<br />
As the Scan to PC destination, displays the name at the top of the scanner<br />
operation panel.<br />
When the address associated with the Sender (User) List has been<br />
registered, a * is shown in this field. When editing, the Sender (User) List is<br />
also modified. As the destination, displays the name at the top of the scanner<br />
operation panel.<br />
Displays the destination PC data registration numbers. Specify a registration<br />
number from 001 - 100.<br />
Displays the hostname or IP address of the destination PC.<br />
Click this button to create a new destination PC address. The destination<br />
editing dialog box is shown. (See page 6-28)<br />
Click this button to create a new destination PC group. The destination group<br />
editing dialog box is shown. (See page 6-28)<br />
Click this button to edit a destination PC address/group. The destination<br />
editing dialog box is shown. (See page 6-28)<br />
Click this button to import address data from Address Editor or Address Book<br />
for Scanner. The Import dialog box is shown. (See page 6-29)<br />
Click this button to remove the selected destination PC address/group data.<br />
You can also select and delete multiple destinations in a single operation.<br />
6-27
Included Scanner Utilities<br />
Destination Editing (Scan to PC)<br />
Display or edit destination PC addresses.<br />
Item<br />
Description<br />
Name Field to enter the Registration Name. Enter a registration name less than 16<br />
characters long.<br />
Registration Enter the destination PC registration number.<br />
Number<br />
PC address Enter the hostname or IP address of the destination PC.<br />
Save number Enter the save destination folder number.<br />
Destination Address Registration/Editing<br />
Display or edit destination PC group addresses.<br />
Item<br />
Description<br />
Name Field to enter the Registration Name. Enter a registration name less than 16<br />
characters long.<br />
Registration Enter the destination PC registration number.<br />
Number<br />
Change Password Change the password for the PC group address.<br />
Button<br />
Group members Displays the names, registration numbers, and PC addresses of members<br />
registered to a group.<br />
Delete Button Removes the selected address as a member of a group. The deleted address<br />
is added to the Auxiliary group members.<br />
Auxiliary group<br />
members<br />
Add Button<br />
Displays the names, registration numbers, and PC addresses of members<br />
available to be added to a group.<br />
Adds the selected address as a member of a group. The added address is<br />
removed from the Auxiliary group members. Up to 30 addresses may be<br />
added to Group members.<br />
6-28
Included Scanner Utilities<br />
Toolbar<br />
A row of buttons is provided for easy access to write edited data to the scanner or other operations.<br />
1 2 3 4 5<br />
No. Item Description<br />
1 Open Button Specify and open an Address Editor file.<br />
2 Save Button Save modified data to a file.<br />
3 Data Send Button Writes setting data for the edited page to the scanner.<br />
4 Batch Send Button Writes all modified page setting data to the scanner.<br />
5 Help Button Displays help.<br />
Importing Address Data<br />
Address Editor supports importing address data for the Sender List, Destination List (E-mail, PC)<br />
from Address Editor, Address Book for Scanner, or CSV files.<br />
Importing Address Data to Sender List, Destination List (E-mail, PC)<br />
Address data can be imported to the Sender List and Destination List (E-mail, PC).<br />
IMPORTANT: Address Editor (*.aed) data and Outlook (*.csv) data may be imported into the Sender<br />
List.<br />
Address Editor (*.aed) data, Address Book for Scanner (*.dat), and Outlook (*.csv) data may be<br />
imported into the Destination List (E-mail).<br />
Address Editor (*.aed) data and Address Book for Scanner (*.dat) data may be imported into the<br />
Destination List (PC).<br />
Item<br />
Look in<br />
File List<br />
Files of type<br />
File name<br />
Open Button<br />
Description<br />
Specify the folder containing the file you would like to import.<br />
A list of the files contained in the specified folder is displayed.<br />
Specify the file type of the data you would like to import.<br />
The selected filename is displayed.<br />
Open the data file to import.<br />
6-29
Included Scanner Utilities<br />
Field Settings<br />
If a CSV file has been selected, match the text fields with the Destination List items.<br />
Item<br />
Name<br />
E-mail Address<br />
Fields of the CSV<br />
file<br />
Description<br />
The name displayed at the top of the scanner operation panel as the e-mail<br />
destination.<br />
The e-mail address for the destination list.<br />
The item names described in the CSV file are displayed. Select the fields to<br />
match with the Destination List.<br />
Confirm Import Data<br />
Confirm the data to be imported and add to the list (Sender/Destination).<br />
Warning column<br />
Item<br />
Description<br />
Number of selected Displays the number of entries selected for importing from the list.<br />
addresses<br />
Edit Button Edit the selected entry details.<br />
Add to Destination Add the selected entries to the Destination List.<br />
List (E-mail) Button<br />
6-30
Included Scanner Utilities<br />
Item<br />
Warning column<br />
Description<br />
Displays a warning mark for entries containing import errors. The warning<br />
marks are as follows.<br />
The name exceeds the maximum number of characters. This display is<br />
cleared by editing to reduce the number of characters.<br />
! The name includes double byte (such as Japanese) characters. This<br />
display is cleared by editing to single byte alphanumeric characters.<br />
! The e-mail address exceeds the maximum number of characters or<br />
contains characters not valid for an e-mail address.<br />
If the warning mark is , data is automatically converted into valid data and<br />
added to the Destination List (E-mail).<br />
If the warning mark is ! data will not be added to the Destination List (E-mail).<br />
If data with the same name is already registered in the Destination List, after<br />
changing the name during importing, the data will be added to the Destination<br />
List (E-mail).<br />
Registration numbers are automatically created during importing.<br />
Group data from Address Editor and Address Book for Scanner cannot be<br />
imported.<br />
6-31
Included Scanner Utilities<br />
Address Book for Scanner<br />
About Address Book for Scanner<br />
Address Book for Scanner is a utility to register or delete destination lists for use from the scanner to<br />
send scanned images via e-mail or to PCs.<br />
After installation, Address Book for Scanner starts automatically when the computer is turned on. An<br />
icon is added to the taskbar to indicate running operation.<br />
Operating Environment<br />
Hardware<br />
Interfaces<br />
Operating System<br />
IBM PC/AT Compatible<br />
10BASE-T/100BASE-TX<br />
Windows NT 4.0 (Service Pack 5 or later),<br />
Windows 2000 (Service Pack 2 or later),<br />
Windows 98 (Second Edition), Windows 95 (OSR2),<br />
Windows Me, Windows XP, Windows Server 2003<br />
Installing and Uninstalling<br />
Installing Address Book for Scanner<br />
1 Click Scanner Utilities from the Software Library<br />
CD-ROM main menu.<br />
2 Click Address Book.<br />
3 Follow the wizard to complete the installation.<br />
NOTE: Address Book for Scanner is launched when the computer is started and remains running in<br />
the background. An icon is added to the Windows Taskbar to indicate running operation.<br />
Uninstalling Address Book for Scanner<br />
Use the Windows Add or Remove Programs feature to uninstall the application.<br />
6-32
Included Scanner Utilities<br />
Start Dialog Box<br />
Address Book for Scanner is launched automatically after installation. Use the start dialog box to<br />
close this program or register or edit a Destination List.<br />
Displaying the Start Dialog Box<br />
• When the program is running<br />
Double-click the taskbar icon. The Address Book for Scanner start dialog box is displayed.<br />
• When the program is not running<br />
Click the start button on the Windows Taskbar and on the menu that appears select All<br />
ProgramsScanner User SoftwareAddress Book. An icon is shown on the Windows<br />
Taskbar to indicate Address Book for Scanner is running. Double-click on the icon that<br />
appeared. The start dialog box appears.<br />
About the Start Dialog Box<br />
Item<br />
Connected scanner field<br />
OK Button<br />
Setup Button<br />
Close Button<br />
Description<br />
A list of currently connected scanners is shown. Scanner Name<br />
shows the hostname and IP address registered to the scanner.<br />
Starting time shows when the connection to the scanner was<br />
started.<br />
Click to close the start dialog box.<br />
Click this button to register or edit destination addresses. The<br />
Address Book dialog box is displayed.<br />
Click to shut down Address Book for Scanner.<br />
6-33
Included Scanner Utilities<br />
Destination List Setting<br />
About Address Book Dialog Box<br />
To register or edit destination address for sending scanned images by e-mail or to other computers,<br />
press the Setup button on the start dialog box. The Address Book dialog box is shown. You can<br />
verify already registered destination addresses. By default, the destination list for Send E-mail is<br />
shown.<br />
1 2 3 4 5 6 7<br />
No. Item Description<br />
1 Save Button Click to save changes to a destination list.<br />
2 New Address Button Click to register Send E-mail or Scan to PC destination address to a<br />
list. (See page 6-35 or page 6-37)<br />
3 New Group Button Click to create a new destination group for Send E-mail or Scan to<br />
PC. (See page 6-36 or page 6-38)<br />
4 Edit Button Click to change the saved details of a destination address or<br />
destination group registered to a destination list. (See page 6-35 or<br />
page 6-37)<br />
5 Delete Button Click to delete destination address or destination group from a<br />
destination list.<br />
6 E-mail Address Button Click to show the destination list for Send E-mail.<br />
7 PC Address Button Click to show the destination list for Scan to PC.<br />
6-34
Included Scanner Utilities<br />
E-mail Destination List<br />
In the Address Book dialog box, click the E-mail Address button. The destination list for e-mail<br />
sending is shown.<br />
Item<br />
Destination List field<br />
Name<br />
ID<br />
E-mail address<br />
Comment<br />
Description<br />
Shows a list of e-mail destinations saved to the destination list.<br />
Displays the destination (group) name. The same name is displayed<br />
on the scanner’s operation panel.<br />
Displays the destination (group) register number. The registration<br />
number is assigned to destinations in the order they are added to the<br />
destination list.<br />
Shows the destination e-mail address.<br />
Shows comments about the destination.<br />
Registering and Editing E-mail Destination<br />
For registering an e-mail destination to a destination list or editing details of an already registered<br />
e-mail destination, use the Destination Registration (E-mail) dialog box.<br />
1 In the Address Book dialog box, click the New Address<br />
button. The Destination Registration (E-mail) dialog box is<br />
shown. To edit an e-mail destination, select the e-mail<br />
destination to edit from the destination list and press the Edit<br />
button. The setting method is the same for registration and<br />
editing.<br />
2 Enter a destination name for Name using less than 16 characters.<br />
3 Registration Number (ID) is automatically assigned at the time of registration in order added from<br />
001 - 100. You can change the registration numbers.<br />
4 In the E-mail Address field, enter the destination e-mail address using less than 64 characters.<br />
5 Enter a comment.<br />
6 Click the OK button. The entered destination is registered and the display returns to the Address<br />
Book dialog box.<br />
7 In the Address Book dialog box, click the Save button. The changes to the destination list are<br />
saved.<br />
6-35
Included Scanner Utilities<br />
Registering and Editing E-mail Destination Group<br />
For adding an e-mail destination group to a destination list or editing details of an already registered<br />
e-mail destination group, use the Destination Group Registration (E-mail) dialog box.<br />
1 In the Address Book dialog box, click the New Group<br />
button. The Destination Group Registration (E-mail)<br />
dialog box is shown. To edit an e-mail destination group,<br />
select the e-mail destination group to edit from the<br />
destination list and click the Edit button. The setting method<br />
is the same for registration and editing.<br />
2 Enter a destination name for Name using less than 16 characters.<br />
3 Registration Number (ID) is automatically assigned at the time of registration in order added from<br />
001 - 100. You can change the registration numbers.<br />
4 Enter a comment.<br />
5 To add a destination to a group, click the Add button. The Editing member (E-mail) dialog box is<br />
shown. (See Adding Destinations to an E-mail Destination Group)<br />
6 Do delete a destination from a group, select destination you would like to delete from the E-mail<br />
address field and click the Delete button.<br />
7 Click the OK button. The entered destination group is registered and the display returns to the<br />
Address Book dialog box.<br />
8 In the Address Book dialog box, click the Save button. The changes to the destination list are<br />
saved.<br />
Adding Destinations to an E-mail Destination Group<br />
Add destinations to an e-mail destination group from the Editing member (E-mail) dialog box.<br />
1 In the Destination Group<br />
Registration (E-mail) dialog box,<br />
click the Add button. The Editing<br />
member (E-mail) dialog box is<br />
shown.<br />
2 Select the destinations to add from Auxiliary group members and click the Add button.<br />
3 Do delete a destination from a group, select destination you would like to delete from the Group<br />
members field and click the Delete button.<br />
4 Click the OK button. The display returns to the Destination Group Registration (E-mail) dialog<br />
box.<br />
6-36
Included Scanner Utilities<br />
PC Destination List<br />
In the Address Book dialog box, click the PC Address button. The destination list for Scan to PC is<br />
shown.<br />
Item<br />
Destination List field<br />
Name<br />
ID<br />
PC address<br />
Save No.<br />
Comment<br />
Description<br />
Shows a list of destination PCs saved to the destination list.<br />
Displays the destination (group) name. The same name is displayed<br />
on the scanner’s operation panel.<br />
Displays the destination (group) register number. The registration<br />
number is assigned to destinations in the order they are added to the<br />
destination list.<br />
Displays the hostname or IP address of the destination PC.<br />
Enter the folder number for the save destination PC.<br />
Shows comments about the destination.<br />
Registering and Editing Destination PC<br />
For registering a destination PC to a destination list or editing details of an already registered<br />
destination PC, use the Destination Registration (PC) dialog box.<br />
1 In the Address Book dialog box, click the New Address<br />
button. The Destination Registration (PC) dialog box is<br />
shown. To edit destination PC, select the destination PC to edit<br />
from the destination list and click the Edit button. The setting<br />
method is the same for registration and editing.<br />
2 Enter a destination name for Name using less than 16 characters.<br />
3 Registration Number (ID) is automatically assigned at the time of registration in order and added<br />
from 001 - 100. You can change the registration numbers.<br />
4 Under PC address, enter the PC address (IP address or host name) for the destination PC using 32<br />
characters or less.<br />
5 Under Save number enter the destination PC’s save folder number from 001 - 100, using numeric<br />
characters.<br />
6 Enter a comment.<br />
7 Click the OK button. The entered destination PC is registered and the display returns to the<br />
Address Book dialog box.<br />
6-37
Included Scanner Utilities<br />
8 In the Address Book dialog box, click the Save button. The changes to the destination list are<br />
saved.<br />
Registering and Editing Destination PC Groups<br />
For registering a destination PC group to a destination list or editing details of an already registered<br />
destination PC group, use the Destination Group Registration (PC) dialog box.<br />
Registration Procedure<br />
1 In the Address Book dialog box, click the New Group<br />
button to show the Destination Group Registration (PC)<br />
dialog box. To edit destination PC group, select the<br />
destination PC group to edit from the destination list and<br />
click the Edit button. The setting method is the same for<br />
registration and editing.<br />
2 Enter a destination name for Name using less than 16 characters.<br />
3 Registration Number (ID) is automatically assigned at the time of registration in order added from<br />
001 - 100. You can change the registration numbers.<br />
4 To set or change a group password, click the Change Password button. The Change Password<br />
dialog box is shown. (See Setting and Editing Destination PC Group Password)<br />
5 Enter a comment.<br />
6 To add a destination PC to a group, click the Add button. The Editing member (PC) dialog box is<br />
shown. (See page 6-39)<br />
7 Do delete a destination PC from a group, select destination PC you would like to delete from the PC<br />
address field and click the Delete button.<br />
8 Click the OK button. The entered destination PC group is registered and the display returns to the<br />
Address Book dialog box.<br />
9 In the Address Book dialog box, click the Save button. The changes to the destination list are<br />
saved.<br />
Setting and Editing Destination PC Group Password<br />
Use the Change Password dialog box to set a destination PC group password or change an<br />
existing password.<br />
IMPORTANT: Set this group password to the same folder password for each PC that will be a<br />
member of the destination PC group.<br />
1 In the Destination Group Registration (PC) dialog box, click the<br />
Change Password button. The Change Password dialog box is<br />
shown.<br />
6-38
Included Scanner Utilities<br />
2 Enter a new password under 8 digits (numeric characters).<br />
3 For verification, enter the new password again.<br />
4 Click the OK button. The display returns to the Destination Group Registration (PC) dialog box.<br />
Adding Destination PC to a Destination PC Group<br />
Add destinations to a destination PC group from the Edit member (PC) dialog box.<br />
1 In the Destination Group<br />
Registration (PC) dialog box,<br />
click the Add button. The<br />
Editing member (PC) dialog<br />
box is shown.<br />
2 Select the destination PCs to add from Auxiliary group members and click the Add button.<br />
3 Do delete a destination PC from a group, select destination PC you would like to delete from the<br />
Group members field and click the Delete button.<br />
4 Click the OK button. The display returns to the Destination Group Registration (PC) dialog box.<br />
Importing Address Data Files<br />
Address Book for Scanner Importing<br />
Specify data created and saved using Address Book for Scanner to use that address data.<br />
1 From the Address Book dialog box menu, select<br />
FileImportAddress Book. The Open dialog box is<br />
shown.<br />
2 Select the folder containing the address data file. The Address Book folder is selected by default.<br />
3 Select the file type. Only .dat files can be chosen.<br />
4 Enter the filename in the File name field. You can also select a file from the Address data file list.<br />
5 Click the Open button. The address information from the selected address data file is displayed in<br />
the Address Book dialog box.<br />
6-39
Included Scanner Utilities<br />
Importing CSV files<br />
Open data created with other mail applications and saved as CSV files to use the address data with<br />
Address Book for Scanner.<br />
1 From the Address Book dialog box menu, select<br />
FileImportCSV file. The Open dialog box is shown.<br />
2 Select the folder containing the address data file in CSV format.<br />
3 Select the file type. Only .csv files can be chosen.<br />
4 Enter the filename in the File name field. You can also select a file from the list of CSV files.<br />
5 Click the Open button. The Import Field Setting dialog box is shown.<br />
Field Alignment<br />
Align fields from the imported CSV file with the display fields for the Address Book for Scanner<br />
E-mail destination list.<br />
6 Select the item to be displayed in the E-mail destination list Name field.<br />
7 Select the item to be displayed in the E-mail destination list E-mail address field.<br />
8 Select the item to be displayed in the E-mail destination list Comment field.<br />
9 Click the OK button. The Confirm Import Data dialog box is shown.<br />
Confirming Import Data Verification and Registering to Address Book for Scanner<br />
Verify the list details for the CSV file to be imported and register to the Address Book for Scanner<br />
E-mail destination list.<br />
Warning<br />
column<br />
10 Select the e-mail address to import from the list and click the Add to address list button. The<br />
number of selected address is displayed in the Number of selected addresses field.<br />
6-40
Included Scanner Utilities<br />
11 To edit the registration details of the selected e-mail address, click the Edit button. The Destination<br />
Registration (E-mail) dialog box is shown. (See page 6-35)<br />
12 Click the OK button. The selected e-mail address is added to the Address Book for Scanner E-mail<br />
Destination List.<br />
IMPORTANT: About the Warning column<br />
A warning icon is displayed for e-mail addresses that cannot be registered to Address Book for<br />
Scanner due to import problems. In this case, click the Edit button. The Destination Registration<br />
(E-mail) dialog box is shown (see page 6-35). Correct the errors to the e-mail address registration<br />
details. The warning icon disappears.<br />
Warning Icon Description<br />
: Shown when the name value exceeds 16 characters.<br />
!: Shown when the name value contains double byte (Japanese, etc.) characters or when the e-mail<br />
address value exceeds 64 characters.<br />
6-41
Included Scanner Utilities<br />
TWAIN Source<br />
About TWAIN Source<br />
TWAIN Source is a utility used from a TWAIN-compliant application to scanned images from the<br />
scanner into the TWAIN-compliant application. This section explains how to import images using<br />
TWAIN-compliant general purpose applications.<br />
IMPORTANT: Install TWAIN Source onto the computer before importing images using this method.<br />
Install TWAIN Source onto each computer if multiple computers will be used.<br />
Scanner<br />
1. TWAIN Mode Configuration<br />
2. Loading Originals<br />
3. Selecting Scanner from the TWAIN-compliant Application<br />
4. Selecting the original size and resolution from TWAIN Source<br />
5. Request Scanning<br />
6. Transmit Scanned Image<br />
7. Display Scanned Image<br />
Operating Environment<br />
Hardware<br />
Interfaces<br />
Operating System<br />
IBM PC/AT Compatible<br />
10BASE-T/100BASE-TX<br />
Windows NT 4.0 (Service Pack 5 or later),<br />
Windows 2000 (Service Pack 2 or later),<br />
Windows 98(Second Edition), Windows 95(OSR2)<br />
Windows Me, Windows XP, Windows Server 2003<br />
6-42
Included Scanner Utilities<br />
Installing TWAIN Source<br />
1 Click Scanner Utilities from the Software Library<br />
CD-ROM main menu.<br />
2 Click on TWAIN Source.<br />
3 Follow the wizard to complete the installation.<br />
Uninstalling TWAIN Source<br />
Use the Windows Add or Remove Programs feature to uninstall the application.<br />
About Image Data<br />
Compatible image data specifications are as follows.<br />
TWAIN Specifications<br />
Image size (max.)<br />
Image width: 432 mm (17"), Image Height: 297 mm (A4 Long)<br />
Resolution (DPI) 200 × 200, 300 × 300, 400 × 400, 600 × 600<br />
Grayscale<br />
2 color B&W, 256 level (error diffusion)<br />
Importing Images<br />
There are two main methods to use a TWAIN-compliant application to import images from the<br />
scanner, and the operation method is as follows. Perform the image scanning method suitable to<br />
your working requirements.<br />
NOTE: See Operation Guide for operation procedure details.<br />
Starting Scanning from the Computer<br />
1 Launch TWAIN Source from the TWAIN-compliant application on the computer.<br />
2 Click the Scan. Setup button, check if it is selected and click the OK button.<br />
NOTE: When the scanner is not selected, click the Edit button and select the scanner.<br />
6-43
Included Scanner Utilities<br />
3 Click the TWAIN Source Connect(s) button.<br />
NOTE: Connection may fail if the scanner is currently starting up or in use. If this happens, set<br />
TWAIN mode from the scanner and click the Connect(s) button.<br />
4 Set Waiting Scan and click the Scan button.<br />
5 Place the original and press the Start key.<br />
6 The scanned image is sent to the computer.<br />
Starting Scanning from the Scanner<br />
1 Set TWAIN mode from the scanner operation panel.<br />
2 Place the originals.<br />
3 Launch TWAIN Source from the TWAIN-compliant application on the computer.<br />
4 Click the Scan. Setup button, check if it is selected and click the OK button.<br />
NOTE: When the scanner is not selected, click the Edit button and select the scanner.<br />
5 Click the TWAIN Source Connect(s) button.<br />
6 Click the Scan button to begin scanning.<br />
7 The scanned image is sent to the computer.<br />
NOTE: You can change the resolution or original size settings from the computer or scanner. See<br />
the following About the Main Dialog Box for configuring TWAIN Source at the computer. See<br />
Operation Guide for configuring from the scanner’s operation panel.<br />
6-44
Included Scanner Utilities<br />
About the Main Dialog Box<br />
The items shown in the TWAIN Source main dialog box are as follows.<br />
Item<br />
Original Image Size<br />
Original Text Direction<br />
Transmission Size<br />
Description<br />
Select the standard size for original scanning. The following sizes are<br />
available.<br />
Auto, A3 (297 × 420 mm), Computer Form (11 × 15"), A4<br />
(210 × 297 mm), A5 (148 × 210 mm), JIS-B4 (257 × 364 mm),<br />
JIS-B5 (182 × 257 mm), JIS-B6 (128 × 182 mm), Letter (8 1/2 ×11"),<br />
Ledger (11 × 17"), Legal (8 1/2 × 14"), Statement (5 1/2 × 8 1/2"),<br />
Oficio II (8 1/2 × 13"), 8K (273 × 394 mm), 16K (197 × 273 mm),<br />
Foolscap (8 1/2 × 13 1/2"), Folio (210 × 330 mm), Custom (when set,<br />
the Custom Size dialog box is displayed.)<br />
Select the original set direction and text direction.<br />
When standard size is selected for original image size, select the<br />
standard size to use when receiving images from the scanner. The<br />
following sizes are available.<br />
A3 (297 × 420 mm), Computer Form (11 × 15"), A4 (210 × 297 mm),<br />
A5 (148 × 210 mm), JIS-B4 (257 × 364 mm), JIS-B5<br />
(182 × 257 mm), JIS-B6 (128 × 182 mm), Ledger (11 × 17"), Letter<br />
(8 1/2 × 11") Legal (8 1/2 × 14"), Statement (5 1/2 ×81/2"), Oficio II<br />
(8 1/2 × 13"), 8K (273 × 394 mm), 16K (197 × 273 mm), Foolscap<br />
(8 1/2 × 13 1/2"), Folio (210 × 330 mm)<br />
Color Specify color settings. Select from Color, Grayscale, ACS, B/W (2<br />
bit).<br />
Orig-image quality Select original type from Photo, Text, Text+Photo, OCR.<br />
Resolution<br />
Scanning<br />
Select the resolution to read the original from<br />
600 dpi, 400 dpi, 300 dpi, 200 dpi.<br />
Set the scanner operation.<br />
Auto: When an original is placed on the platen, after scanning that<br />
original, prompt to scan the next page. If an original is placed in the<br />
optional document processor, scanning continues until no pages are<br />
remaining in the document processor.<br />
Page: When an original is loaded in the optional document<br />
processor, scans only the first page of the original.<br />
6-45
Included Scanner Utilities<br />
Item<br />
2 sided Sets whether to scan both sides of an original with the optional<br />
document processor.<br />
Status Field<br />
Brightness<br />
Scan/Connect(s) Button<br />
Waiting Scan Checkbox<br />
Preview<br />
Default Button<br />
Scan. Setup Button<br />
Close Button<br />
Help Button<br />
Description<br />
None: Scan only 1 side of the original.<br />
2 sided (Left/Right): Set to scan left/right binding 2-sided originals.<br />
2 sided (Top): Set to scan top-binding 2-sided originals.<br />
The device status is displayed.<br />
Specify the image exposure.<br />
When successfully connected, this button turns into the Scan button.<br />
Click this button to begin scanning. When not connected, this button<br />
becomes the Connect(s) button. Click to reconnect to the scanner.<br />
For high resolution scanning, during image processing, the<br />
connection to the scanner may be lost.<br />
When checked, the scanner stops remaining in scanner mode. In this<br />
mode, to begin scanning originals requires the Start key on the<br />
scanner operation panel to be pressed.<br />
When checked, the image can be confirmed or colors adjusted<br />
before importing into the computer.<br />
Resets all TWAIN Source settings to defaults when clicked.<br />
Click this button to display the Scanner Setup dialog box. From this<br />
dialog box, change the scanner address (see Change Scanner IP<br />
Address), units (inches, centimeters), or set whether to compress<br />
data when scanning.<br />
Cancels settings and closes the main dialog box.<br />
Click this button to show the Help screen.<br />
Change Scanner IP Address<br />
If the Scanner IP address has changed after TWAIN Source was installed, change the IP address to<br />
use when connecting to the scanner. Follow the steps below to perform the operation.<br />
1 Click the Scan. Setup button on the TWAIN Source main dialog box. The Scanner Setup dialog<br />
box is shown.<br />
2 The currently configured address is shown in the Scanner<br />
Address field. Click the Edit button to change this address.<br />
The Address Setting dialog box is shown.<br />
3 Enter the new IP address.<br />
4 Click the OK button. The screen returns to the Scanner Setup dialog box.<br />
5 Click the OK button. The scanner’s IP address is changed.<br />
6-46
Included Scanner Utilities<br />
Job Accounting Setting<br />
If Job Accounting is configured for the device, the Job code must be entered when using the device.<br />
When Job Accounting is enabled, the job code sent by the computer is verified by the scanner.<br />
Therefore, the Job Accounting code must be configured in TWAIN Source at the computer.<br />
About Color Profiles<br />
Registration method<br />
1 Click the Scan. Setup button on the TWAIN Source main dialog box. The Scanner Setup dialog<br />
box is shown.<br />
2 Click the Edit button. The Address Setting dialog box is shown.<br />
3 Click the Use Management Code check box to add a check mark.<br />
4 To always use the same code, enter the desired Job code (8 digits or less) in the Code field.<br />
5 Enter the same Job code entered into the Code field again in the Confirm Code field.<br />
6 Click the OK button.<br />
7 If a Job code is not configured, a Job code entry screen will be displayed during connection. Enter<br />
the code to be used.<br />
The color scanner provides color profiles to adjust color.<br />
NOTE: The color profile data import method varies for every TWAIN-compliant software. Use the<br />
color profile after carefully reading the manual included with your TWAIN-complaint software.<br />
Selecting a color profile compatible with this device<br />
1 Launch the Web browser software.<br />
2 Enter the scanner IP address or hostname into the address bar and press Enter.<br />
3 The Web page feature top page is displayed. The file name for the color profile compatible with this<br />
this scanner is shown to the right of Profile in the main frame.<br />
4 Next, use the color profile with the same name as that shown in Step 3, found in the CD included<br />
with this scanner CD (Software Library) under the Color Profile folder.<br />
Unable to Connect to Scanner<br />
One of the following problems may be preventing scanner connection. Try again after confirming the<br />
scanner operation panel.<br />
• The machine is currently copying or operating in a mode other than Wait for Scan mode.<br />
• Original has been loaded into the optional document processor before connecting TWAIN<br />
Source to the scanner.<br />
6-47
Included Scanner Utilities<br />
Maximum image size<br />
Depending on available memory, scanning of certain image sizes may not be possible.<br />
Color, Grayscale Selection<br />
200 dpi 300 dpi 400 dpi 600 dpi<br />
A3 22 MB 50 MB 89 MB 199 MB †<br />
A4 11 MB 25 MB 44 MB 100 MB<br />
11 × 17" 21 MB 48 MB 86 MB 193 MB †<br />
8 1/2 × 11" 11 MB 24 MB 43 MB 96 MB<br />
† Unable to scan under Windows 95.<br />
Black & White<br />
200 dpi 300 dpi 400 dpi 600 dpi<br />
A3 0.9 MB 2.1 MB 3.7 MB 8.3 MB<br />
A4 0.5 MB 1.0 MB 1.8 MB 4.1 MB<br />
11 × 17" 0.9 MB 2.0 MB 3.6 MB 8.0 MB<br />
8 1/2 × 11" 0.4 MB 1.0 MB 1.8 MB 4.0 MB<br />
6-48
Included Scanner Utilities<br />
DB Assistant<br />
About DB Assistant<br />
DB Assistant is a utility that configures 2 features: PDF Keyword Assist option, to add keywords<br />
searchable from a computer to scanned images, and Database Assist option, to create text<br />
information CSV files. These features are extremely useful when organizing scanned images or<br />
managing databases.<br />
After installation, DB Assistant starts automatically when the computer is started. An icon is<br />
displayed on the task bar to indicate the running status and to wait for incoming data.<br />
• PDF Keyword Assist Option<br />
Adds keywords to scanned image text information. If the image format is PDF, you can confirm<br />
keyword entry for text information of Acrobat Reader general images (graphics). Also, you can<br />
use included software (PaperPort) to search for keywords from a computer. This feature is<br />
extremely useful when searching for a specific file from among many files.<br />
• Database Assist Option<br />
Creates added text information as CSV files together with scanned images. Use spreadsheet<br />
applications or database applications to read these CSV files.<br />
Preparing for Use<br />
Configure the following before using DB Assist.<br />
1 Install DB Assistant onto the computer. (See page 6-51)<br />
2 Launch DB Assist and register PDF Keyword Assist option or Database Assist option. (See<br />
page 6-52)<br />
3 From the scanner operation panel or web browser, register the IP address or hostname of the<br />
computer running DB Assist.<br />
4 Launch Scanner File Utility on the scanned image destination computer, and select PDF Keyword<br />
Embedder for PDF Keyword Assist option, or select Database Link Handler for Database Assist<br />
option. (See page 6-8)<br />
6-49
Included Scanner Utilities<br />
Operation Flow<br />
The operation flow for using DB Assistant to add text information to scanned images and save to<br />
specified folders is as follows.<br />
Scanner<br />
Administrator<br />
Save destination<br />
computer<br />
1. Use DB Assistant to add text information<br />
From a web browser or scanner, register the administrator PC’s IP address<br />
2. From Scanner File Utility, select whether to link to PDF Keyword Assist option or Database<br />
Assist option<br />
3. Select [Database Connect], set text information, and scan original<br />
4. Transmit scanned data<br />
PDF Keyword Assist option: Images with text data keywords<br />
Database Assist option: Image data and CSV text data files<br />
5. Receive image data and document data into the save folder<br />
Operating Environment<br />
Hardware<br />
Interfaces<br />
Operating System<br />
IBM PC/AT Compatible<br />
10BASE-T/100BASE-TX<br />
Windows NT 4.0 (Service Pack 5 or later),<br />
Windows 2000 (Service Pack 2 or later),<br />
Windows 98 (Second Edition), Windows 95 (OSR2),<br />
Windows Me, Windows XP, Windows Server 2003<br />
6-50
Included Scanner Utilities<br />
Installing and Uninstalling<br />
Installing DB Assistant<br />
1 Click Scanner Utilities from the Software Library<br />
CD-ROM main menu.<br />
2 Click on DB Assistant.<br />
3 Follow the wizard to complete the installation.<br />
NOTE: During installation, the following component installation screens appear. Select to use the<br />
following features with DB Assistant.<br />
• PDF Keyword Embedder<br />
PDF Keyword Assist option (Adds keywords to scanned images.)<br />
• Database Link Handler<br />
Database Assist option (create CSV text information files together with scanned images.)<br />
NOTE: After installation is complete, DB Assistant starts up together with Windows and remains<br />
running in the background. An icon is added to the Windows Taskbar to indicate running operation.<br />
Uninstalling DB Assistant<br />
Use the Windows Add or Remove Programs feature to uninstall the application.<br />
6-51
Included Scanner Utilities<br />
About the Operation Window<br />
DB Assistant is launched automatically after installation. To configure PDF Keyword Assist<br />
option/Database Assist option, open the setting dialog box.<br />
Showing the Setting Dialog Box<br />
• When the program is running<br />
Double-click the taskbar icon. The DB Assistant start dialog box is displayed. Next, click the<br />
start dialog box Configuration button to show the DB Assistant setting dialog box.<br />
• When the program is not running<br />
Click the start button on the Windows Taskbar and on the menu that appears select All<br />
ProgramsScanner User SoftwareDB Assistant. An icon is shown on the Windows<br />
Taskbar to indicate DB Assistant is running. Double-click on the icon that appeared. The start<br />
dialog box appears. Next, click the start dialog box Configuration button to show the DB<br />
Assistant setting dialog box.<br />
About the Start Dialog Box<br />
Item<br />
Connected scanner<br />
OK Button<br />
Configuration Button<br />
Close Button<br />
Description<br />
Scanner name shows the hostname and IP address registered to<br />
the scanner. Starting time shows when the connection to the<br />
scanner was started.<br />
Close the start dialog box.<br />
Show the setting dialog box.<br />
Shut down DB Assistant.<br />
About the Settings Dialog Box<br />
To configure PDF Keyword Assist option/Database Assist option, click the Configuration button on<br />
the start dialog box. The setting dialog box is shown.<br />
Save Button<br />
Item<br />
Save Button<br />
Description<br />
Click this button to update settings after changing settings.<br />
Configured items are not saved if data is not updated before closing.<br />
6-52
Included Scanner Utilities<br />
Setting PDF Keyword Assist Option<br />
This section explains setting and registering PDF Keyword Assist option (add text data keywords to<br />
scanned images) with DB Assistant. First, open the DB Assistant setting dialog box and follow the<br />
steps below.<br />
NOTE: Refer to the PDF Keyword Assist option setting information to configure Database Assist<br />
option (create CSV text data files for scanned images).<br />
1 To configure PDF Keyword Assist option,<br />
click Edit on the setting dialog box menu bar<br />
and select New. Next, select Destination<br />
PC from the menu displayed. A function<br />
name setting screen is displayed.<br />
NOTE: To create Database Assist option, select Database.<br />
2 Enter the function name. Enter a name into the Name field<br />
using less than 16 characters. The name entered here will be<br />
shown on the scanner operation panel.<br />
3 Enter the IP address or hostname of the destination PC (computer where the scanned image will be<br />
saved) in the PC Address field. Next, in the Save Number field, enter the Save Number from<br />
Scanner File Utility.<br />
NOTE: For further details on Save Number, see Scanner File Utility - Configuring a New Save<br />
Folder (page 6-8).<br />
Registration is not complete until all items from Steps 2 and 3 are entered.<br />
4 Click OK after configuring to create a PDF Keyword Assist option setting.<br />
5 Change the Scan default settings. Here, you<br />
can set some default settings for how to scan<br />
images. Double-click the created Default<br />
Settings (or right click and select Set from<br />
the menu that appears). The Scanner<br />
Default Settings dialog box is shown.<br />
6 Select the desired function from the Scanner Default Settings dialog box and click the OK button<br />
to save settings and return to the settings dialog box.<br />
6-53
Included Scanner Utilities<br />
NOTE: Refer to Setting Scanner Functions on page 4-2 for<br />
settings item details. These scan default settings can be<br />
changed later from the scanner operation panel.<br />
From the setting dialog box select Default<br />
Settings and right-click to show the Set,<br />
RegisterDefault, Return to default<br />
menu.<br />
Set: Shows the Scanner Default Settings<br />
screen.<br />
Default: Saves the current settings as<br />
defaults.<br />
Return to default Restores settings to their<br />
values before saving.<br />
7 Double-click the created Access Settings (or right click<br />
and select Set from the menu that appears). The Access<br />
Setting dialog box is shown. From here you can limit<br />
access of users to currently registered features.<br />
Non-restricted: Users can access without restriction.<br />
Access according to sender name: Configure users<br />
allowed access. Users other than those selected cannot<br />
access this setting. Select users to be granted access from<br />
the Sender User List registered in the scanner. Refer to<br />
Setting Restrict by Sender (User) on page 6-55 for settings<br />
details.<br />
NOTE: With Database Assist option, you can also limit access via a password. Enter a numerical<br />
password less than 8 digits long.<br />
8 Configure File Information. Items configured here can be set as<br />
text information (keywords) for scanned images. To the left of the<br />
created File Information, click +. Keyword and Creator are<br />
displayed.<br />
NOTE: By setting Keyword and Creator text information for<br />
scanned images, you can use the keyword search feature for the<br />
bundled software (PaperPort) to search for images.<br />
9 Set Keyword. Double-click Keyword (or right click and click Edit). The Keyword Edit dialog box is<br />
displayed.<br />
6-54
Included Scanner Utilities<br />
10 Enter the keyword in the List Change field. Enter text less<br />
than 32 characters long. Click Apply (or press Enter key)<br />
to register the keyword to the Keyword. To change an<br />
entered keyword, select the keyword you would like to<br />
change (reverse display) and click the Edit button. The<br />
keyword is displayed in the List Change field and can be<br />
again modified. Click the OK button when done editing.<br />
They keyword is set and the screen returns to the setting<br />
dialog box.<br />
NOTE: Up to 100 Keyword items may be added to the Register List.<br />
Select a keyword from the Register List (reverse display) and click or to change its order in<br />
the list.<br />
11 Sets the Creator. Double-click Creator (or right click<br />
and click Edit). The Creator Edit screen is displayed.<br />
Enter the Creator in the List Change field. Enter text less<br />
than 32 characters long. Continue referring to the setting<br />
method for Keyword from Step 10.<br />
NOTE: To use the bundled software PaperPort to search<br />
for this Creator, search from the keyword search item.<br />
Up to 100 Creator items may be added to the Register<br />
List. Select a creator from the Register List (reverse<br />
display) and click or to change its order in the list.<br />
This completes the configuration of PDF Keyword Assist<br />
option (add text information to scanned images) for DB Assistant.<br />
Setting Restrict by Sender (User)<br />
This section explains the setting operation for Setting PDF Keyword Assist Option on page 6-53,<br />
Step 7: Restrict by Sender (User).<br />
1 Enter the user name to be granted permission in the<br />
Sender (User) List Change field. Enter text less than 16<br />
characters long. Click Apply (or press Enter key) to<br />
register the name to the Register List. To change an<br />
entered user name, select the user name you would like to<br />
change (reverse display) and click the Edit button. The<br />
user name is displayed in the List Change field and can be<br />
again modified. Click the OK button when done editing.<br />
They user name is set and the screen returns to the setting<br />
dialog box.<br />
6-55
Included Scanner Utilities<br />
2 To verify the Senders (Users) previously<br />
registered in the scanner, click the<br />
Browse... button. The Current Sender<br />
List dialog box is displayed.<br />
3 Enter the address of the scanner to connect (hostname or IP address) in the Scanner Address<br />
field. Click the Download list button to display the list of Senders (Users) registered in the scanner.<br />
Select sender you wish to add from this list and click the Add (>>) button. The selection is displayed<br />
in the List of senders to be added at the right of the screen. Click the OK button to grant access to<br />
the added Sender (User) and return to the Access Setting dialog box.<br />
4 To verify the senders (users) registered for the currently<br />
connected scanner, click the ... button to the right of the<br />
Scanner Address field on the Current Sender List dialog<br />
box. The Scanner Search dialog box is shown.<br />
5 Click the Start Searching button. The IP address or hostname and MAC address of scanners found<br />
on the network are displayed. Select (reverse display) the address of the scanner for the sender<br />
(user) you would like to select. When the IP address or host name of the selected scanner appears<br />
in the Scanner Address field, click the OK button (or press the Enter key). The screen returns to<br />
Current Sender List and the selected scanner address is displayed in the scanner address entry<br />
field.<br />
6 Click the Download list button. The senders (users) registered in the scanner selected in Step 5<br />
are displayed in the scanner senders (users) list. You may now confirm the senders (users) set for<br />
the selected scanner.<br />
6-56
7 System Menu<br />
This chapter explains how to configure various settings using the menus on the machine’s operation<br />
panel.<br />
The main configurable settings are as follows.<br />
• Default Settings...7-2<br />
• Setting MP Tray...7-29<br />
• Registering Non-standard Sizes for Originals...7-30<br />
• User Adjustment...7-31<br />
• Setting Document Management Defaults...7-38<br />
• Hard Disk Management...7-42<br />
• Printing Reports...7-43<br />
• Checking Total Copy Count...7-46<br />
• Character Input Method...7-47<br />
7-1
System Menu<br />
Default Settings<br />
Default Settings for Copying<br />
This section explains how to change default settings which are applied when the machine is<br />
powered up or the Reset key is pressed. Automatically configured details set in default setting<br />
mode are called default settings. Default settings are divided between Default Settings for Copying<br />
and Machine Default. These settings may be freely modified to suit your usage patterns.<br />
Set the following default copy settings.<br />
• Exposure Mode...7-3<br />
• Exposure Steps...7-3<br />
• Original Image Quality...7-4<br />
• Color Mode Setting...7-4<br />
• Setting Auto Color Detection...7-4<br />
• Setting EcoPrint...7-5<br />
• Correct Fine Black Lines...7-5<br />
• Select Paper...7-5<br />
• Setting Auto Paper Selection...7-6<br />
• Paper Type (Auto Color Paper)...7-6<br />
• Paper Type (Auto BW Paper)...7-6<br />
• Selecting Default Cassette...7-7<br />
• Specifying Cassette for Cover Paper...7-7<br />
• Setting Auto % Priority...7-8<br />
• Adjusting Auto Exposure...7-8<br />
• Adjusting Manual Exposure...7-8<br />
• Selecting Default Zoom...7-9<br />
• Selecting Sorting and Offsetting Output...7-9<br />
• Selecting Auto Rotation...7-9<br />
• Setting Margin Defaults...7-10<br />
• Erasing Borders...7-10<br />
• Selecting Maximum Number of Copies...7-10<br />
• Enabling Repeat Copy...7-11<br />
• Showing the Register Key...7-11<br />
• Customize (Basic Screen)...7-11<br />
• Customize (User Choice)...7-12<br />
Accessing the Copy Default screen<br />
Follow the procedures below to access the Copy Default screen.<br />
1 Press the System Menu/Counter key.<br />
7-2
System Menu<br />
2 Press [Copy Default].<br />
System Menu / Counter<br />
System Menu<br />
Copy<br />
Default<br />
Language<br />
Job<br />
Accounting<br />
Scanner<br />
Default<br />
Printer<br />
Default<br />
MP tray<br />
Setting<br />
BOX<br />
Management<br />
Machine<br />
Default<br />
Document<br />
Management<br />
Register<br />
Orig. Size<br />
Print<br />
Report<br />
3 Use numeric keys to enter the 4 digit management code. The default setting is 2500 for the 25/20<br />
ppm model and 3200 for the 32/25 and 32/32 ppm models.<br />
If the correct management code has been entered, the Copy Default screen will be displayed.<br />
NOTE: For security, it is recommended to change the management code. For further details, refer<br />
to Changing Management Code on page 7-25.<br />
If the optional security kit has been installed, the management code is 8 digits long. The default<br />
setting is 25002500 for the 25/20 ppm model and 32003200 for the 32/25 and 32/32 ppm models.<br />
4 Refer to the following configuration items to configure the default settings.<br />
Exposure Mode<br />
Set the exposure mode for default settings mode. The setting items are as follows.<br />
Item<br />
Manual<br />
Auto<br />
Description<br />
Sets manual copy exposure mode.<br />
Sets automatic copy exposure mode.<br />
For further information regarding exposure mode, see Operation Guide.<br />
1 Referring to Accessing the Copy Default screen on page 7-2, access the Copy Default screen.<br />
2 Press [] or [] to select Exposure Mode and press [Change #].<br />
3 Select [Manual] or [Auto].<br />
4 Press [Close] to save settings or [Back] to cancel settings. The display returns to the Copy Default<br />
screen.<br />
Exposure Steps<br />
Change the exposure adjustment step amount. The setting items are as follows.<br />
Item<br />
Description<br />
1 step 7 exposure adjustment steps are available.<br />
0.5 step 13 more accurate exposure adjustment steps are available.<br />
1 Referring to Accessing the Copy Default screen on page 7-2, access the Copy Default screen.<br />
2 Press [] or [] to select Exposure Steps and press [Change #].<br />
3 Select [1 step] or [0.5 step].<br />
4 Press [Close] to save settings or [Back] to cancel settings. The display returns to the Copy Default<br />
screen.<br />
7-3
System Menu<br />
Original Image Quality<br />
Set the original image quality for default settings mode. The setting items are as follows.<br />
Item<br />
Text+Photo<br />
Photo<br />
Print<br />
Text<br />
Map<br />
Description<br />
Appropriate for mixed text and photo originals.<br />
Appropriate for photo originals taken with a camera.<br />
Appropriate for photo originals from magazines or printed media.<br />
Appropriate for document originals with large amounts of text.<br />
Appropriate for map originals.<br />
1 Referring to Accessing the Copy Default screen on page 7-2, access the Copy Default screen.<br />
2 Press [] or [] to select Original Image Quality and press [Change #].<br />
3 Select [Text+Photo], [Photo], [Print], [Text] or [Map].<br />
4 Press [Close] to save settings or [Back] to cancel settings. The display returns to the Copy Default<br />
screen.<br />
Color Mode Setting<br />
Set the color mode for default settings mode. The setting items are as follows.<br />
Item<br />
Auto color (Auto colour)<br />
Full color (Full colour)<br />
Black&White (Black white)<br />
Description<br />
Automatically detects color and black and white originals and copies<br />
color originals in color and black and white originals in black and white.<br />
Copies all originals in full color.<br />
Copies all originals in black and white.<br />
1 Referring to Accessing the Copy Default screen on page 7-2, access the Copy Default screen.<br />
2 Press [] or [] to select Auto Color/Full-Color/B&W (Auto Colour/full col./B&W) and press<br />
[Change #].<br />
3 Select [Auto color] ([Auto colour]), [Full color] ([Full colour]), or [Black&White] ([Black white]).<br />
4 Press [Close] to save settings or [Back] to cancel settings. The display returns to the Copy Default<br />
screen.<br />
Setting Auto Color Detection<br />
Adjust the color and black&white detection level for auto color copy mode. Reduce the value to<br />
detect more color originals. Increase the value to detect more black&white originals.<br />
1 Referring to Accessing the Copy Default screen on page 7-2, access the Copy Default screen.<br />
2 Press [] or [] to select Auto Color Correction (Auto colour Correction) and press [Change #].<br />
3 Press [] or [] to adjust the value.<br />
4 Press [Close] to save settings or [Back] to cancel settings. The display returns to the Copy Default<br />
screen.<br />
7-4
System Menu<br />
Setting EcoPrint<br />
Set EcoPrint for default settings mode. The setting items are as follows.<br />
Item<br />
Off<br />
On<br />
Description<br />
Do not enable EcoPrint.<br />
Enable EcoPrint.<br />
For more information on EcoPrint, see page 1-43.<br />
1 Referring to Accessing the Copy Default screen on page 7-2, access the Copy Default screen.<br />
2 Press [] or [] to select EcoPrint and press [Change #].<br />
3 Select [Off] or [On].<br />
4 Press [Close] to save settings or [Back] to cancel settings. The display returns to the Copy Default<br />
screen.<br />
Correct Fine Black Lines<br />
Set Fine Black Line correction to reduce the black lines (dragged stains not appearing on the<br />
original) that may occur when copying using the optional document processor. The setting items are<br />
as follows.<br />
Item<br />
Off<br />
On (Low)<br />
On (High)<br />
Description<br />
Disables Fine Black Line correction.<br />
Suppress black streaks moderately.<br />
Suppress black streaks strongly.<br />
NOTE: When suppressing black streaks, select [On (Low)]. Select [On (High)] only when the black<br />
streaks are not suppressed with the Low setting.<br />
When fine black line correction is enabled, the ability to reproduce fine text characters is reduced.<br />
For normal usage, the default setting ([Off]) is recommended.<br />
1 Referring to Accessing the Copy Default screen on page 7-2, access the Copy Default screen.<br />
2 Press [] or [] to select Correct. fine black line and press [Change #].<br />
3 Select [Off], [On (Low)] or [On (High)].<br />
4 Press [Close] to save settings or [Back] to cancel settings. The display returns to the Copy Default<br />
screen.<br />
Select Paper<br />
In default settings mode, set the paper selection method for when an original is set. The setting<br />
items are as follows.<br />
Item<br />
Description<br />
APS<br />
Selects the cassette loaded with the same size paper as the original.<br />
Default cassette Selects the cassette configured as the default cassette (see page 7-7).<br />
1 Referring to Accessing the Copy Default screen on page 7-2, access the Copy Default screen.<br />
2 Press [] or [] to select Select Paper and press [Change #].<br />
7-5
System Menu<br />
3 Select [APS] or [Default cassette].<br />
4 Press [Close] to save settings or [Back] to cancel settings. The display returns to the Copy Default<br />
screen.<br />
Setting Auto Paper Selection<br />
Set the paper selection method for Auto Paper Selection mode when changing the zoom ratio. The<br />
setting items are as follows.<br />
Item<br />
Most Suit Size<br />
Same as Orig. Size<br />
Description<br />
Changes the paper size to match the size after zooming.<br />
Leaves the paper size the same size as the original, even after<br />
zooming.<br />
1 Referring to Accessing the Copy Default screen on page 7-2, access the Copy Default screen.<br />
2 Press [] or [] to select APS Setting and press [Change #].<br />
3 Select [Most Suit Size] or [Same as Orig. Size].<br />
4 Press [Close] to save settings or [Back] to cancel settings. The display returns to the Copy Default<br />
screen.<br />
Paper Type (Auto Color Paper)<br />
Select Automatic Paper Selection mode for color copying to limit the paper types. For example, set<br />
to [Color] ([Colour]) to select the cassette set the same size paper and set to color paper for the<br />
paper type. Set to [Off] to select the cassette with the same size paper regardless of paper type.<br />
The following paper types are available.<br />
Plain, Rough, Vellum, Recycled, Preprinted, Bond, Color (Colour), Prepunched, Letterhead, High<br />
Quality, Custom 1 - 8<br />
NOTE: Select the paper type set for the current cassette. For further details, refer to Specifying the<br />
Paper Type on page 7-15.<br />
1 Referring to Accessing the Copy Default screen on page 7-2, access the Copy Default screen.<br />
2 Press [] or [] to select Pap. Type (Auto col. pap.) and press [Change #].<br />
3 Select [Off] or [On].<br />
If [On] is selected, select the paper type.<br />
4 Press [Close] to save settings or [Back] to cancel settings. The display returns to the Copy Default<br />
screen.<br />
Paper Type (Auto BW Paper)<br />
Select Automatic Paper Selection mode for black and white copying to limit the paper types. For<br />
example, set to [Plain] to select the cassette set the same size paper and set to plain paper for the<br />
paper type. Set to [Off] to select the cassette with the same size paper regardless of paper type.<br />
The following paper types are available.<br />
Plain, Rough, Vellum, Recycled, Preprinted, Bond, Color (Colour), Prepunched, Letterhead, High<br />
Quality, Custom 1 - 8<br />
7-6
System Menu<br />
NOTE: Select the paper type set for the current cassette. For further details, refer to Specifying the<br />
Paper Type on page 7-15.<br />
1 Referring to Accessing the Copy Default screen on page 7-2, access the Copy Default screen.<br />
2 Press [] or [] to select Paper Type (Auto BW Paper) (Paper Type (Auto B&W pap.)) and press<br />
[Change #].<br />
3 Select [Off] or [On].<br />
If [On] is selected, select the paper type.<br />
4 Press [Close] to save settings or [Back] to cancel settings. The display returns to the Copy Default<br />
screen.<br />
Selecting Default Cassette<br />
Automatically selects the default cassette (1 - 4).<br />
NOTE: The MP tray may not be set as the default cassette.<br />
3rd paper and 4th paper are shown when the optional paper feeder or 3000 sheet paper feeder<br />
have been installed.<br />
1 Referring to Accessing the Copy Default screen on page 7-2, access the Copy Default screen.<br />
2 Press [] or [] to select Default cassette and press [Change #].<br />
3 Select the cassette to use as the default.<br />
4 Press [Close] to save settings or [Back] to cancel settings. The display returns to the Copy Default<br />
screen.<br />
Specifying Cassette for Cover Paper<br />
Specify the paper source cassette (1 - 4) or MP tray which is loaded with cover paper. Cover paper<br />
is used in cover mode (see page 1-25) and booklet mode (see page 1-26, page 1-28).<br />
NOTE: 3rd paper and 4th paper are shown when the optional paper feeder or 3000 sheet paper<br />
feeder have been installed.<br />
1 Referring to Accessing the Copy Default screen on page 7-2, access the Copy Default screen.<br />
2 Press [] or [] to select Cassette for cover paper and press [Change #].<br />
3 Select the paper source containing the cover paper.<br />
4 Press [Close] to save settings or [Back] to cancel settings. The display returns to the Copy Default<br />
screen.<br />
7-7
System Menu<br />
Setting Auto % Priority<br />
Specify whether to set auto zoom when the paper in the selected cassette is different from the size<br />
of the original. The setting items are as follows.<br />
Item<br />
Description<br />
Off Sets zoom to equal (100%).<br />
On<br />
Automatically sets zoom to fit the paper size.<br />
1 Referring to Accessing the Copy Default screen on page 7-2, access the Copy Default screen.<br />
2 Press [] or [] to select Auto % Priority Setting and press [Change #].<br />
3 Select [Off] or [On].<br />
4 Press [Close] to save settings or [Back] to cancel settings. The display returns to the Copy Default<br />
screen.<br />
Adjusting Auto Exposure<br />
Adjusts the overall lightness or darkness when copying in auto exposure mode. The setting items<br />
are as follows.<br />
Item<br />
Lighter<br />
Darker<br />
Description<br />
Lightens the overall density when copying in auto exposure mode.<br />
Darkens the overall density when copying in auto exposure mode.<br />
1 Referring to Accessing the Copy Default screen on page 7-2, access the Copy Default screen.<br />
2 Press [] or [] to select Density Adjustment (Auto) and press [Change #].<br />
3 Press [Lighter] or [Darker] to adjust the density.<br />
4 Press [Close] to save settings or [Back] to cancel settings. The display returns to the Copy Default<br />
screen.<br />
Adjusting Manual Exposure<br />
Adjusts the overall lightness or darkness when copying in manual exposure mode. The setting items<br />
are as follows.<br />
Item<br />
Lighter<br />
Darker<br />
Description<br />
Lightens the overall density when copying in manual exposure mode.<br />
Darkens the overall density when copying in manual exposure mode.<br />
1 Referring to Accessing the Copy Default screen on page 7-2, access the Copy Default screen.<br />
2 Press [] or [] to select Density Adjust. (Manual) and press [Change #].<br />
3 Press [Lighter] or [Darker] to adjust the density.<br />
4 Press [Close] to save settings or [Back] to cancel settings. The display returns to the Copy Default<br />
screen.<br />
7-8
System Menu<br />
Selecting Default Zoom<br />
Set the reduce/enlarge setting in default settings mode. The setting items are as follows.<br />
Item<br />
Description<br />
Auto %<br />
Automatically sets zoom to fit the paper size.<br />
100% Sets zoom to equal (100%).<br />
1 Referring to Accessing the Copy Default screen on page 7-2, access the Copy Default screen.<br />
2 Press [] or [] to select Reduce/Enlarge and press [Change #].<br />
3 Select [Auto %] or [100%].<br />
4 Press [Close] to save settings or [Back] to cancel settings. The display returns to the Copy Default<br />
screen.<br />
Selecting Sorting and Offsetting Output<br />
Set sorting and offsetting output options in default settings mode. The setting items are as follows.<br />
Item<br />
Description<br />
Sort Off (Sort:Off) Do not enable sort mode.<br />
On (Sort:on)<br />
Enable sort mode.<br />
Offset Off Do not enable offset mode.<br />
On (1 set or Output each<br />
page)<br />
Enable offset mode. (When set to [Sort:Off], defaults to<br />
[Output each page] with metric models)<br />
For further details about sort mode, refer to Operation Guide; for further details about offset mode,<br />
refer to page 1-9.<br />
1 Referring to Accessing the Copy Default screen on page 7-2, access the Copy Default screen.<br />
2 Press [] or [] to select Sort/Offset (Sort/Group) and press [Change #].<br />
3 Under Sort, select [Off] ([Sort:Off]) or [On] ([Sort:on]).<br />
4 Under Offset, select [Off] or [On] ([1 set] or [Output each page]).<br />
5 Press [Close] to save settings or [Back] to cancel settings. The display returns to the Copy Default<br />
screen.<br />
Selecting Auto Rotation<br />
Set auto rotation in default settings mode. The setting items are as follows.<br />
Item<br />
No Rotate<br />
Rotate<br />
Description<br />
Do not enable auto rotation.<br />
Enable auto rotation.<br />
For further details about auto rotation, refer to page 1-41.<br />
1 Referring to Accessing the Copy Default screen on page 7-2, access the Copy Default screen.<br />
2 Press [] or [] to select Auto Rotation and press [Change #].<br />
3 Select [Rotate] or [No Rotate].<br />
7-9
System Menu<br />
4 Press [Close] to save settings or [Back] to cancel settings. The display returns to the Copy Default<br />
screen.<br />
Setting Margin Defaults<br />
Set margin the width default values. The setting ranges are as follows.<br />
Model Type<br />
Inch models<br />
Metric models<br />
Range<br />
0 - 3/4" (1/8" increments)<br />
0 - 18 mm (1 mm increments)<br />
For further details about margin mode, refer to page 1-17.<br />
1 Referring to Accessing the Copy Default screen on page 7-2, access the Copy Default screen.<br />
2 Press [] or [] to select Default margin width and press [Change #].<br />
3 Press [], [], [] or [] to set the margin width.<br />
4 Press [Close] to save settings or [Back] to cancel settings. The display returns to the Copy Default<br />
screen.<br />
Erasing Borders<br />
Set the border erase default values. The setting ranges are as follows.<br />
Model Type<br />
Inch models<br />
Metric models<br />
Range<br />
0 - 2" (1/8" increments)<br />
0 - 50 mm (1 mm increments)<br />
For further details about border erase, refer to page 1-19.<br />
1 Referring to Accessing the Copy Default screen on page 7-2, access the Copy Default screen.<br />
2 Press [] or [] to select Default erase width and press [Change #].<br />
3 Press [+] or [–] to set the Border (outer edges) and Center (Centre) (middle) border widths.<br />
4 Press [Close] to save settings or [Back] to cancel settings. The display returns to the Copy Default<br />
screen.<br />
Selecting Maximum Number of Copies<br />
Limits the number of sets that can be specified for a single copy. Set to between 1 - 999 sets.<br />
1 Referring to Accessing the Copy Default screen on page 7-2, access the Copy Default screen.<br />
2 Press [] or [] to select Preset limit and press [Change #].<br />
3 Use the numeric keys to specify the preset limit value.<br />
4 Press [Close] to save settings or [Back] to cancel settings. The display returns to the Copy Default<br />
screen.<br />
7-10
System Menu<br />
Enabling Repeat Copy<br />
Disable repeat copy or configure repeat copy in default settings mode. The setting items are as<br />
follows.<br />
Item<br />
Description<br />
Function Off Prevents the use of repeat copy.<br />
On<br />
Allows the use of repeat copy.<br />
Default Off Do not enable repeat copy.<br />
On<br />
Enable repeat copy.<br />
For further details about repeat copy, refer to page 1-36.<br />
NOTE: This setting is not displayed when the optional security kit is installed.<br />
1 Referring to Accessing the Copy Default screen on page 7-2, access the Copy Default screen.<br />
2 Press [] or [] to select Repeat Copy and press [Change #].<br />
3 Under Function, select [Off] or [On].<br />
4 Under Default, select [Off] or [On].<br />
5 Press [Close] to save settings or [Back] to cancel settings. The display returns to the Copy Default<br />
screen.<br />
Showing the Register Key<br />
Sets whether to show or hide [Shortcut] ([Register]) used to register/delete register keys. For further<br />
details about register keys, refer to page 1-57.<br />
1 Referring to Accessing the Copy Default screen on page 7-2, access the Copy Default screen.<br />
2 Press [] or [] to select Display register key (Display “Register” key) and press [Change #].<br />
3 Select [Off] or [On].<br />
4 Press [Close] to save settings or [Back] to cancel settings. The display returns to the Copy Default<br />
screen.<br />
Customize (Basic Screen)<br />
Rearrange the basic screen layout for maximum ease of use. You can rearrange 3 [Basic] screen<br />
functions and 3 [User choice] screen functions.<br />
1 Referring to Accessing the Copy Default screen on page 7-2, access the Copy Default screen.<br />
2 Press [] or [] to select Customize (Basic Screen) (Customize (Main function)) and press<br />
[Change #].<br />
7-11
System Menu<br />
3 The current functions are shown in<br />
Registered Mode.<br />
Customize(Basic Screen)<br />
Back<br />
Press [] or [] to select the function to<br />
rearrange. Press [Move Ahead] or [Move<br />
Behind] ([Move Backward]) to change<br />
the Register Mode order.<br />
Basic<br />
User choice<br />
Register Mode<br />
Exposure Mode<br />
Reduce/Enlarge<br />
Staple<br />
1/2 sided<br />
Orig. Quality<br />
Sort/Offset<br />
Move<br />
Ahead<br />
Move<br />
Behind<br />
The number in Register Mode<br />
corresponds to the display position<br />
number (left side of the screen).<br />
System Menu<br />
- Copy Default<br />
4 Press [Close] to save settings or [Back] to cancel settings. The display returns to the Copy Default<br />
screen.<br />
Customize (User Choice)<br />
Rearrange the screen to easily access frequently used functions. You can change 6 frequently used<br />
features on the [User choice] screen.<br />
1 Referring to Accessing the Copy Default screen on page 7-2, access the Copy Default screen.<br />
2 Press [] or [] to select Customize (User Choice) (Customize (Add function)) and press [Change<br />
#].<br />
3 Current functions are shown in Register<br />
Mode and Addition Mode shows<br />
available functions that can be<br />
substituted for the current functions.<br />
Under Addition Mode, press [] or []<br />
to select the function to change. Under<br />
Register Mode, press [] or [] to<br />
select the function that is to be added<br />
and press [] to move the function.<br />
er Choice)<br />
- Copy Default<br />
Register Mode<br />
Margin<br />
Border Erase<br />
Combine<br />
Page #<br />
Booklet<br />
Cover<br />
The number in Register Mode corresponds to the display position number (left side of the screen).<br />
4 Press [Close] to save settings or [Back] to cancel settings. The display returns to the Copy Default<br />
screen.<br />
Back<br />
Close<br />
Addition Mode<br />
Off<br />
Select Paper<br />
Original size<br />
Combine<br />
Batch Scanning<br />
Margin<br />
7-12
System Menu<br />
Machine Default<br />
The following items can be set for machine default.<br />
• Enabling Auto Cassette Switching...7-14<br />
• Specifying the Paper Size...7-14<br />
• Specifying the Paper Type...7-15<br />
• Registering MP Tray Paper Size...7-15<br />
• Enabling Quick Access to MP Tray Settings...7-16<br />
• Setting Paper Type Properties (Paper Weight)...7-17<br />
• Setting Paper Type Properties (Duplex Mode)...7-18<br />
• Setting Handling for Special Paper Types...7-19<br />
• Auto Detect Originals...7-20<br />
• Orientation of Original Document...7-20<br />
• Setting Sleep Timer Timeout...7-21<br />
• Setting Low-Power Timer Timeout...7-21<br />
• Setting Auto Clear Timeout Time...7-21<br />
• Selecting Output Destination...7-22<br />
• Selecting FAX Output Mode...7-22<br />
• Select the Main Mode...7-23<br />
• Setting Notification Sounds...7-23<br />
• Silent Mode...7-24<br />
• Adjusting Date/Time...7-24<br />
• Setting Time Difference...7-24<br />
• Changing Management Code...7-25<br />
• Activating Auto Sleep...7-26<br />
• Activating Auto Clear...7-26<br />
• High Density Print...7-27<br />
• Prioritizing Copying Over Printing...7-27<br />
• Erasing Hard Disk Contents...7-27<br />
• Setting Hard Disk Encryption Key...7-28<br />
Accessing the Machine Default Screen<br />
Follow the steps as below to access the Machine Default screen.<br />
1 Press the System Menu/Counter key.<br />
2 Press [Machine Default].<br />
System Menu / Counter<br />
System Menu<br />
Copy<br />
Default<br />
Language<br />
Job<br />
Accounting<br />
Scanner<br />
Default<br />
Printer<br />
Default<br />
MP tray<br />
Setting<br />
BOX<br />
Management<br />
Machine<br />
Default<br />
Document<br />
Management<br />
Register<br />
Orig. Size<br />
Print<br />
Report<br />
7-13
System Menu<br />
3 Use numeric keys to enter the 4 digit management code. The default setting is 2500 for the 25/20<br />
ppm model and 3200 for the 32/25 and 32/32 ppm models.<br />
If the correct management code has been entered, the Machine Default screen will be displayed.<br />
NOTE: For security, it is recommended to change the management code. For further details, refer<br />
to Changing Management Code on page 7-25.<br />
If the optional security kit has been installed, the management code is 8 digits long. The default<br />
setting is 25002500 for the 25/20 ppm model and 32003200 for the 32/25 and 32/32 ppm models.<br />
4 Refer to the following configuration items to configure the default settings.<br />
Enabling Auto Cassette Switching<br />
Use auto cassette switching to automatically switch the paper source to another cassette loaded<br />
with the same size and orientation paper when the current cassette runs out of paper. You can also<br />
switch to a cassette with a different paper type.<br />
The setting items are as follows.<br />
Item<br />
Description<br />
Function Off Do not enable auto cassette switching.<br />
On<br />
Enable auto cassette switching.<br />
Paper Type All types of paper Automatically switches a cassette even with different<br />
paper type if the paper is the same size and direction.<br />
Feed same paper type Do not switch to a cassette with different paper type.<br />
1 Referring to Accessing the Machine Default Screen on page 7-13, access the Machine Default<br />
screen.<br />
2 Press [] or [] to select Auto cassette switching and press [Change #].<br />
3 Under Function, select [Off] or [On].<br />
4 Under Paper Type, select [All types of paper] or [Feed same paper type].<br />
5 Press [Close] to save settings or [Back] to cancel settings. The display returns to the Machine<br />
Default screen.<br />
Specifying the Paper Size<br />
Specify the paper sizes for Cassettes 1 - 4. The setting items are as follows.<br />
Item<br />
Auto Detection<br />
Description<br />
The paper size is automatically detected. [Centimeter] ([Centimetre])<br />
or [Inch] selection is required.<br />
Standard sizes Specify a standard size. The following paper sizes: 11 × 17",<br />
8 1/2 × 14", 11 × 8 1/2", 8 1/2 ×11", 51/2 ×81/2", 8 1/2 ×131/2", 8 1/2 × 13"<br />
(Oficio 2), A3, B4, A4, A4R, B5, B5R, A5R, Folio, 8K, 16K, 16KR are<br />
available.<br />
NOTE: 3rd cassette and 4th cassette are shown when the optional paper feeder is installed.<br />
7-14
System Menu<br />
1 Referring to Accessing the Machine Default Screen on page 7-13, access the Machine Default<br />
screen.<br />
2 Press [] or [] to select the cassette to configure from Paper size (1st cassette - 4th cassette) and<br />
press [Change #].<br />
3 Select [Auto Detection] or [Standard sizes].<br />
If [Auto Detection] is selected, choose the unit type.<br />
If [Standard sizes] is selected, choose the paper type.<br />
4 Press [Close] to save settings or [Back] to cancel settings. The display returns to the Machine<br />
Default screen.<br />
Specifying the Paper Type<br />
Specify the paper type for Cassettes 1 - 4.<br />
The available paper types are Plain, Vellum, Rough, Recycled, Preprinted, Bond, Color (Colour),<br />
Prepunched, Letterhead, High Quality, and Custom 1 - 8.<br />
NOTE: 3rd cassette and 4th cassette are shown when the optional paper feeder or 3000 sheet<br />
paper feeder have been installed.<br />
Paper types in Setting Paper Type Properties (Paper Weight) (See page 7-17) with weight<br />
(thickness) that cannot be inserted in the Cassette are not available.<br />
1 Referring to Accessing the Machine Default Screen on page 7-13, access the Machine Default<br />
screen.<br />
2 Press [] or [] to select the cassette to specify paper type from Paper type (1st cassette - 4th<br />
cassette) and press [Change #].<br />
3 Select the paper type.<br />
4 Press [Close] to save settings or [Back] to cancel settings. The display returns to the Machine<br />
Default screen.<br />
Registering MP Tray Paper Size<br />
Up to 4 custom paper sizes can be pre-registered for use with the MP tray. Registered sizes are<br />
shown as custom sizes when selecting paper size. The paper type can also be specified for each<br />
registered size. The setting items are as follows.<br />
Setting Detail<br />
Paper size<br />
Paper type<br />
Setting Item<br />
Inch models<br />
Height: 3 7/8 - 11 5/8" (1/8" increments)<br />
Width: 5 7/8 - 17" (1/8" increments)<br />
Metric models<br />
Height: 98 - 297 mm (1 mm increments)<br />
Width: 148 - 432 mm (1 mm increments)<br />
Plain, Transparency, Rough, Vellum, Labels, Recycled, Preprinted,<br />
Bond, Cardstock, Color (Colour), Prepunched, Letterhead, Thick<br />
paper, Envelope, Coated, High Quality, Custom 1 - 8<br />
1 Referring to Accessing the Machine Default Screen on page 7-13, access the Machine Default<br />
screen.<br />
2 Press [] or [] to select Store Paper Size for MPT and press [Change #].<br />
7-15
System Menu<br />
3 Press [] or [] to select the number to register from Paper size (User reg. 1 - 4) and press<br />
[Change #].<br />
4 Press [On] and press [+] or [–] to set the Height and Width.<br />
With the metric models, you may enter the size directly using the numeric keys by pressing<br />
[#-Keys].<br />
To specify a paper type, press [Select Paper Type]. Select the paper type and press [Close].<br />
5 Press [Close] to save settings or [Back] to cancel settings.<br />
6 Press [Close]. The display returns to the Machine Default screen.<br />
Enabling Quick Access to MP Tray Settings<br />
Set whether to show the MP tray Settings screen when the MP tray is selected from the [Basic]<br />
screen. The setting items are as follows.<br />
Item<br />
Off<br />
On<br />
Description<br />
Do not show MP tray Settings when MP tray is selected.<br />
Show MP tray Settings when MP tray is selected.<br />
1 Referring to Accessing the Machine Default Screen on page 7-13, access the Machine Default<br />
screen.<br />
2 Press [] or [] to select Check MP tray sizing and press [Change #].<br />
3 Select [Off] or [On].<br />
4 Press [Close] to save settings or [Back] to cancel settings. The display returns to the Machine<br />
Default screen.<br />
7-16
System Menu<br />
Setting Paper Type Properties (Paper Weight)<br />
Set the weight (paper thickness) for each type of paper. The weights that can be configured for<br />
paper type are as follows.<br />
Paper type to be placed in the Cassette.<br />
Paper Type<br />
Light<br />
(thin)<br />
Normal 1 Normal 2 Normal 3 Heavy 1 Heavy 2 Heavy 3 Extra<br />
Heavy<br />
Plain Y Y Y Y N N N N<br />
Preprinted Y Y Y Y N N N N<br />
Bond Y Y Y Y N N N N<br />
Recycled Y Y Y Y N N N N<br />
Vellum Y Y Y Y N N N N<br />
Rough Y Y Y Y N N N N<br />
Letterhead Y Y Y Y N N N N<br />
Color (Colour) Y Y Y Y N N N N<br />
Prepunched Y Y Y Y N N N N<br />
High Quality Y Y Y Y N N N N<br />
Custom 1 - 8 Y Y Y Y N N N N<br />
Y: Available. N: Not Available.<br />
Paper type to be placed in the MP tray.<br />
Paper Type<br />
Light<br />
(thin)<br />
Normal 1 Normal 2 Normal 3 Heavy 1 Heavy 2 Heavy 3 Extra<br />
Heavy<br />
Plain Y Y Y Y N N N N<br />
Transparency N N N N Y Y Y Y<br />
Preprinted Y Y Y Y N N N N<br />
Labels Y Y Y Y Y Y Y Y<br />
Bond Y Y Y Y Y Y Y N<br />
Recycled Y Y Y Y N N N N<br />
Vellum Y Y Y Y N N N N<br />
Rough Y Y Y Y Y Y Y N<br />
Letterhead Y Y Y Y N N N N<br />
Color (Colour) Y Y Y Y N N N N<br />
Prepunched Y Y Y Y N N N N<br />
Envelope N N N N Y Y Y Y<br />
Cardstock N N N N Y Y Y Y<br />
Coated Y Y Y Y Y Y Y Y<br />
Thick paper N N N N Y Y Y Y<br />
High Quality Y Y Y Y N N N N<br />
Custom 1 - 8 Y Y Y Y Y Y Y Y<br />
Y: Available. N: Not Available.<br />
Set paper weight according to the following paper types and weights (g/m 2 ).<br />
• Light (Thin): 64 g/m 2 or less<br />
7-17
System Menu<br />
• Normal 1: From 60 g/m 2 to 75 g/m 2 or less<br />
• Normal 2: From 76 g/m 2 to 90 g/m 2 or less<br />
• Normal 3: From 91 g/m 2 to 105 g/m 2 or less<br />
• Heavy 1: From 106 g/m 2 to 135 g/m 2 or less<br />
• Heavy 2: From 136 g/m 2 to 170 g/m 2 or less<br />
• Heavy 3: 171 g/m 2 or more<br />
• Extra Heavy: OHP transparencies<br />
NOTE: When a paper type is configured for the cassette in Specifying the Paper Type (See<br />
page 7-15), the weight ([Extra heavy] and [Heavy 1-3]) cannot be selected for the cassette.<br />
1 Referring to Accessing the Machine Default Screen on page 7-13, access the Machine Default<br />
screen.<br />
2 Press [] or [] to select Paper Type (paper weight) and press [Change #].<br />
3 Press [] or [] to select the paper type to set the weight and press [Change #].<br />
4 Select the weight. Press [Close] to save settings or [Back] to cancel settings.<br />
5 Press [Close]. The display returns to the Machine Default screen.<br />
Setting Paper Type Properties (Duplex Mode)<br />
Specify whether to allow duplex printing for each of custom paper types 1 - 8. The setting items are<br />
as follows.<br />
Item<br />
Off<br />
On<br />
Description<br />
Do not use duplex mode.<br />
Use duplex mode.<br />
1 Referring to Accessing the Machine Default Screen on page 7-13, access the Machine Default<br />
screen.<br />
2 Press [] or [] to select Select paper type (2 sided) and press [Change #].<br />
3 Press [] or [] to select the paper type to adjust from Custom 1 - Custom 8 and press [Change #].<br />
4 Select [Off] or [On]. Press [Close] to save settings or [Back] to cancel settings.<br />
5 Press [Close]. The display returns to the Machine Default screen.<br />
7-18
System Menu<br />
Setting Handling for Special Paper Types<br />
When printing on prepunched, preprinted, or letterhead paper, depending on the original placement<br />
method or combination of copier functions, the hole positions may not align or images may be<br />
printed upside-down. Use this setting to change the direction of the finished output. The setting<br />
items are as follows.<br />
Item<br />
Adj. Print Direction<br />
Speed Priority<br />
Description<br />
Print with aligned finish direction.<br />
Releases the [Adj. Print Direction] setting.<br />
When [Adj. Print Direction] is enabled, load paper according to the following method.<br />
Example: Copying on letterhead paper<br />
Original<br />
Paper<br />
Finished<br />
Cassette<br />
MP tray<br />
Original<br />
Paper<br />
Finished<br />
Cassette<br />
MP tray<br />
NOTE: When loading paper into the cassette and MP tray, place the surface to be printed facing up.<br />
When [Adj. Print Direction] is enabled, the printing speed decreases slightly.<br />
1 Referring to Accessing the Machine Default Screen on page 7-13, access the Machine Default<br />
screen.<br />
2 Press [] or [] to select Special paper action mode (Specif. paper action mode) and press<br />
[Change #].<br />
3 Select [Adj. Print Direction] or [Speed Priority].<br />
4 Press [Close] to save settings or [Back] to cancel settings. The display returns to the Machine<br />
Default screen.<br />
7-19
System Menu<br />
Auto Detect Originals<br />
Specify the paper size to select when an original with a similar size is automatically detected. The<br />
setting items are as follows.<br />
Item<br />
Description<br />
Cardstock/A6<br />
Select whether to detect the size as Postcard or A6R.<br />
B4/Folio<br />
Select whether to detect the size as B4 or Folio.<br />
11 × 15" Select whether to automatically detect as 11 × 15".<br />
NOTE: This setting is displayed only for metric models.<br />
1 Referring to Accessing the Machine Default Screen on page 7-13, access the Machine Default<br />
screen.<br />
2 Press [] or [] to select Org. Auto Detect Setting and press [Change #].<br />
3 Press [] or [] to select the paper size to specify and press [Change #].<br />
4 For Cardstock/A6, select [Cardstock] or [A6].<br />
For B4/Folio, select [B4] or [Folio].<br />
For 11 × 15", select [On] or [Off].<br />
5 Press [Close] to save settings or [Back] to cancel settings.<br />
6 Press [Close]. The display returns to the Machine Default screen.<br />
Orientation of Original Document<br />
Set the original orientation in default settings mode. The setting items are as follows.<br />
Item<br />
Top Edge (Back Edge)<br />
Left Top Edge (Left top<br />
corner)<br />
Description<br />
Sets the top edge as the original’s upper edge.<br />
Sets the left edge as the original’s upper edge.<br />
For further details about original orientation, refer to page 1-7.<br />
1 Referring to Accessing the Machine Default Screen on page 7-13, access the Machine Default<br />
screen.<br />
2 Press [] or [] to select Orig. Set Direction and press [Change #].<br />
3 Select [Top Edge] ([Back Edge]) or [Left Top Edge] ([Left top corner]).<br />
4 Press [Close] to save settings or [Back] to cancel settings. The display returns to the Machine<br />
Default screen.<br />
7-20
System Menu<br />
Setting Sleep Timer Timeout<br />
Set the time until Auto Sleep mode is activated when [On] is selected in Activating Auto Sleep on<br />
page 7-26. Specify a value from 1 - 240 minutes (1 minute increments). For further details on Auto<br />
Sleep mode, refer to Sleep Mode in Chapter 3 of Operation Guide.<br />
NOTE: If the device is used frequently, it is recommended to set Auto Sleep mode to a larger time<br />
delay, and to a shorter time delay if the periods of non-use are longer.<br />
1 Referring to Accessing the Machine Default Screen on page 7-13, access the Machine Default<br />
screen.<br />
2 Press [] or [] to select Sleep mode changing time and press [Change #].<br />
3 Press [+] or [–] to set the time until Auto Sleep mode is activated.<br />
4 Press [Close] to save settings or [Back] to cancel settings. The display returns to the Machine<br />
Default screen.<br />
Setting Low-Power Timer Timeout<br />
Set the time until Auto Low-Power mode is activated. Specify a value from 1 - 240 minutes (1 minute<br />
increments). For further details on Auto Low-Power mode, refer to Low-Power Mode in Chapter 3 of<br />
Operation Guide.<br />
1 Referring to Accessing the Machine Default Screen on page 7-13, access the Machine Default<br />
screen.<br />
2 Press [] or [] to select Low power mode chng. time and press [Change #].<br />
3 Press [+] or [–] to set the time until Auto Low-Power mode is activated.<br />
4 Press [Close] to save settings or [Back] to cancel settings. The display returns to the Machine<br />
Default screen.<br />
Setting Auto Clear Timeout Time<br />
Set the time until Auto Clear is activated after the last operation when [On] is selected in Activating<br />
Auto Clear on page 7-26. Specify a value from 10 - 270 minutes (10 minute increments).<br />
1 Referring to Accessing the Machine Default Screen on page 7-13, access the Machine Default<br />
screen.<br />
2 Press [] or [] to select Auto Clear Time Setting and press [Change #].<br />
3 Press [+] or [–] to set the time until Auto Clear is activated.<br />
4 Press [Close] to save settings or [Back] to cancel settings. The display returns to the Machine<br />
Default screen.<br />
7-21
System Menu<br />
Selecting Output Destination<br />
Set the default copy output destination.<br />
Paper Output<br />
Top tray<br />
Job separator<br />
Finisher tray<br />
Tray A<br />
Tray B<br />
Tray C<br />
Tray 1 - 7<br />
Description<br />
Outputs to the built-in output tray.<br />
Outputs to the optional job separator.<br />
Outputs to the optional document finisher tray.<br />
Outputs to Tray A of the optional 3000 sheet document finisher.<br />
Outputs to Tray B of the optional 3000 sheet document finisher.<br />
Outputs to Tray C of the optional 3000 sheet document finisher.<br />
Outputs to Trays 1 - 7 (1 is the uppermost tray) of the optional mailbox.<br />
NOTE: This setting is displayed when the optional job separator, document finisher or 3000 sheet<br />
document finisher is installed.<br />
1 Referring to Accessing the Machine Default Screen on page 7-13, access the Machine Default<br />
screen.<br />
2 Press [] or [] to select Select Copy output mode and press [Change #].<br />
3 Select the output destination.<br />
4 Press [Close] to save settings or [Back] to cancel settings. The display returns to the Machine<br />
Default screen.<br />
Selecting FAX Output Mode<br />
Set the default output destination for printing originals or reports received by fax.<br />
Paper Output<br />
Top tray<br />
Job separator<br />
Finisher tray<br />
Tray B<br />
Tray 1 - 7<br />
Description<br />
Outputs to the built-in output tray.<br />
Outputs to the optional job separator.<br />
Outputs to the optional document finisher tray.<br />
Outputs to Tray B of the optional 3000 sheet document finisher.<br />
Outputs to Trays 1 - 7 (1 is the uppermost tray) of the optional mailbox.<br />
NOTE: This setting is displayed when the fax kit and optional job separator, document finisher or<br />
3000 sheet document finisher is installed.<br />
1 Referring to Accessing the Machine Default Screen on page 7-13, access the Machine Default<br />
screen.<br />
2 Press [] or [] to select Select FAX output mode and press [Change #].<br />
3 Select the output destination.<br />
4 Press [Close] to save settings or [Back] to cancel settings. The display returns to the Machine<br />
Default screen.<br />
7-22
System Menu<br />
Select the Main Mode<br />
Specify the screen to be first shown after power-on. The setting items are as follows.<br />
Item<br />
Copy Mode<br />
FAX Mode<br />
Description<br />
Copy mode is set as the first screen to be shown after the power is<br />
switched on (the screen shown when the Copier key is pressed).<br />
Fax mode is set as the first screen to be shown the power is switched<br />
on (the screen shown when the Fax key is pressed).<br />
NOTE: This setting is displayed when the optional fax kit is installed.<br />
1 Referring to Accessing the Machine Default Screen on page 7-13, access the Machine Default<br />
screen.<br />
2 Press [] or [] to select Select the main mode (Select main mode) and press [Change #].<br />
3 Select [Copy Mode] or [Fax Mode].<br />
4 Press [Close] to save settings or [Back] to cancel settings. The display returns to the Machine<br />
Default screen.<br />
Setting Notification Sounds<br />
Set the notification sounds made by the machine during operation. The setting items are as follows.<br />
Item<br />
Touch tone notification<br />
Finish notification<br />
Ready notification<br />
Attention notification<br />
Description<br />
The beep sound made when a key on the operation panel or touch<br />
panel is pressed.<br />
The sound made when a copy or print operation finishes without error.<br />
The sound made when warm-up is complete.<br />
The sound made when an error has occurred.<br />
Set each item to [On] to enable sound notification. Set each item to [Off] to disable sound<br />
notification.<br />
1 Referring to Accessing the Machine Default Screen on page 7-13, access the Machine Default<br />
screen.<br />
2 Press [] or [] to select Notify (Touch tone), Notify (Finish), Notify (Ready) or Notify (Attention)<br />
and press [Change #].<br />
3 Select [Off] or [On].<br />
4 Press [Close] to save settings or [Back] to cancel settings. The display returns to the Machine<br />
Default screen.<br />
7-23
System Menu<br />
Silent Mode<br />
Configures the machine to operate more quietly. To decrease the operating noise level, set Silent<br />
Mode to [On]. The setting items are as follows.<br />
Item<br />
Off<br />
On<br />
Description<br />
Do not enable Silent Mode.<br />
Enable Silent Mode and reduce the operating noise level.<br />
1 Referring to Accessing the Machine Default Screen on page 7-13, access the Machine Default<br />
screen.<br />
2 Press [] or [] to select Silent Mode and press [Change #].<br />
3 Select [Off] or [On].<br />
4 Press [Close] to save settings or [Back] to cancel settings. The display returns to the Machine<br />
Default screen.<br />
Adjusting Date/Time<br />
Set the current date and time.<br />
IMPORTANT: Before setting the date and time, perform the following Setting Time Difference.<br />
1 Referring to Accessing the Machine Default Screen on page 7-13, access the Machine Default<br />
screen.<br />
2 Press [] or [] to select Date/Time and press [Change #].<br />
3 Press [+] or [–] to set each of Year, Month, Day, and Time. To enable daylight savings time, set<br />
Summertime to [On].<br />
4 Press [Close] to save settings or [Back] to cancel settings. The display returns to the Machine<br />
Default screen.<br />
Setting Time Difference<br />
Set the time difference.<br />
IMPORTANT: Set the time difference before Adjusting Date/Time.<br />
1 Referring to Accessing the Machine Default Screen on page 7-13, access the Machine Default<br />
screen.<br />
2 Press [] or [] to select Time difference and press [Change #].<br />
3 Press [+] or [–] to set the time difference.<br />
4 Press [Close] to save settings or [Back] to cancel settings. The display returns to the Machine<br />
Default screen.<br />
7-24
System Menu<br />
Changing Management Code<br />
Change the machine’s management code.<br />
IMPORTANT: Be sure to record the management code when changing it. If forgotten, contact your<br />
Service Representative.<br />
NOTE: The default setting is 2500 for the 25/20 ppm model and 3200 for the 32/25 and 32/32 ppm<br />
models.<br />
Change the management code to a value between 0000 - 9999. Always set to 4 digits.<br />
If the optional security kit has been installed, the management code is 8 digits long. The default<br />
setting is 25002500 for the 25/20 ppm model and 32003200 for the 32/25 and 32/32 ppm models.<br />
Change the management code to a value between 00000000 - 99999999. Always set to 8 digits.<br />
It is recommended to not set the management code to an easily guessed number such as 11111111<br />
or 12345678.<br />
The following settings require the management code to be entered.<br />
- Default Settings for Copying<br />
- Machine Default<br />
- Scanner Default Settings<br />
- Auto Gray Adjust<br />
- Color Registration<br />
- Developer Refresh<br />
- Printing Reports<br />
- Setting Document Management Defaults<br />
- Hard Disk Management<br />
- Job Accounting<br />
1 Referring to Accessing the Machine Default Screen on page 7-13, access the Machine Default<br />
screen.<br />
2 Press [] or [] to select Management code change (Change MGMT code with #) and press<br />
[Change #].<br />
3 Use the numeric keys to enter the new management code.<br />
4 Press [Close] to save settings or [Back] to cancel settings. The display returns to the Machine<br />
Default screen.<br />
7-25
System Menu<br />
Activating Auto Sleep<br />
In Auto Sleep mode, the machine automatically switches to Sleep mode if left idle for a preset<br />
period. Enable/disable the use of Auto Sleep mode here. For further details on Sleep mode, refer to<br />
Sleep Mode in Chapter 3 of Operation Guide. The setting items are as follows.<br />
Item<br />
Off<br />
On<br />
Description<br />
Do not use Auto Sleep mode.<br />
Use Auto Sleep mode.<br />
NOTE: If Auto Sleep mode interferes with normal operation, set to disable Auto Sleep mode. Before<br />
disabling Auto Sleep mode, it is first recommended to try extending the time until Auto Sleep mode<br />
is activated (sleep mode change time).<br />
1 Referring to Accessing the Machine Default Screen on page 7-13, access the Machine Default<br />
screen.<br />
2 Press [] or [] to select Auto sleep and press [Change #].<br />
3 Select [Off] or [On].<br />
4 Press [Close] to save settings or [Back] to cancel settings. The display returns to the Machine<br />
Default screen.<br />
Activating Auto Clear<br />
Auto Clear automatically releases various specified setting and returns to default settings mode<br />
after a specified period of time since the last device operation. Enable/disable the use of Auto Clear<br />
here. The setting items are as follows.<br />
Item<br />
Off<br />
On<br />
Description<br />
Do not use Auto Clear.<br />
Use Auto Clear.<br />
1 Referring to Accessing the Machine Default Screen on page 7-13, access the Machine Default<br />
screen.<br />
2 Press [] or [] to select Auto Clear and press [Change #].<br />
3 Select [Off] or [On].<br />
4 Press [Close] to save settings or [Back] to cancel settings. The display returns to the Machine<br />
Default screen.<br />
7-26
System Menu<br />
High Density Print<br />
Set priority between printing speed and image quality when continuously printing high density<br />
originals. The setting items are as follows.<br />
Item<br />
Fast Mode<br />
Quality Mode<br />
High Qual. Mode<br />
Description<br />
Printing speed is given priority.<br />
Image quality is given priority. This setting reduces the printing speed.<br />
Image quality is given priority. Use this setting when copying high<br />
density originals such as photographs. This setting reduces the<br />
printing speed more than Quality Mode.<br />
1 Referring to Accessing the Machine Default Screen on page 7-13, access the Machine Default<br />
screen.<br />
2 Press [] or [] to select High Density Print and press [Change #].<br />
3 Select [Fast Mode], [Quality Mode] or [High Qual. Mode].<br />
4 Press [Close] to save settings or [Back] to cancel settings. The display returns to the Machine<br />
Default screen.<br />
Prioritizing Copying Over Printing<br />
Prioritize copy jobs over printer jobs in the job output queue. The setting items are as follows.<br />
Item<br />
Off<br />
On<br />
Description<br />
Do not prioritize copy jobs in the job output queue.<br />
Prioritize copy jobs in the job output queue and print them before<br />
printer jobs.<br />
1 Referring to Accessing the Machine Default Screen on page 7-13, access the Machine Default<br />
screen.<br />
2 Press [] or [] to select Copy Job Priority and press [Change #].<br />
3 Select [Off] or [On].<br />
4 Press [Close] to save settings or [Back] to cancel settings. The display returns to the Machine<br />
Default screen.<br />
Erasing Hard Disk Contents<br />
When the optional security kit is installed, select the hard disk overwrite method from [Once<br />
Overwrite] or [3-time Overwrite]. For further details about the hard disk overwrite method, refer to<br />
the optional security kit Operation Guide.<br />
NOTE: This setting is available when optional security kit is installed.<br />
1 Referring to Accessing the Machine Default Screen on page 7-13, access the Machine Default<br />
screen.<br />
2 Press [] or [] to select Hard Disk Overwrite and press [Change #].<br />
3 Select [3-time Overwrite] or [Once Overwrite].<br />
4 Press [Close] to save settings or [Back] to cancel settings. The display returns to the Machine<br />
Default screen.<br />
7-27
System Menu<br />
Setting Hard Disk Encryption Key<br />
When the optional security kit is installed, you can specify an encryption key. For further details<br />
about encryption key, refer to the optional security kit Operation Guide.<br />
NOTE: This setting is available when optional security kit is installed.<br />
1 Referring to Accessing the Machine Default Screen on page 7-13, open the Machine Default<br />
screen.<br />
2 Press [] or [] to select HDD Encryption Key and press [Change #].<br />
3 Press [Change #] for Encryption Key.<br />
4 Enter a 16 character encryption key and press [End].<br />
Refer to Character Input Method on page 7-47 for how to enter text characters.<br />
5 To confirm the entry, press [Change #] under Confirm Encryption Key, enter the same key again,<br />
and press [End].<br />
6 Press [Close].<br />
7 Press [Yes]. The hard disk data is overwritten and the specified encryption key is enabled. The<br />
display returns to the Machine Default screen.<br />
7-28
System Menu<br />
Setting MP Tray<br />
Set the paper size and paper type to match paper loaded in the MP tray.<br />
Specifying the Paper Size to the MP Tray<br />
The MP tray paper size setting method and available paper sizes are as follows.<br />
Setting method Unit Paper size<br />
Auto Detect Inch 11 × 17", 8 1/2 × 14", 11 × 8 1/2", 8 1/2 ×11", 51/2 ×81/2"<br />
Centimeter A3, B4, A4, A4R, B5, B5R, A5R, B6R, A6R<br />
Other Standard Sizes ISO B5, Envelope DL, Envelope C5, Envelope C4, Comm. #10,<br />
Comm. #9, Comm. #6-3/4, Monarch, Executive, OUFUKU<br />
HAGAKI (return postcard), YOUKEI 2, YOUKEI 4, 8 1/2 ×131/2",<br />
8 1/2 × 13" (Oficio 2), 8K, 16K, 16KR<br />
Input Size<br />
Inch models<br />
Height: 3 7/8 - 11 5/8" (1/8" increments)<br />
Width: 5 7/8 - 17" (1/8" increments)<br />
Metric models<br />
Height: 98 - 297 mm (1 mm increments)<br />
Width: 148 - 432 mm (1 mm increments)<br />
Custom Size Pre-assigned paper size 1-4<br />
Assignable paper sizes<br />
Inch models<br />
Height: 3 7/8 - 11 5/8" (1/8" increments)<br />
Width: 5 7/8 - 17" (1/8" increments)<br />
Metric models<br />
Height: 98 - 297 mm (1 mm increments)<br />
Width: 148 - 432 mm (1 mm increments)<br />
NOTE: For further details on MP tray size setting, refer to Specifying the Paper Size to the MP Tray<br />
in Chapter 2 of Operation Guide.<br />
Specifying the Paper Type to the MP Tray<br />
The following paper types can be specified for the MP tray.<br />
Plain, Transparency, Rough, Vellum, Labels, Recycled, Preprinted, Bond, Cardstock, Color<br />
(Colour), Prepunched, Letterhead, Thick paper, Envelope, Coated, High Quality, Custom 1 - 8<br />
NOTE: For further details about MP tray paper type setting, refer to Specifying the Paper Type to<br />
the MP Tray in Chapter 2 of Operation Guide.<br />
7-29
System Menu<br />
Registering Non-standard Sizes for Originals<br />
Pre-register 4 types of non-standard original sizes. Registered sizes are shown as custom sizes<br />
when selecting the original size.<br />
The size range that can be registered is as follows.<br />
Model Type<br />
Inch models<br />
Metric models<br />
Range<br />
Height: 2 - 11 5/8" (1/8" increments)<br />
Width: 2 - 17" (1/8" increments)<br />
Height: 50 - 297 mm (1 mm increments)<br />
Width: 50 - 432 mm (1 mm increments)<br />
1 Press the System Menu/Counter key.<br />
2 Press [Register Orig. Size].<br />
System Menu / Counter<br />
System Menu<br />
Copy<br />
Default<br />
Language<br />
Job<br />
Accounting<br />
Scanner<br />
Default<br />
Printer<br />
Default<br />
MP tray<br />
Setting<br />
BOX<br />
Management<br />
Machine<br />
Default<br />
Document<br />
Management<br />
Register<br />
Orig. Size<br />
Print<br />
Report<br />
3 Select the number to register from Original Size (custom 1 - 4) and press [Change #].<br />
4 Press [Set].<br />
5 Press [+] or [–] to set the Y (height) and X (width) sizes.<br />
6 Press [Close] to save settings or [Back] to cancel settings.<br />
7 Press [Close]. The display is returned to the System Menu screen.<br />
7-30
System Menu<br />
User Adjustment<br />
Color Calibration<br />
Adjust color and image quality related settings. The following items can be set for user adjustment.<br />
• Color Calibration...page 7-31<br />
• Auto Gray Adjust...page 7-31<br />
• Color Registration...page 7-33<br />
• Drum Refresh...page 7-36<br />
• Developer Refresh...page 7-36<br />
After prolonged use, or from the effects of surrounding temperature or humidity, the hue of printed<br />
color output may shift or color drift may occur. Using this function enables printing in the most<br />
appropriate color by adjusting hue and color drift in detail. Use auto gray adjust when the color is not<br />
enhanced even after performing color calibration (see page 7-31). If the hue and color are not<br />
enhanced, use color registration (see page 7-33).<br />
1 Press the System Menu/Counter key.<br />
2 Press [User Adjustment].<br />
3 Press [Color Calibrat.] ([Colour<br />
Calibrat.]) .<br />
System Menu / Counter<br />
User adjustment<br />
Auto gray<br />
adjust<br />
Drum<br />
refresh<br />
Color<br />
Calibrat.<br />
Color<br />
Regist.<br />
Developer<br />
refresh<br />
System Menu<br />
Auto Gray Adjust<br />
4 Press [On]. Color calibration begins. Wait approximately 45 seconds.<br />
5 Press [Close] after color calibration is complete.<br />
6 Press [Close]. The display is returned to the System Menu screen.<br />
After prolonged use, or from the effects of surrounding temperature or humidity, the hue of printed<br />
color output may shift or color drift may occur. Use this function to correct color settings when the<br />
color of a finished copy does not match the original. Perform color calibration before using auto gray<br />
adjust (see page 7-31). Use auto gray adjust when the color is not enhanced even after performing<br />
color calibration.<br />
NOTE: To perform auto gray adjust, verify that either 11 × 8 1/2" or A4 paper is loaded into a<br />
cassette.<br />
1 Press the System Menu/Counter key.<br />
7-31
System Menu<br />
2 Press [User Adjustment].<br />
m Menu / Counter<br />
End<br />
Language<br />
Job<br />
Accounting<br />
Printer<br />
Default<br />
MP tray<br />
Setting<br />
BOX<br />
Management<br />
Check the<br />
counter<br />
Document<br />
Management<br />
Register<br />
Orig. Size<br />
Print<br />
Report<br />
User<br />
Adjustment<br />
3 Press [Auto gray adjust] ([Auto Grey<br />
Adjust]).<br />
System Menu / Counter<br />
User adjustment<br />
Auto gray<br />
adjust<br />
Drum<br />
refresh<br />
Color<br />
Calibrat.<br />
Color<br />
Regist.<br />
Developer<br />
refresh<br />
System Menu<br />
4 Use numeric keys to enter the 4 digit management code. The default setting is 2500 for the 25/20<br />
ppm model and 3200 for the 32/25 and 32/32 ppm models.<br />
If the correct code has been entered, the Auto gray adjust (Auto Grey Adjust) screen will be<br />
displayed.<br />
NOTE: For security, it is recommended to change the management code. For further details, refer<br />
to Changing Management Code on page 7-25.<br />
If the optional security kit has been installed, the management code is 8 digits long. The default<br />
setting is 25002500 for the 25/20 ppm model and 32003200 for the 32/25 and 32/32 ppm models.<br />
5 Press [On]. A color pattern is printed. Check that one Magenta color box appears at the top right of<br />
the color pattern.<br />
6 As shown in the illustration, place the printed side<br />
down on the platen with the three black boxes aligned<br />
to the top.<br />
7 Press the Start key. The color pattern is read and adjustment begins.<br />
8 The second color pattern is output. Confirm that two magenta boxes appear at the top right of the<br />
color pattern and repeat Steps 6 and 7.<br />
The display returns to the Auto gray adjust (Auto Grey Adjust) screen.<br />
IMPORTANT: The number of magenta boxes at the top right of the color pattern represents the<br />
color pattern number. Do not mistake the first and second color patterns.<br />
9 Press [Close].<br />
10 Press [Close]. The display is returned to the System Menu screen.<br />
7-32
System Menu<br />
Color Registration<br />
When first installing the machine or moving it to a new location, color drift during printing may occur.<br />
Use this function to correct the color position of each of cyan, magenta and yellow to resolve color<br />
drift.<br />
Normal registration and detailed settings are available for Color Registration. Color drift can be<br />
largely corrected through normal registration. However, if it is not resolved or to perform more<br />
detailed settings, use the detailed settings.<br />
NOTE: To perform color registration, verify that either 11 × 8 1/2" or A4 paper is loaded into a<br />
cassette.<br />
Normal Registration<br />
Follow the steps below to correct normal color drift.<br />
1 Press the System Menu/Counter key.<br />
2 Press [User Adjustment].<br />
3 Press [Color Regist.] ([Colour Regist.]).<br />
m Menu / Counter<br />
nt<br />
Close<br />
Drum<br />
refresh<br />
Color<br />
Calibrat.<br />
Color<br />
Regist.<br />
Developer<br />
refresh<br />
4 Use numeric keys to enter the 4 digit management code. The default setting is 2500 for the 25/20<br />
ppm model and 3200 for the 32/25 and 32/32 ppm models.<br />
If the correct code has been entered, the Color Regist screen will be displayed.<br />
NOTE: For security, it is recommended to change the management code. For further details, refer<br />
to Changing Management Code on page 7-25.<br />
If the optional security kit has been installed, the management code is 8 digits long. The default<br />
setting is 25002500 for the 25/20 ppm model and 32003200 for the 32/25 and 32/32 ppm models.<br />
7-33
System Menu<br />
5 Press [PRT Chart]. A chart is printed.<br />
On the chart, for each of M (magenta), C (cyan) and Y (yellow), 3 chart types are printed: H-F (left),<br />
V (right), H-R (horizontal).<br />
Chart Example<br />
6 Find the location on each chart where 2 lines most<br />
closely overlap each other. If this is the 0 position,<br />
registration for that color is not required. For the<br />
illustration, B is the appropriate value.<br />
7 Press [Input Reg. value].<br />
8 Press [+] or [–] to enter the values for<br />
H-F, V, and H-R from the chart for M<br />
(magenta).<br />
Color Registration(M)<br />
Refer to the printed chart, and enter each value from<br />
where the black and colored lines seem straight.<br />
Press [+] to increase the value from 0 to<br />
9. To decrease, press [-].<br />
MH-F<br />
B MV 0 MH-R 0<br />
By pressing [-], the value changes from<br />
0 to alphabetic letters, going from A to I.<br />
To move in the reverse direction, press<br />
[+].<br />
System Menu - User adjustment<br />
9 Press [Next] to continue entering the values for C (cyan) and Y (yellow). For each color, as in Step<br />
8, enter the value read from the chart.<br />
Press [Back] to return to the previous screen and reenter the values.<br />
7-34
System Menu<br />
10 Press [Completed.] after all values have been entered. Color registration begins.<br />
11 Press [Close] after color registration is complete.<br />
12 Press [Close]. The display is returned to the System Menu screen.<br />
Detailed Settings<br />
Follow the steps below to perform more detailed correction.<br />
1 Refer to Steps 1-4 of Normal Registration to display the Color Registration screen.<br />
2 Press [Configuration].<br />
3 Press [PrintChart (Details)]. A chart is printed.<br />
On the chart, for each of M (magenta), C (cyan) and Y (yellow), charts for H-1 to 7 (upper) and V-1<br />
to 5 (lower) are printed.<br />
Chart Example<br />
4 Find the location on each chart where 2 lines most<br />
closely match. If this is the 0 position, registration for<br />
that color is not required. For the illustration, B is the<br />
appropriate value.<br />
From the V-1 to 5 chart, read only the value for V-3 (the<br />
middle value).<br />
5 Press [InputValue (Details)].<br />
7-35
System Menu<br />
6 Press [+] or [–] to enter the value for H-1<br />
from the chart for each of M (magenta),<br />
C (cyan) and Y (yellow).<br />
PrintPosAdjust (Details)<br />
Refer to the printed chart, and enter each value from<br />
where the black and colored lines seem straight.<br />
Press [+] to increase the value from 0 to<br />
9. To decrease, press [-].<br />
MH-1<br />
B CH-1 0 YH-1 0<br />
By pressing [-], the value changes from<br />
0 to alphabetic letters, going from A to I.<br />
To move in the reverse direction, press<br />
[+].<br />
System Menu - User adjustment<br />
Drum Refresh<br />
7 Press [Next] to continue entering the values for H-2 to H-7, and V-3. For each color, as in Step 6,<br />
enter the value read from the chart.<br />
Press [Back] to return to the previous screen and reenter the values.<br />
8 Press [Completed.] after all values have been entered. Color registration begins.<br />
9 Press [Close] after color registration is complete.<br />
10 Press [Close]. The System Menu screen is displayed.<br />
Refresh the drum when printed images are blurred or white spots appear on the image.<br />
1 Press the System Menu/Counter key.<br />
2 Press [User Adjustment].<br />
3 Press [Drum refresh].<br />
System Menu / Counter<br />
User adjustment<br />
Auto gray<br />
adjust<br />
Drum<br />
refresh<br />
Color<br />
Calibrat.<br />
Color<br />
Regist.<br />
Developer<br />
refresh<br />
System Menu<br />
Developer Refresh<br />
4 Press [On]. Drum refresh begins. Wait approximately 100 seconds.<br />
5 Press [Close] after drum refresh is complete.<br />
6 Press [Close]. The display is returned to the System Menu screen.<br />
When the printing is too light or incomplete, even though there is enough toner, refresh the<br />
developer.<br />
1 Press the System Menu/Counter key.<br />
2 Press [User Adjustment].<br />
7-36
System Menu<br />
3 Press [Developer refresh].<br />
m Menu / Counter<br />
nt<br />
Close<br />
Drum<br />
refresh<br />
Color<br />
Calibrat.<br />
Color<br />
Regist.<br />
Developer<br />
refresh<br />
4 Use numeric keys to enter the 4 digit management code. The default setting is 2500 for the 25/20<br />
ppm model and 3200 for the 32/25 and 32/32 ppm models.<br />
If the correct code has been entered, the Developer refresh screen will be displayed.<br />
NOTE: For security, it is recommended to change the management code. For further details, refer<br />
to Changing Management Code on page 7-25.<br />
If the optional security kit has been installed, the management code is 8 digits long. The default<br />
setting is 25002500 for the 25/20 ppm model and 32003200 for the 32/25 and 32/32 ppm models.<br />
5 Press [On]. Developer refresh begins. Wait approximately 140 seconds.<br />
NOTE: Waiting time may be longer when the toner is refilled during developer refresh.<br />
6 Press [Close] after developer refresh is complete.<br />
7 Press [Close]. The display is returned to the System Menu screen.<br />
7-37
System Menu<br />
Setting Document Management Defaults<br />
Set the Shared Data Box and Synergy Print Box to be used by the document management function.<br />
The following settings may be specified here.<br />
• Print Document List...7-39<br />
• Resetting a Document Box...7-40<br />
• Setting Box Names and Box Passwords...7-40<br />
• Deleting All Documents in Box...7-41<br />
• Specifying Period to Store Documents...7-41<br />
Accessing the Document management screen<br />
Access the document management default settings from the Document management screen.<br />
Follow the steps below to access the Document management screen.<br />
1 Press the System Menu/Counter key.<br />
2 Press [Document Management].<br />
System Menu / Counter<br />
System Menu<br />
Copy<br />
Default<br />
Language<br />
Job<br />
Accounting<br />
Scanner<br />
Default<br />
Printer<br />
Default<br />
MP tray<br />
Setting<br />
BOX<br />
Management<br />
Machine<br />
Default<br />
Document<br />
Management<br />
Register<br />
Orig. Size<br />
Print<br />
Report<br />
3 Use numeric keys to enter the 4 digit management code. The default setting is 2500 for the 25/20<br />
ppm model and 3200 for the 32/25 and 32/32 ppm models.<br />
If the correct code has been entered, the Document management screen will be displayed.<br />
NOTE: For security, it is recommended to change the management code. For further details, refer<br />
to Changing Management Code on page 7-25.<br />
If the optional security kit has been installed, the management code is 8 digits long. The default<br />
setting is 25002500 for the 25/20 ppm model and 32003200 for the 32/25 and 32/32 ppm models.<br />
4 Refer to the following configuration items to configure the default settings.<br />
7-38
System Menu<br />
Print Document List<br />
Print the Document list for the Shared Data Box and Synergy Print Box.<br />
Document List (Shared Data Box)<br />
Document List (Synergy Print Box)<br />
NOTE: Before list printing, verify that either 11 × 8 1/2" or A4 paper is loaded into a cassette.<br />
7-39
System Menu<br />
1 Referring to Accessing the Document management screen on page 7-38, access the Document<br />
management screen.<br />
2 From Shared Data Box or Synergy Print<br />
Box, press [Print the list] for the box for<br />
which you would like to print the list.<br />
Document management<br />
Document management<br />
Shared Data Box<br />
Print<br />
the list<br />
Reset<br />
Box<br />
System Menu<br />
Synergy Print Box<br />
Print<br />
the list<br />
Reset<br />
Box<br />
Box<br />
Editing<br />
Document<br />
save term<br />
3 Printing of the list begins. When done printing, the display returns to the Document management<br />
screen.<br />
Resetting a Document Box<br />
Delete at once all documents stored in the Shared Data Box or Synergy Print Box. Verify documents<br />
before deleting.<br />
1 Referring to Accessing the Document management screen on page 7-38, access the Document<br />
management screen.<br />
2 From Shared Data Box or Synergy Print Box, press [Reset Box] for the box you would like to reset.<br />
3 Press [Yes].<br />
All documents in the box are deleted, and the display returns to the Document management screen.<br />
Setting Box Names and Box Passwords<br />
Set the box name and box password for each Synergy Print Box. When a box password is set, the<br />
password must be entered to print or delete documents stored in the Synergy Print Box. The setting<br />
items are as follows.<br />
Setting Item<br />
Box name<br />
Password<br />
Description<br />
Set the box name using 16 or less characters.<br />
Set the box password in 8 digits or less.<br />
1 Referring to Accessing the Document management screen on page 7-38, access the Document<br />
management screen.<br />
2 Press [Box Editing] under Synergy Print Box.<br />
3 Select the box to configure. Directly press the box key or use the numeric keys to input the box<br />
number and press [Enter].<br />
4 Press [] or [] to select Box Name and press [Change #].<br />
5 Enter the box name and press [End].<br />
Refer to Character Input Method on page 7-47 for how to enter text characters.<br />
6 Press [] or [] to select Password and press [Change #].<br />
7 Use the numeric keys to enter the password. Press [Close] to save settings or [Back] to cancel<br />
settings.<br />
NOTE: To skip setting a password, press [Clear] and press [Close], leaving the fields blank.<br />
7-40
System Menu<br />
8 Press [Close]. To set another box, repeat steps 3 - 8.<br />
9 Press [Cancel] ([Job cancel]). Document management is displayed.<br />
Deleting All Documents in Box<br />
Delete all documents in each Synergy Print Box.<br />
1 Referring to Accessing the Document management screen on page 7-38, access the Document<br />
management screen.<br />
2 Press [Box Editing] under Synergy Print Box.<br />
3 Select the box to delete all documents. Directly press the box key or use the numeric keys to input<br />
the box number and press [Enter].<br />
4 Press [Reset Box].<br />
5 Press [Yes]. All documents in the box are deleted.<br />
6 Press [Close].<br />
7 Press [Cancel] ([Job cancel]). Document management is displayed.<br />
Specifying Period to Store Documents<br />
Set to delete documents from a Synergy Print Box after storing them for a predefined period. The<br />
setting items are as follows.<br />
Setting<br />
Set save period<br />
No time limit<br />
Description<br />
Set the saving term to 1 - 7 days. Documents are automatically<br />
deleted at the end of the saving term.<br />
Documents remain saved in the Synergy Print Box until they are<br />
manually deleted.<br />
1 Referring to Accessing the Document management screen on page 7-38, access the Document<br />
management screen.<br />
2 Press [Document save term] ([Document saving]) under Synergy Print Box.<br />
3 Select [Set save period] or [No time limit].<br />
When [Set save period] is selected, press [+] or [–] to set the document save term.<br />
4 Press [Close] to save settings or [Back] to cancel settings. Document management is displayed.<br />
7-41
System Menu<br />
Hard Disk Management<br />
Verify available hard disk space and delete invalid data from the Hard Disk Management screen.<br />
Perform the following steps.<br />
1 Press the System Menu/Counter key.<br />
2 Press [BOX Management] ([Hard Disk<br />
Management]).<br />
m Menu / Counter<br />
End<br />
Language<br />
Job<br />
Accounting<br />
Printer<br />
Default<br />
MP tray<br />
Setting<br />
BOX<br />
Management<br />
Check the<br />
counter<br />
Document<br />
Management<br />
Register<br />
Orig. Size<br />
Print<br />
Report<br />
User<br />
Adjustment<br />
3 Use numeric keys to enter the 4 digit management code. The default setting is 2500 for the 25/20<br />
ppm model and 3200 for the 32/25 and 32/32 ppm models.<br />
If the correct code has been entered, the HDD management mode (HDD management) screen will<br />
be displayed.<br />
NOTE: For security, it is recommended to change the management code. For further details, refer<br />
to Changing Management Code on page 7-25.<br />
If the optional security kit has been installed, the management code is 8 digits long. The default<br />
setting is 25002500 for the 25/20 ppm model and 32003200 for the 32/25 and 32/32 ppm models.<br />
4 To verify available hard disk space or total capacity, press [On] below Check Hard Disk Capacity (on<br />
the left side of the screen).<br />
To delete invalid data, press [On] below Delete invalid data (on the right side of the screen).<br />
NOTE: When the optional security kit is installed, Format Hard Disk is displayed. For further details,<br />
refer to the optional security kit Operation Guide.<br />
5 Press [Close].<br />
6 Press [Close]. The display is returned to the System Menu screen.<br />
7-42
System Menu<br />
Printing Reports<br />
You can print the following reports from the operation panel.<br />
Copy Status Report<br />
Machine Status Report<br />
7-43
System Menu<br />
Toner Coverage Report<br />
The toner coverage report includes for each paper size details about the number of sheets printed<br />
and black coverage ratio. You can print the following 4 report types.<br />
• Total toner coverage report<br />
• Copy toner coverage report<br />
• Printer toner coverage report<br />
• Fax toner coverage report<br />
The number of pages output according to details of the toner coverage report does not exactly<br />
match the number of guaranteed print pages for the toner container. The actual number of pages<br />
that can be printed may vary depending on the usage conditions (type of information being printed<br />
and frequency of isolated copying versus continuous copying) and installed environment<br />
(temperature and humidity).<br />
NOTE: Before printing reports, verify that either 11 × 8 1/2" or A4 paper is loaded into a cassette.<br />
1 Press the System Menu/Counter key.<br />
2 Press [Print Report].<br />
m Menu / Counter<br />
End<br />
Language<br />
Job<br />
Accounting<br />
Printer<br />
Default<br />
MP tray<br />
Setting<br />
BOX<br />
Management<br />
Check the<br />
counter<br />
Document<br />
Management<br />
Register<br />
Orig. Size<br />
Print<br />
Report<br />
User<br />
Adjustment<br />
7-44
System Menu<br />
3 Use numeric keys to enter the 4 digit management code. The default setting is 2500 for the 25/20<br />
ppm model and 3200 for the 32/25 and 32/32 ppm models.<br />
If the correct management code has been entered, the Print Report Menu is displayed.<br />
NOTE: For security, it is recommended to change the management code. For further details, refer<br />
to Changing Management Code on page 7-25.<br />
If the optional security kit has been installed, the management code is 8 digits long. The default<br />
setting is 25002500 for the 25/20 ppm model and 32003200 for the 32/25 and 32/32 ppm models.<br />
4 Press the key for the report you would like to print. Report printing begins.<br />
NOTE: Select [Toner coverage] to print all 4 toner coverage reports at once.<br />
5 Press [Close]. The display is returned to the System Menu screen.<br />
7-45
System Menu<br />
Checking Total Copy Count<br />
Check the total copy count from the operation panel. You can check the following values.<br />
• Number of copies for each color mode, number of prints, number of faxes, and total of all of<br />
these<br />
• Number of original pages scanned for copy mode, scanner mode, and fax send mode, and total<br />
of all of these<br />
You can also print this information as a counter report.<br />
Counter Report<br />
NOTE: Before printing reports, verify that either 11 × 8 1/2" or A4 paper is loaded into a cassette.<br />
1 Press the System Menu/Counter key.<br />
2 Press [Check the counter].<br />
m Menu / Counter<br />
End<br />
Language<br />
Job<br />
Accounting<br />
Printer<br />
Default<br />
MP tray<br />
Setting<br />
BOX<br />
Management<br />
Check the<br />
counter<br />
Document<br />
Management<br />
Register<br />
Orig. Size<br />
Print<br />
Report<br />
User<br />
Adjustment<br />
3 The counts are displayed on the touch panel.<br />
To print a counter report, press [Print Report].<br />
To finish checking, press [Close]. The display is returned to the System Menu screen.<br />
7-46
System Menu<br />
Character Input Method<br />
Input Type A<br />
Characters may be input using one of the 2 input methods: Input Type A or Input Type B. The input<br />
method changes depending on the function being used.<br />
This input method is used in the following functions.<br />
• Programmed copying (page 1-55)<br />
• PDF encryption function (page 4-9)<br />
• Programmed scanning (page 4-20)<br />
• Setting hard disk encryption key (page 7-28)<br />
• Job accounting (page 8-1)<br />
• Entering user choice display names (see Operation Guide)<br />
• Entering shared address book edit display names, user names, passwords (see Operation<br />
Guide)<br />
Input Screen<br />
Inch models<br />
Keyboard<br />
1<br />
6 7 9 10<br />
Name to display<br />
Stop<br />
End<br />
Char.Limit:32 letters including #<br />
AllDel.<br />
Del. prev<br />
8<br />
Capital<br />
Letter Num./Sym. Space<br />
2 3 4 5<br />
1 Character display: Displays the characters entered.<br />
2 [Capital]: Press this key to enter capital letters.<br />
3 [Letter]: Press this key to enter lowercase letters.<br />
4 [Num./Sym.]: Press this key to enter the numeric and symbols.<br />
5 [Space]: Press this key to enter a space.<br />
6 [AllDel.]: Press this key to delete all characters entered.<br />
7 [][]: Press these keys to move the cursor left and right.<br />
8 [Del. prev]: Press this key to delete the character to the left of the cursor.<br />
9 [Stop]: Press this key to return to the previous screen.<br />
10 [End]: Press this key to confirm the characters you entered.<br />
7-47
System Menu<br />
Capital keyboard<br />
Name to display<br />
Stop<br />
End<br />
Char.Limit:32 letters including #<br />
AllDel.<br />
Del. prev<br />
Capital<br />
Letter Num./Sym. Space<br />
Numeral/Symbol keyboard<br />
Name to display<br />
Stop<br />
End<br />
Char.Limit:32 letters including #<br />
AllDel.<br />
Del. prev<br />
Capital<br />
Letter Num./Sym. Space<br />
Metric Models<br />
Keyboard<br />
1<br />
7 8 10 11<br />
Name to display<br />
Stop<br />
End<br />
Char.Limit: 32 letters inc. # key<br />
AllDel.<br />
Del. prev<br />
9<br />
Capital<br />
Letter Symbol 1 Symbol 2<br />
Space<br />
2 3 4 5<br />
6<br />
1 Character display: Displays the characters entered.<br />
2 [Capital]: Press this key to enter capital letters.<br />
3 [Letter]: Press this key to enter lowercase letters.<br />
4 [Symbol 1]: Press this key to enter the numeric and symbols.<br />
5 [Symbol 2]: Press this key to enter other symbols.<br />
6 [Space]: Press this key to enter a space.<br />
7 [AllDel.]: Press this key to delete all characters entered.<br />
8 [][]: Press these keys to move the cursor left and right.<br />
9 [Del. prev]: Press this key to delete the character to the left of the cursor.<br />
10 [Stop]: Press this key to return to the previous screen.<br />
11 [End]: Press this key to confirm the characters you entered.<br />
7-48
System Menu<br />
Capital keyboard<br />
Name to display<br />
Stop<br />
End<br />
Char.Limit: 32 letters inc. # key<br />
AllDel.<br />
Del. prev<br />
Capital<br />
Letter Symbol 1 Symbol 2<br />
Space<br />
Symbol 1 keyboard<br />
Name to display<br />
Stop<br />
End<br />
Char.Limit: 32 letters inc. # key<br />
AllDel.<br />
Del. prev<br />
Capital<br />
Letter Symbol 1 Symbol 2<br />
Space<br />
Symbol 2 keyboard<br />
Name to display<br />
Stop<br />
End<br />
Char.Limit: 32 letters inc. # key<br />
AllDel.<br />
Del. prev<br />
Capital<br />
Letter Symbol 1 Symbol 2<br />
Space<br />
Entering Characters<br />
The following is an example of how to enter ‘Abcde’ using the keyboard.<br />
1 Press [Capital] and press [A] on the<br />
keyboard.<br />
Name to display<br />
A|<br />
Char.Limit:32 letters including #<br />
AllDel.<br />
Stop<br />
Capital<br />
Letter Num./Sym. Space<br />
2 Press [Letter].<br />
Name to display<br />
A|<br />
Char.Limit:32 letters including #<br />
AllDel.<br />
Stop<br />
Capital<br />
Letter Num./Sym. Space<br />
7-49
System Menu<br />
3 Press [b], [c], [d] and [e] in order.<br />
Name to display<br />
Abcde|<br />
Char.Limit:32 letters including #<br />
AllDel.<br />
Stop<br />
Capital<br />
Letter Num./Sym. Space<br />
4 When entering all characters are complete, press [End].<br />
Input Type B<br />
This input method is used in the following functions.<br />
• Document management functions (page 2-1)<br />
• Configuring the scanner function (page 4-2)<br />
• Scanner basic settings (see Operation Guide)<br />
• User choice E-mail address, IP address input (see Operation Guide)<br />
• Common Address Book editing E-mail address input, IP address, hostname input (see<br />
Operation Guide)<br />
Input Screen<br />
1<br />
2 3 4<br />
Box name.<br />
Stop<br />
Char.Limit:16 letters including #<br />
Back<br />
Del.<br />
5<br />
6<br />
Shift<br />
Space<br />
End<br />
7<br />
8<br />
1 Character display: Displays characters entered.<br />
2 [][]: Press these keys to move the cursor left or right.<br />
3 [Back]: Press this key to delete the character to the left of the cursor.<br />
4 [Stop]: Press this key to stop entering text and return to the previous screen.<br />
5 [Del.]: Press this key to delete all characters to the right of the cursor at once.<br />
6 [Shift]: Press this key to toggle between entry of capital letters and lowercase letters.<br />
7 [Space]: Press this key to enter a space.<br />
8 [End]: Press this key to confirm your entry. The touch panel will return to the previous screen.<br />
NOTE: Use the numeric keys to enter numbers.<br />
7-50
System Menu<br />
Entering Characters<br />
The following is an example of how to enter ‘abcde’ using the keyboard.<br />
1 Press [Shift] to select lowercase letters.<br />
Box name.<br />
Char.Limit:16 letters including #<br />
Shift<br />
Space<br />
2 Press [a], [b], [c], [d] and [e] in this order.<br />
The character display field will show<br />
abcde.<br />
Box name.<br />
Char.Limit:16 letters including #<br />
Shift<br />
Space<br />
3 Press [End].<br />
7-51
System Menu<br />
7-52
8 Job Accounting<br />
This chapter explains how to manage job accounting to share usage among various departments.<br />
• Overview of Job Accounting...8-2<br />
• Managing Accounts...8-4<br />
• Copy Count per Department...8-13<br />
• Activating and Deactivating Job Accounting...8-16<br />
• Job Accounting Default Settings...8-17<br />
• Using Job Accounting...8-22<br />
8-1
Job Accounting<br />
Overview of Job Accounting<br />
You can manage accounting the copy count incurred by individual departments by assigning a<br />
unique ID code to each department.<br />
Job accounting helps the following activities in business organizations.<br />
• Integrated management of copier/printer/scanner functions using the same department ID<br />
code.<br />
• Manageability of up to 1,000 individual departments.<br />
• Availability for department ID codes with as many as eight digits (between 0 and 99999999) for<br />
security.<br />
• Tracking the copy volume for each department and for all departments combined.<br />
• Management of full color and MonoColor copying.<br />
• Restricting the copy count per department in one-page increments up to 999,999 copies.<br />
• Resetting the copy counter for each department or for all departments combined.<br />
• Checking the total count for each department by entering the department ID code.<br />
IMPORTANT: To restrict the number of copies, printouts or scanned images using job accounting,<br />
you must switch Job Accounting to [On] as the default for Copy Job Accounting, Printer Job<br />
Accounting and Scanner Job Accounting. For further details, refer to Job Accounting Default<br />
Settings on page 8-17.<br />
Job accounting includes the following functions for managing printing counts.<br />
Setting Description Reference<br />
Page<br />
Management Edit New Account: adds a new department. Up to 1,000<br />
departments may be added.<br />
page 8-4<br />
Copy Count per<br />
Department<br />
Delete Account: Deletes the registered departments.<br />
Edit Department Information: Changes the name and ID<br />
code for the department.<br />
Restricting Usage: changes usage restrictions for each<br />
department.<br />
Total Copy Volume: For reading the total copy counts of<br />
all departments, printing job accounting reports and<br />
resetting the copy counter.<br />
Copy count by department: Takes totals for each<br />
department and clears counters.<br />
page 8-13<br />
Activating and Deactivating Set whether to use Job Accounting. page 8-16<br />
Job Accounting<br />
Job Accounting Default<br />
Settings<br />
Changes the defaults for Job Accounting. page 8-17<br />
8-2
Job Accounting<br />
Accessing the Job Accounting Screen<br />
Set up Job Accounting from the Job Accounting screen. Follow the steps below to access the Job<br />
Accounting screen.<br />
1 Press the System Menu/Counter key.<br />
2 Press [Job Accounting].<br />
System Menu / Counter<br />
System Menu<br />
Copy<br />
Default<br />
Language<br />
Job<br />
Accounting<br />
Scanner<br />
Default<br />
Printer<br />
Default<br />
MP tray<br />
Setting<br />
BOX<br />
Management<br />
Machine<br />
Default<br />
Document<br />
Management<br />
Register<br />
Orig. Size<br />
Print<br />
Report<br />
3 Use numeric keys to enter the 4 digit management code. The default setting is 2500 for the 25/20<br />
ppm model and 3200 for the 32/25 and 32/32 ppm models.<br />
If the correct code has been entered, the Job Accounting screen will be displayed.<br />
NOTE: For security, it is recommended to change the management code. For further details, refer<br />
to Changing Management Code on page 7-25.<br />
If the optional security kit has been installed, the management code is 8 digits long. The default<br />
setting is 25002500 for the 25/20 ppm model and 32003200 for the 32/25 and 32/32 ppm models.<br />
4 Refer to the following configuration items to configure the default settings.<br />
8-3
Job Accounting<br />
Managing Accounts<br />
You can add and delete departments and define restrictions to copy count as needed.<br />
New Account<br />
Adds a new department. The following settings are required.<br />
Setting<br />
Department ID Code<br />
Name to display<br />
Limit in use<br />
Description<br />
Set for department ID codes up to 8 digits long (between 0 and<br />
99999999) for security.<br />
Set the department name using a maximum of 32 alphanumeric<br />
characters.<br />
Set usage limitation for each of the copier/printer/scanner functions.<br />
Refer to Restricting Usage on page 8-5 for setting procedure.<br />
1 Referring to Accessing the Job Accounting Screen on page 8-3, access the Job Accounting screen.<br />
2 Press [Management Edit].<br />
Job Accounting<br />
Job Accountg T<br />
Register/Sett.<br />
Management Each Mgt.<br />
Management Job Accntg<br />
Total<br />
Total<br />
Edit<br />
Def. Set.<br />
System Menu<br />
3 Press [Register].<br />
Management Edit<br />
ID-Code<br />
11111111<br />
22222222<br />
--------<br />
1st sales division<br />
2nd sales division<br />
ETC<br />
Up<br />
Order of<br />
indication<br />
Mgt. Inf.<br />
Correction<br />
Down<br />
Delete<br />
Register<br />
System Menu<br />
- Job<br />
4 Press [] or [] to select Account ID and press [Change #].<br />
5 Use the numeric keys to enter the department ID code.<br />
6 Press [Close].<br />
7 Press [] or [] to select Name to Display and press [Change #].<br />
8 Enter the department name and press [End].<br />
Refer to Character Input Method on page 7-47 for how to enter text characters.<br />
9 When all entries are complete, press [Next].<br />
IMPORTANT: An error will occur if you do not complete Account ID and Name to display, and you<br />
will not be able to proceed to the next screen. Be sure that you have completed the entries.<br />
An error will occur if you attempt to enter an existing department ID code. You will not be able to<br />
proceed to the next screen. Use a different ID code.<br />
8-4
Job Accounting<br />
Restricting Usage<br />
10 Specify restrictions on copying as desired.<br />
See Restricting Usage for how to set usage restrictions.<br />
11 Press [Registr.] to finalize settings.<br />
To make settings on another department, press [Register] and repeat steps 4 to 11.<br />
12 Press [Close]. The touch panel will return to the Job Accounting screen.<br />
Set usage restrictions to restrict copier/printer/scanner functions to specific departments or set page<br />
count limitations.<br />
For Copy/Printer Output Management under Job Accounting default settings, select [All] or [Each] to<br />
change the setting items for usage restriction. For further details, refer to Copy/Printer Output<br />
Management on page 8-19.<br />
When [All] is set under copier/printer output management (factory default)<br />
Manage copier and printer output count together. The items that may be configured are as follows.<br />
• Restricting Copying...8-5<br />
• Restricting Printing...8-6<br />
• Limitation (All)...8-6<br />
• Limitation (Full Color)...8-7<br />
• Restricting Transferring Scanned Image...8-7<br />
• Restricting FAX Usage...8-8<br />
When [Each] is set under copier/printer output management<br />
Manage copier and printer output count individually. The items that may be configured are as<br />
follows.<br />
• Restricting Copy Usage (Overall)...8-8<br />
• Restricting Copy Usage (Full-Color)...8-9<br />
• Restricting Printer Usage (All)...8-9<br />
• Restricting Printer Usage (Full Color)...8-10<br />
• Restricting Transferring Scanned Image...8-7<br />
• Restricting FAX Usage...8-8<br />
Restricting Copying<br />
Specify whether to allow copying. The setting items are as follows.<br />
Item<br />
Permitted<br />
Is not permitted (Is not<br />
permited)<br />
Description<br />
Allows copying.<br />
Prevents copying.<br />
NOTE: This item is not shown when Job Account default setting Copy Job Accounting (see<br />
page 8-17) is set to [Off].<br />
1 Refer to steps 1 to 9 of New Account on page 8-4 on page to display the usage restriction screen.<br />
8-5
Job Accounting<br />
2 Press [] or [] to select Copy and press [Change #].<br />
3 Select [Permitted] or [Is not permitted] ([Is not permited]).<br />
4 Press [Close] to save settings or [Back] to cancel settings. The touch panel will return to the usage<br />
restriction screen.<br />
Restricting Printing<br />
Specify whether to allow printing. The setting items are as follows.<br />
Item<br />
Permitted<br />
Is not permitted (Is not<br />
permited)<br />
Description<br />
Allows printing.<br />
Prevents printing.<br />
NOTE: This item is not shown when Job Account default setting Printer Job Accounting (see<br />
page 8-17) is set to [Off].<br />
1 Refer to steps 1 to 9 of New Account on page 8-4 on page to display the usage restriction screen.<br />
2 Press [] or [] to select Printer and press [Change #].<br />
3 Select [Permitted] or [Is not permitted] ([Is not permited]).<br />
4 Press [Close] to save settings or [Back] to cancel settings. The touch panel will return to the usage<br />
restriction screen.<br />
Limitation (All)<br />
Set to limit the total pages used for copier and printer. The setting items are as follows.<br />
Item<br />
No limit<br />
Counter limit<br />
Description<br />
Do not limit the number of pages used by the copier and printer<br />
functions.<br />
Limit the total number of pages used by the copier and printer<br />
functions to between 1-999,999 pages (1 page increments).<br />
NOTE: This setting is not displayed when both Restricting Copying (see page 8-5) and Restricting<br />
Printing are set to [Is not permitted] ([Is not permited]).<br />
1 Refer to steps 1 to 9 of New Account on page 8-4 on page to display the usage restriction screen.<br />
2 Press [] or [] to select Limitation (All) and press [Change #].<br />
3 Select [No limit] or [Counter limit].<br />
When [Counter limit] is selected, use the numeric keys to enter the page limit.<br />
4 Press [Close] to save settings or [Back] to cancel settings. The touch panel will return to the usage<br />
restriction screen.<br />
8-6
Job Accounting<br />
Limitation (Full Color)<br />
Set the usage total usage limit for full color copying and full color printing. The setting items are as<br />
follows.<br />
Item<br />
No limit<br />
Counter limit<br />
Is not permitted (Is not<br />
permited)<br />
Description<br />
Do not limit the page count for full color copying and full color printing.<br />
Limit the total number of pages used by the full color copier and full<br />
color printer functions to between 1-999,999 pages (1 page<br />
increments).<br />
Disable full color copying and full color printing.<br />
NOTE: This setting is not displayed when both Restricting Copying (see page 8-5) and Restricting<br />
Printing (see page 8-6) are set to [Is not permitted] ([Is not permited]).<br />
Even if the page count set in [Counter Limit] is not exceeded, when the count exceeds the value set<br />
in Limitation (All) (see page 8-6) the feature is disabled or a warning message is displayed.<br />
1 Refer to steps 1 to 9 of New Account on page 8-4 on page to display the usage restriction screen.<br />
2 Press [] or [] to select Limitation (Full-Color ) (Limitation (Full-Colour)) and press [Change #].<br />
3 Select [No limit], [Counter limit] or [Is not permitted] ([Is not permited]).<br />
When [Counter limit] is selected, use the numeric keys to enter the page limit.<br />
4 Press [Close] to save settings or [Back] to cancel settings. The touch panel will return to the usage<br />
restriction screen.<br />
Restricting Transferring Scanned Image<br />
Set limitations for scanner usage. The setting items are as follows.<br />
Item<br />
No limit<br />
Counter limit<br />
Is not permitted (Is not<br />
permited)<br />
Description<br />
Do not limit the number of pages read by the scanner.<br />
Limit the total number of pages read by the scanner to between<br />
1-999,999 pages (1 page increments).<br />
Disable scanner usage.<br />
NOTE: This item is not shown when Job Account default setting Scanner Job Accounting (see<br />
page 8-19) is set to [Off].<br />
1 Refer to steps 1 to 9 of New Account on page 8-4 on page to display the usage restriction screen.<br />
2 Press [] or [] to select Scanner transmission and press [Change #].<br />
3 Select [No limit], [Counter limit] or [Is not permitted] ([Is not permited]).<br />
When [Counter limit] is selected, use the numeric keys to enter the page limit.<br />
4 Press [Close] to save settings or [Back] to cancel settings. The touch panel will return to the usage<br />
restriction screen.<br />
8-7
Job Accounting<br />
Restricting FAX Usage<br />
Set limitations for sending faxes when the optional fax kit has been installed. The setting items are<br />
as follows.<br />
Item<br />
Description<br />
No limit<br />
Do not limit the number of pages transmitted by fax<br />
Counter limit Limit the total number of pages sent by fax to between 1-999,999<br />
pages (1 page increments).<br />
Is not permitted (Is not Prevents fax transmission.<br />
permited)<br />
NOTE: This setting is displayed when the optional fax kit is installed.<br />
This item is not shown when Job Account default setting Fax Job Accounting (see page 8-20) is set<br />
to [Off].<br />
1 Refer to steps 1 to 9 of New Account on page 8-4 on page to display the usage restriction screen.<br />
2 Press [] or [] to select FAX TX and press [Change #].<br />
3 Select [No limit], [Counter limit] or [Is not permitted] ([Is not permited]).<br />
When [Counter limit] is selected, use the numeric keys to enter the page limit.<br />
4 Press [Close] to save settings or [Back] to cancel settings. The touch panel will return to the usage<br />
restriction screen.<br />
Restricting Copy Usage (Overall)<br />
Set the number of sheets to copy. The setting items are as follows.<br />
Item<br />
Description<br />
No limit<br />
Do not limit the number of pages copied<br />
Counter limit Limit the total number of pages copied to between 1-999,999 pages (1<br />
page increments).<br />
Is not permitted (Is not Prevents copying.<br />
permited)<br />
NOTE: This item is not shown when Job Account default setting Copy Job Accounting (see<br />
page 8-17) is set to [Off].<br />
1 Refer to steps 1 to 9 of New Account on page 8-4 on page to display the usage restriction screen.<br />
2 Press [] or [] to select Copy (Overall) and press [Change #].<br />
3 Select [No limit], [Counter limit] or [Is not permitted] ([Is not permited]).<br />
When [Counter limit] is selected, use the numeric keys to enter the page limit.<br />
4 Press [Close] to save settings or [Back] to cancel settings. The touch panel will return to the usage<br />
restriction screen.<br />
8-8
Job Accounting<br />
Restricting Copy Usage (Full-Color)<br />
Set the number of sheets to copy for full-color. The setting items are as follows.<br />
Item<br />
No limit<br />
Counter limit<br />
Is not permitted (Is not<br />
permited)<br />
Description<br />
Do not limit the number of pages copied for full color.<br />
Limit the total number of pages copied for full color to between<br />
1-999,999 pages (1 page increments).<br />
Prevents full color copying.<br />
NOTE: This item is not shown when Job Account default setting Restricting Copy Usage (Overall)<br />
(see page 8-8) is set to [Off].<br />
This item is not shown when Job Account default setting Copy Job Accounting (see page 8-17) is<br />
set to [Off].<br />
1 Refer to steps 1 to 9 of New Account on page 8-4 on page to display the usage restriction screen.<br />
2 Press [] or [] to select Copy (Full-Co.) and press [Change #].<br />
3 Select [No limit], [Counter limit] or [Is not permitted] ([Is not permited]).<br />
When [Counter limit] is selected, use the numeric keys to enter the page limit.<br />
4 Press [Close] to save settings or [Back] to cancel settings. The touch panel will return to the usage<br />
restriction screen.<br />
Restricting Printer Usage (All)<br />
Set printer usage restrictions. The setting items are as follows.<br />
Item<br />
Description<br />
No limit<br />
Do not limit the number of pages printed.<br />
Counter limit Limit the total number of pages printed to between 1-999,999 pages (1<br />
page increments).<br />
Is not permitted (Is not Prevents printing.<br />
permited)<br />
NOTE: This item is not shown when Job Account default setting Printer Job Accounting (see<br />
page 8-17) is set to [Off].<br />
1 Refer to steps 1 to 9 of New Account on page 8-4 on page to display the usage restriction screen.<br />
2 Press [] or [] to select Printer (All) and press [Change #].<br />
3 Select [No limit], [Counter limit] or [Is not permitted] ([Is not permited]).<br />
When [Counter limit] is selected, use the numeric keys to enter the page limit.<br />
4 Press [Close] to save settings or [Back] to cancel settings. The touch panel will return to the usage<br />
restriction screen.<br />
8-9
Job Accounting<br />
Restricting Printer Usage (Full Color)<br />
Set the number of sheets to print for full-color. The setting items are as follows.<br />
Item<br />
No limit<br />
Counter limit<br />
Is not permitted (Is not<br />
permited)<br />
Description<br />
Do not limit the number of pages printed for full color.<br />
Limit the total number of pages printed for full color to between<br />
1-999,999 pages (1 page increments).<br />
Prevents full color printing.<br />
NOTE: This item is not shown when Job Account default setting Restricting Printer Usage (All) (see<br />
page 8-9) is set to [Is not permitted] ([Is not permited]).<br />
This item is not shown when Job Account default setting Printer Job Accounting (see page 8-17) is<br />
set to [Off].<br />
Deleting Accounts<br />
1 Refer to steps 1 to 9 of New Account on page 8-4 on page to display the usage restriction screen.<br />
2 Press [] or [] to select Printer (Full. Col.) and press [Change #].<br />
3 Select [No limit], [Counter limit] or [Is not permitted] ([Is not permited]).<br />
When [Counter limit] is selected, use the numeric keys to enter the page limit.<br />
4 Press [Close] to save settings or [Back] to cancel settings. The touch panel will return to the usage<br />
restriction screen.<br />
You can delete the department accounts registered.<br />
1 Referring to Accessing the Job Accounting Screen on page 8-3, access the Job Accounting screen.<br />
2 Press [Management Edit].<br />
3 Select the department ID code to delete<br />
and press [Delete].<br />
NOTE: You can change the<br />
department display order. Press [Order<br />
of indication] and select from [Sort by<br />
Code] ([19] and [91]) and [Sort by<br />
Name] ([AZ] and [ZA]).<br />
Management Edit<br />
ID-Code<br />
11111111<br />
22222222<br />
--------<br />
1st sales division<br />
2nd sales division<br />
ETC<br />
Up<br />
Down<br />
Order of<br />
indication<br />
Mgt. Inf.<br />
Correction<br />
Delete<br />
Register<br />
System Menu<br />
- Job<br />
4 Check the ID code to delete and press [Yes].<br />
NOTE: To delete other ID codes, repeat steps 3 and 4.<br />
5 Press [Close]. The touch panel will return to the Job Accounting screen.<br />
8-10
Job Accounting<br />
Editing Department Information<br />
Changes the name and ID code registered for the department.<br />
1 Referring to Accessing the Job Accounting Screen on page 8-3, access the Job Accounting screen.<br />
2 Press [Management Edit].<br />
3 Select the department ID code to modify<br />
and press [Mgt. Inf. Correction].<br />
NOTE: You can change the<br />
department display order. Press [Order<br />
of indication] and select from [Sort by<br />
Code] ([19] and [91]) and [Sort by<br />
Name] ([AZ] and [ZA]).<br />
Management Edit<br />
ID-Code<br />
11111111<br />
22222222<br />
--------<br />
1st sales division<br />
2nd sales division<br />
ETC<br />
Up<br />
Down<br />
Order of<br />
indication<br />
Mgt. Inf.<br />
Correction<br />
Delete<br />
Register<br />
System Menu<br />
- Job<br />
4 Press [] or [] to select Account ID<br />
and press [Change #].<br />
Department inform. edit<br />
Back<br />
Setting Item<br />
Value<br />
Account ID<br />
11111111.<br />
Name to display 1st sales division<br />
Change #<br />
System Menu<br />
- Job Accounting - Management Edit<br />
5 Press [Clear] to blank the current entry. Use the numeric keys to enter the new ID code (up to eight<br />
digits). Press [Close].<br />
6 To change the department name, press [] or [] to select Name to display and press [Change #].<br />
7 Press [AllDel.] to clear the old department name. Enter the new department name and press [End].<br />
Refer to Character Input Method on page 7-47 for how to enter text characters.<br />
8 Press [Close].<br />
9 Press [Close] to save settings or [Back] to cancel settings. The touch panel will return to the Job<br />
Accounting screen.<br />
Changing Restrictions on Usage<br />
You can change the restriction on usage per individual department.<br />
IMPORTANT: To restrict the number of copies, printouts or scanned images using Job Accounting,<br />
you must switch Job Accounting to [On] as the default for Copy Job Accounting, Printer Job<br />
Accounting and Scanner Job Accounting. For further details, refer to Job Accounting Default<br />
Settings on page 8-17.<br />
1 Referring to Accessing the Job Accounting Screen on page 8-3, access the Job Accounting screen.<br />
2 Press [Management Edit].<br />
8-11
Job Accounting<br />
3 Select the department ID code to modify<br />
and press [Limit in use].<br />
NOTE: You can change the<br />
department display order. Press [Order<br />
of indication] and select from [Sort by<br />
Code] ([19] and [91]) and [Sort by<br />
Name] ([AZ] and [ZA]).<br />
dit<br />
11<br />
22<br />
1st sales division<br />
2nd sales division<br />
ETC<br />
Up<br />
Down<br />
Order of<br />
indication<br />
Mgt. Inf.<br />
Correction<br />
Delete<br />
Register<br />
Close<br />
Limit<br />
in use<br />
- Job<br />
4 Select the usage restriction as desired. See Restricting Usage on page 8-5 for how to set<br />
restrictions on usage.<br />
5 Press [Close].<br />
6 Press [Close]. The touch panel will return to the Job Accounting screen.<br />
8-12
Job Accounting<br />
Copy Count per Department<br />
Management Total<br />
You can read the overall usage count or the usage per individual department. You can also clear the<br />
usage count for a period of time and begin again counting usage.<br />
Calculate the total usage count for all departments. You can print the total in the form of Job<br />
Accounting reports. The total usage count can be reset as necessary.<br />
NOTE: Before printing the Job Accounting report, verify that either 11 × 8 1/2" or A4 paper is loaded<br />
into a cassette.<br />
1 Referring to Accessing the Job Accounting Screen on page 8-3, access the Job Accounting screen.<br />
2 Press [Management Total].<br />
3 The total usage count is displayed for<br />
your reference.<br />
Press [Print Report] and choose the<br />
report type to print this information as a<br />
management report.<br />
Press [Report by Function] to count a list<br />
of reports by function.<br />
- Job Accounting<br />
Press [Report by Size] in Total Count by<br />
Size, 1-5 (see page 8-21) of the Job<br />
Accounting default settings for a list of reports by paper size.<br />
otal<br />
te:<br />
or:<br />
lor:<br />
al:<br />
es:<br />
Copy<br />
Printer<br />
Fax<br />
Total<br />
.1,234 .5,678 ------- .6,912<br />
.0 ------- -------<br />
.0<br />
.1,234 .5,678 ------- .6,912<br />
.2,468 .11,356 ------- .13,824<br />
Fax Tx.<br />
scanner<br />
Fax<br />
.1,234 Trsm. # pages:<br />
-------<br />
Commun.Time: --- Hrs -- Mins<br />
Close<br />
Counter<br />
clear<br />
Print<br />
Report<br />
Sample: Job Accounting Reports<br />
By function: copying and printing managed together ([All] is selected)<br />
8-13
Job Accounting<br />
By function: copying and printing managed separately ([Each] is selected)<br />
By paper size<br />
NOTE: Change the type of form to be printed from the Job Accounting default settings in<br />
Copy/Printer Output Management(see page 8-19).<br />
4 To reset the usage count, press [Counter clear].<br />
5 Press [Yes].<br />
6 Press [Close]. The touch panel will return to the Job Accounting screen.<br />
Copy Count per Department<br />
Tracks the copy count per individual department. The copy count per department can be reset as<br />
necessary.<br />
1 Referring to Accessing the Job Accounting Screen on page 8-3, access the Job Accounting screen.<br />
2 Press [Each Mgt. Total].<br />
8-14
Job Accounting<br />
3 Select the ID-code of the department<br />
and press [Total].<br />
ent Total<br />
11<br />
22<br />
33<br />
1st sales division<br />
2nd sales division<br />
3rd sales division<br />
ETC<br />
Up<br />
Order of<br />
indication<br />
Total<br />
Close<br />
Down<br />
- Job<br />
NOTE: In the list, ---ETC indicates the number of printouts delivered without entering an ID-code.<br />
The printouts include the following documents:<br />
- Various reports<br />
- Reports for printing errors<br />
- Printouts from computers of which the department ID-codes are not specified (if Printing from<br />
Unregistered Sources (Printer) is enabled in the job accounting default settings)<br />
You can change the department display order. Press [Order of indication] and select from [Sort by<br />
Code] ([19] and [91]) and [Sort by Name] ([AZ] and [ZA]).<br />
4 The usage count for the selected<br />
department is displayed for your<br />
reference.<br />
NOTE: The copy limitation per<br />
department is given in parentheses<br />
after the current volume, as in 1,234<br />
(999,999).<br />
Each Management Total<br />
Number print.<br />
Copy<br />
Printer<br />
Total<br />
Black & White:<br />
.1,234 .5,678 .6,912<br />
Monocolor:<br />
.0 ------- .0<br />
Full-color:<br />
.1,000 .234 .1,234(999,999)<br />
Total:<br />
.2,234 .5,912 .8,146<br />
Scan. Transm.<br />
Fax Tx.<br />
scanner<br />
Fax<br />
Scan # pages:<br />
.1,234 Trsm. # pages:<br />
-------<br />
Commun.Time: --- Hrs -- Mins<br />
System Menu<br />
- Job Accounting<br />
Nu<br />
is l<br />
11111111 1st sales divisio<br />
5 To reset the usage count, press [Counter clear].<br />
6 Press [Yes].<br />
7 Press [Close].<br />
8 Press [Close]. The touch panel will return to the Job Accounting screen.<br />
8-15
Job Accounting<br />
Activating and Deactivating Job Accounting<br />
Turn job accounting on or off as necessary. The setting items are as follows.<br />
Setting<br />
Off<br />
On<br />
Description<br />
Job accounting is deactivated.<br />
Job accounting is activated.<br />
1 Referring to Accessing the Job Accounting Screen on page 8-3, access the Job Accounting screen.<br />
2 Select [On] or [Off].<br />
g<br />
Close<br />
Register/Sett.<br />
Job Accountg<br />
Each Mgt.<br />
Total<br />
Management<br />
Edit<br />
Job Accntg<br />
Def. Set.<br />
Off<br />
On<br />
3 Press [Close].<br />
4 Press [End].<br />
When you select [On], the screen for the department ID-code entry is displayed.<br />
When you select [Off], the screen [Basic] screen is displayed.<br />
8-16
Job Accounting<br />
Job Accounting Default Settings<br />
Changes the defaults for Job Accounting.<br />
The following items can be configured for Job Accounting default settings.<br />
• Copy Job Accounting...8-17<br />
• Printer Job Accounting...8-17<br />
• Printer Error Report...8-18<br />
• Printing from Unregistered Sources (Printer)...8-18<br />
• Copy/Printer Output Management...8-19<br />
• Scanner Job Accounting...8-19<br />
• Fax Job Accounting...8-20<br />
• Response to Unauthorized Requests...8-20<br />
• Default Counter Limit Value...8-20<br />
• Total Count by Size, 1-5...8-21<br />
Copy Job Accounting<br />
Activate or deactivate Job Accounting for copy jobs. The setting items are as follows.<br />
Setting<br />
Off<br />
On<br />
Description<br />
Copy Job Accounting is deactivated.<br />
Copy Job Accounting is activated.<br />
1 Referring to Accessing the Job Accounting Screen on page 8-3, access the Job Accounting screen.<br />
2 Press [Job Accntg Def. Set.].<br />
Job Accounting<br />
Job Accountg T<br />
Register/Sett.<br />
Management Each Mgt.<br />
Management Job Accntg<br />
Total<br />
Total<br />
Edit<br />
Def. Set.<br />
System Menu<br />
3 Press [] or [] to select Copy Job Accounting and press [Change #].<br />
4 Select [On] or [Off].<br />
Printer Job Accounting<br />
5 Press [Close] to save settings or [Back] to cancel settings.<br />
6 Press [Close]. The touch panel will return to the Job Accounting screen.<br />
Activate or deactivate Job Accounting when the device is used as a printer. The setting items are as<br />
follows.<br />
Setting<br />
Off<br />
On<br />
Description<br />
Printer Job Accounting is deactivated.<br />
Printer Job Accounting is activated.<br />
1 Referring to Accessing the Job Accounting Screen on page 8-3, access the Job Accounting screen.<br />
8-17
Job Accounting<br />
Printer Error Report<br />
2 Press [Job Accntg Def. Set.].<br />
3 Press [] or [] to select Print. Job Accounting and press [Change #].<br />
4 Select [On] or [Off].<br />
5 Press [Close] to save settings or [Back] to cancel settings.<br />
6 Press [Close]. The touch panel will return to the Job Accounting screen.<br />
When you use Job Accounting to manage printing, you can specify whether an error report is<br />
printed in case that the user attempts to print using the incorrect department code.<br />
When the user attempts to print using the incorrect department ID code, Account ID mismatch will<br />
be displayed and the job will not be printed. Press [Cancel] to print the error report.<br />
The setting items are as follows.<br />
Setting<br />
Off<br />
On<br />
Description<br />
Do not print error report when there is an account ID mismatch.<br />
Print error report even if there is an account ID mismatch.<br />
NOTE: This item is not shown when Printer Job Accounting (see page 8-17) is set to [Off].<br />
1 Referring to Accessing the Job Accounting Screen on page 8-3, access the Job Accounting screen.<br />
2 Press [Job Accntg Def. Set.].<br />
3 Press [] or [] to select Printer error report and press [Change #].<br />
4 Select [On] or [Off].<br />
5 Press [Close] to save settings or [Back] to cancel settings.<br />
6 Press [Close]. The touch panel will return to the Job Accounting screen.<br />
Printing from Unregistered Sources (Printer)<br />
If you use Job Accounting to manage printing, you can authorize or prohibit printing from computers<br />
with printer drivers that do not support Job Accounting. The setting items are as follows.<br />
Setting<br />
Off<br />
On<br />
Description<br />
Users cannot print unless their printer driver supports Job Accounting.<br />
Users can print from computers with printer drivers that do not support<br />
Job Accounting.<br />
NOTE: This item is not shown when Printer Job Accounting (see page 8-17) is set to [Off].<br />
1 Referring to Accessing the Job Accounting Screen on page 8-3, access the Job Accounting screen.<br />
2 Press [Job Accntg Def. Set.].<br />
3 Press [] or [] to select Other Mgt. reg. (print) and press [Change #].<br />
4 Select [On] or [Off].<br />
8-18
Job Accounting<br />
5 Press [Close] to save settings or [Back] to cancel settings.<br />
6 Press [Close]. The touch panel will return to the Job Accounting screen.<br />
Copy/Printer Output Management<br />
You can choose whether copying and printing are managed together or separately. The setting<br />
items are as follows.<br />
Setting<br />
All<br />
Each<br />
Description<br />
Manage copier and printer output count together.<br />
Manage copier and printer output count individually.<br />
NOTE: Changing this setting affects which setting items are available in the usage restriction<br />
screen. For further details, refer to Restricting Usage on page 8-5.<br />
1 Referring to Accessing the Job Accounting Screen on page 8-3, access the Job Accounting screen.<br />
2 Press [Job Accntg Def. Set.].<br />
3 Press [] or [] to select Copy/Printer output mgt and press [Change #].<br />
4 Select [All] or [Each].<br />
Scanner Job Accounting<br />
5 Press [Close] to save settings or [Back] to cancel settings.<br />
6 Press [Close]. The touch panel will return to the Job Accounting screen.<br />
Activate or deactivate Job Accounting when the device is used for scanning. The setting items are<br />
as follows.<br />
Setting<br />
Off<br />
On<br />
Description<br />
Scanner Job Accounting is deactivated.<br />
Scanner Job Accounting is activated.<br />
1 Referring to Accessing the Job Accounting Screen on page 8-3, access the Job Accounting screen.<br />
2 Press [Job Accntg Def. Set.].<br />
3 Press [] or [] to select Scanner Job Accounting and press [Change #].<br />
4 Select [On] or [Off].<br />
5 Press [Close] to save settings or [Back] to cancel settings.<br />
6 Press [Close]. The touch panel will return to the Job Accounting screen.<br />
8-19
Job Accounting<br />
Fax Job Accounting<br />
Activate or deactivate job accounting when the optional fax function is used. The setting items are<br />
as follows.<br />
Setting<br />
Off<br />
On<br />
Description<br />
Fax Job Accounting is deactivated.<br />
Fax Job Accounting is activated.<br />
NOTE: This setting is displayed when the optional fax kit is installed.<br />
1 Referring to Accessing the Job Accounting Screen on page 8-3, access the Job Accounting screen.<br />
2 Press [Job Accntg Def. Set.].<br />
3 Press [] or [] to select Fax Job Accounting and press [Change #].<br />
4 Select [On] or [Off].<br />
5 Press [Close] to save settings or [Back] to cancel settings.<br />
6 Press [Close]. The touch panel will return to the Job Accounting screen.<br />
Response to Unauthorized Requests<br />
Specify the actions when users attempt to copy in excess of the specified copy limitation. The<br />
setting items are as follows.<br />
Setting<br />
Stop job immediately<br />
Stop after job done<br />
Only warning<br />
Restriction<br />
Restricts usage and stops output immediately once the maximum<br />
usage has been exceeded.<br />
Continues output or scanning of the current job and restricts usage<br />
from the next job.<br />
Only a warning message is displayed.<br />
1 Referring to Accessing the Job Accounting Screen on page 8-3, access the Job Accounting screen.<br />
2 Press [Job Accntg Def. Set.].<br />
3 Press [] or [] to select Excess of Limit Setting and press [Change #].<br />
4 Press [Stop job immediately], [Stop after job done] or [Only warning].<br />
5 Press [Close] to save settings or [Back] to cancel settings.<br />
6 Press [Close]. The touch panel will return to the Job Accounting screen.<br />
Default Counter Limit Value<br />
Specify the default of usage limitation when registering a new department. Specify between<br />
1-999,999 sheets in 1 sheet increments.<br />
1 Referring to Accessing the Job Accounting Screen on page 8-3, access the Job Accounting screen.<br />
2 Press [Job Accntg Def. Set.].<br />
3 Press [] or [] to select Def. Val. of coun. Limit and press [Change #].<br />
8-20
Job Accounting<br />
Total Count by Size, 1-5<br />
4 Use the numeric keys to enter the counter limit default value.<br />
5 Press [Close] to save settings or [Back] to cancel settings.<br />
6 Press [Close]. The touch panel will return to the Job Accounting screen.<br />
You can register specific paper sizes to monitor so that you can check the copy count. You can also<br />
register types of paper.<br />
NOTE: Up to five different paper sizes can be registered for keeping track of the copy count.<br />
If you do not specify the paper type, the registered paper size will be counted regardless of the type.<br />
However, if you register a size without specifying the type as the first entry and register the same<br />
size with a type as the second entry, the usage count for the first entry will not include the count of<br />
the second entry.<br />
1 Referring to Accessing the Job Accounting Screen on page 8-3, access the Job Accounting screen.<br />
2 Press [Job Accntg Def. Set.].<br />
3 Press [] or [] to select the number to configure from Total size 1-5 and press [Change #].<br />
4 Press [On].<br />
Total size 1<br />
Can set totals of paper size and type.<br />
Paper Size<br />
Back<br />
Paper Type<br />
Off<br />
11×17"<br />
Select<br />
size<br />
With no<br />
Specif.<br />
On<br />
System Menu<br />
- Job Accounting - Jpb A ccounting Def set.<br />
5 Press [Select Size].<br />
6 Select a paper size and press [Close].<br />
7 To specify a paper type, press [Select Paper Type].<br />
8 Select the paper type and press [Close].<br />
9 Press [Close] to save settings or [Back] to cancel settings.<br />
10 Press [Close]. The touch panel will return to the Job Accounting screen.<br />
NOTE: You can include the registered copy count of the paper when printing reports on copy count<br />
per department. For further details, refer to Management Total on page 8-13.<br />
8-21
Job Accounting<br />
Using Job Accounting<br />
Copying<br />
When Job Accounting is activated, users must enter their department ID-code on the numeric keys<br />
to perform copying.<br />
IMPORTANT: After copying, be sure to press the Job Accounting key to display the initial screen<br />
so that the next user is prompted to enter the department ID-code.<br />
1 Use the numeric keys to enter the<br />
department ID code and press [Enter].<br />
[Basic] screen is displayed.<br />
D.<br />
Each Mgt.<br />
Total<br />
Clear<br />
Enter<br />
NOTE: If you enter the code incorrectly, press [Clear] to reenter the correct code.<br />
Entering an invalid department ID-code will trigger an error alarm. Use the numeric keys to enter the<br />
correct code.<br />
You can review the department’s copy count by pressing [Each Mgt. Total] after entering your<br />
department ID-code.<br />
2 Complete the copy job as usual.<br />
3 After finishing copying, Press the Job Accounting key. The screen for the department ID-code<br />
entry is displayed.<br />
Printing<br />
When Job Accounting is enabled, users must enter the department ID code from the computer to<br />
print using the device. For further details, refer to the Extended Driver User Guide.<br />
Scanning<br />
When Job Accounting is activated, users must enter their department ID-code on the numeric keys<br />
to perform scanning.<br />
NOTE: An department ID code is not required to check [History of Sending] ([Report of sent data]).<br />
An department ID code must be entered when using TWAIN from a computer. For further details,<br />
refer to Job Accounting Setting on page 6-47.<br />
1 Press the Scanner key.<br />
2 Select the function to use from [Send E-Mail], [Scan to PC], [Scan to FTP] or [Database<br />
Connection].<br />
8-22
Job Accounting<br />
3 The department ID entry screen is<br />
displayed. Use the numeric keys to enter<br />
the department ID and press [Enter].<br />
The screen for the each function is<br />
displayed.<br />
D.<br />
Each Mgt.<br />
Total<br />
Clear<br />
Enter<br />
NOTE: If you enter the code incorrectly, press [Clear] to reenter the correct code.<br />
Entering an invalid department ID-code will trigger an error alarm. Use the numeric keys to enter the<br />
correct code.<br />
You can review the department’s copy count by pressing [Each Mgt. Total] after entering your<br />
department ID-code.<br />
4 Complete the scan job as usual.<br />
5 After finishing scanning, the touch panel will return to the screen in step 1. The department ID code<br />
must be reentered for the next scan operation.<br />
8-23
Job Accounting<br />
8-24
9 Troubleshooting<br />
This chapter explains how to solve problems when they occur.<br />
• Solving Malfunctions...9-2<br />
• Responding to Error Messages...9-6<br />
9-1
Troubleshooting<br />
Solving Malfunctions<br />
The table below provides general guidelines for problem solving.<br />
If a problem occurs with your machine, check the checkpoints and perform procedures indicated on<br />
the following pages. If the problem persists, contact your Service Representative.<br />
Symptom Checkpoints Corrective Actions Reference<br />
Page<br />
The operation panel does Is the machine plugged in Plug the power cord into an AC outlet. —<br />
not respond when the<br />
machine is switched on<br />
( | position).<br />
Pressing the Start key Is a message displayed on the touch<br />
does not produce copies. panel<br />
The original size is not<br />
detected properly.<br />
Are the originals loaded correctly<br />
Is the machine installed beneath<br />
fluorescent lights<br />
Determine the appropriate response to<br />
the message and take action<br />
accordingly.<br />
When placing originals on the platen,<br />
place them face-down and align them<br />
with the original size indicator plates.<br />
Place originals face-up in the optional<br />
document processor.<br />
Do not install this machine beneath<br />
fluorescent lights.<br />
Blank sheets are output. Are the originals loaded correctly When placing originals on the platen,<br />
place them face-down and align them<br />
with the original size indicator plates.<br />
Is the machine installed beneath<br />
fluorescent lights<br />
Place originals face-up in the optional<br />
document processor.<br />
Do not install this machine beneath<br />
fluorescent lights.<br />
page 9-6<br />
Refer to<br />
Operation<br />
Guide,<br />
Chapter 2<br />
Refer to<br />
Operation<br />
Guide,<br />
Chapter 2<br />
—<br />
Refer to<br />
Operation<br />
Guide,<br />
Chapter 2<br />
Refer to<br />
Operation<br />
Guide,<br />
Chapter 2<br />
—<br />
9-2
Troubleshooting<br />
Symptom Checkpoints Corrective Actions Reference<br />
Page<br />
Printing is too light. Is Auto Exposure mode set Set the correct exposure level for auto<br />
exposure.<br />
Is Manual Exposure mode set<br />
Is the toner distributed evenly within the<br />
toner container<br />
Use the exposure adjustment key to set<br />
the correct exposure level.<br />
page 7-8<br />
Refer to<br />
Operation<br />
Guide,<br />
Chapter 3<br />
When changing the default exposure page 7-8<br />
level, adjust the exposure manually and<br />
choose the desired level.<br />
Shake the toner container up and down<br />
approximately 10 times.<br />
Refer to<br />
Operation<br />
Guide,<br />
Chapter 5<br />
Is EcoPrint is enabled Set EcoPrint to [Off]. page 1-43<br />
Is there a message indicating the<br />
addition of toner<br />
Is the copy paper damp<br />
Replace the toner container.<br />
Refer to<br />
Operation<br />
Guide,<br />
Chapter 5<br />
Replace the copy paper with new paper. Refer to<br />
Operation<br />
Guide,<br />
Chapter 2<br />
Printing is too dark. Is Auto Exposure mode set Set the correct exposure level for auto<br />
exposure.<br />
Copies have a moire<br />
pattern (dots grouped<br />
together in patterns and<br />
not aligned uniformly).<br />
Color of original and copy<br />
not the same.<br />
Copies are not clear.<br />
Is Manual Exposure mode set<br />
Use the exposure adjustment key to set<br />
the correct exposure level.<br />
page 7-8<br />
Refer to<br />
Operation<br />
Guide,<br />
Chapter 3<br />
When changing the default exposure page 7-8<br />
level, adjust the exposure manually and<br />
choose the desired level.<br />
Is the original a printed photograph Set the image quality to [Print]. Refer to<br />
Operation<br />
Guide,<br />
Chapter 3<br />
Are image adjust settings appropriate Perform color balance adjustment. page 1-49<br />
Perform automatic gray adjustment. page 7-31<br />
Did you choose appropriate image<br />
quality for the original<br />
Select an appropriate Image Quality<br />
mode.<br />
Refer to<br />
Operation<br />
Guide,<br />
Chapter 3<br />
Is the copy paper damp<br />
Replace the copy paper with new paper. Refer to<br />
Operation<br />
Guide,<br />
Chapter 2<br />
Is special color copy paper being used Use special color copy paper. —<br />
Copies are dirty. Are the original platen or platen dirty Clean the original platen or platen glass. Refer to<br />
Operation<br />
Guide,<br />
Chapter 5<br />
9-3
Troubleshooting<br />
Symptom Checkpoints Corrective Actions Reference<br />
Page<br />
Printer output is fuzzy.<br />
Is the printer in a high humidity<br />
environment<br />
Is the copy paper damp<br />
Perform a drum refresh. page 7-36<br />
Replace the copy paper with new paper. Refer to<br />
Operation<br />
Guide,<br />
Chapter 2<br />
Is special color copy paper being used Use special color copy paper. —<br />
Printing is skewed. Are the originals loaded correctly When placing originals on the platen,<br />
place them face-down and flush against<br />
the original size indicator plates.<br />
Paper jams frequently<br />
occur.<br />
Copies from the optional<br />
document processor<br />
have black lines.<br />
Is the paper loaded correctly<br />
When placing originals in the document<br />
processor, align the original width<br />
guides securely before placing the<br />
originals.<br />
Check the position of the paper width<br />
guides.<br />
Refer to<br />
Operation<br />
Guide,<br />
Chapter 2<br />
Refer to<br />
Operation<br />
Guide,<br />
Chapter 2<br />
Refer to<br />
Operation<br />
Guide,<br />
Chapter 2<br />
Is the paper loaded correctly Load the paper correctly. Refer to<br />
Operation<br />
Guide,<br />
Chapter 2<br />
Is the paper of the supported type Is it<br />
in good condition<br />
Remove the paper, turn it over, and<br />
reload it.<br />
Is the paper curled, folded, or wrinkled Replace the paper with new paper.<br />
Are any loose scraps of paper or is<br />
there any jammed paper inside the<br />
device<br />
Is the copy paper damp<br />
Refer to<br />
Operation<br />
Guide,<br />
Chapter 2<br />
Refer to<br />
Operation<br />
Guide,<br />
Chapter 2<br />
Remove any jammed paper.<br />
Refer to<br />
Operation<br />
Guide,<br />
Chapter 6<br />
Replace the copy paper with new paper. Refer to<br />
Operation<br />
Guide,<br />
Chapter 2<br />
Is special color copy paper being used Use special color copy paper. —<br />
Is the slit glass dirty Clean the slit glass. Refer to<br />
Operation<br />
Guide,<br />
Chapter 5<br />
Follow the procedure for correcting<br />
black lines. This may remove the black<br />
lines.<br />
page 7-5<br />
9-4
Troubleshooting<br />
Symptom Checkpoints Corrective Actions Reference<br />
Page<br />
Printing is wrinkled. Is the separator dirty Clean the separator. Refer to<br />
Operation<br />
Guide,<br />
Chapter 5<br />
Is the copy paper damp<br />
Replace the copy paper with new paper. Refer to<br />
Operation<br />
Guide,<br />
Chapter 2<br />
Is special color copy paper being used Use special color copy paper. —<br />
Is the paper set in a proper orientation Change the orientation in which the —<br />
paper is positioned.<br />
Image portion of originals<br />
is too light when<br />
continuous printing<br />
originals with<br />
photographs or other<br />
images.<br />
High exposure printer setting value.<br />
From the high exposure printer setting,<br />
select [Image Quality Priority] or [Image<br />
Quality Highest Priority].<br />
page 7-27<br />
Unable to print. Is the machine plugged in Plug the power cord into an AC outlet. —<br />
Is the machine switched on<br />
Turn the main power switch to on<br />
—<br />
( | position).<br />
Is the printer cable connected Confirm the printer cable is securely<br />
connected.<br />
Refer to<br />
Operation<br />
Guide,<br />
Chapter 2<br />
Characters are not<br />
printed correctly.<br />
Was the printer switched off when<br />
connecting the printer cable<br />
Is the device in Offline mode<br />
Is the printer cable connected<br />
Are the computer settings configured<br />
correctly<br />
Print output is not correct. Are the computer settings configured<br />
correctly<br />
Switch on the printer after connecting<br />
the printer cable.<br />
Press the Printer key and press [GO] to<br />
restore Online mode.<br />
Confirm the printer cable is securely<br />
connected.<br />
Confirm printer driver and application<br />
software settings.<br />
Confirm printer driver and application<br />
software settings.<br />
Refer to<br />
Operation<br />
Guide,<br />
Chapter 2<br />
—<br />
Refer to<br />
Operation<br />
Guide,<br />
Chapter 2<br />
—<br />
—<br />
9-5
Troubleshooting<br />
Responding to Error Messages<br />
Copy Error Messages<br />
If the touch panel displays any of these messages, follow the corresponding procedure.<br />
If the Copy mode touch panel displays any of these messages, follow the corresponding procedure.<br />
Display Checkpoints Corrective Actions Reference<br />
Page<br />
Close ### cover. Is the indicated cover open Close all covers securely. —<br />
Check the cover.<br />
Are any covers open<br />
Close all covers securely. —<br />
Close Document processor.<br />
Close Document processor<br />
cover.<br />
Set cassette #.<br />
(Close paper cassette #.)<br />
Open cassette #, check and<br />
remove paper from inside of the<br />
machine.<br />
(Open cassette #, check and<br />
remove paper from inside of<br />
machine.)<br />
Reset feeding unit for paper<br />
cassette.<br />
Add paper in cassette #.<br />
(Add paper cassette #.)<br />
Add paper in the Multipurpose<br />
tray.<br />
## size<br />
(Place paper on the<br />
Multipurpose tray.<br />
## size)<br />
Add paper in the Multipurpose<br />
tray.<br />
(Add paper on the Multipurpose<br />
tray.)<br />
Place transparency in the<br />
Multipurpose tray.<br />
(Place transparencies on the<br />
Multipurpose tray.)<br />
Does the message indicate which<br />
cover is open<br />
Is the optional document processor<br />
open while loading the original<br />
Is the optional document processor's<br />
document processor cover open<br />
Is the indicated cassette not fully<br />
closed<br />
Is the paper feed unit securely<br />
pushed into the machine<br />
Is the indicated cassette out of<br />
paper<br />
Close the document processor. —<br />
Close the document processor<br />
cover.<br />
Pull out the cassette and push in<br />
securely.<br />
— Completely pull out the indicated<br />
cassette and remove any paper<br />
inside.<br />
Is paper of the specified size loaded<br />
in the MP tray<br />
Has all the paper on the MP tray<br />
been fed<br />
Are any transparencies loaded in the<br />
MP tray<br />
Pull out the paper feed unit and<br />
securely push it all the way into the<br />
machine.<br />
Load paper. If the same type of<br />
paper is loaded in another cassette<br />
in the same orientation, you can<br />
press either one of paper selection<br />
keys on the left of the touch panel to<br />
switch to that cassette for copying.<br />
Load paper of the size indicated in<br />
the MP tray.<br />
Load paper in the MP tray.<br />
Refer to<br />
Operation<br />
Guide,<br />
Chapter 2<br />
—<br />
—<br />
Refer to<br />
Operation<br />
Guide,<br />
Chapter 6<br />
—<br />
Refer to<br />
Operation<br />
Guide,<br />
Chapter 2<br />
Refer to<br />
Operation<br />
Guide,<br />
Chapter 2<br />
Place transparencies on the MP tray. Refer to<br />
Operation<br />
Guide,<br />
Chapter 2<br />
9-6
Troubleshooting<br />
Display Checkpoints Corrective Actions Reference<br />
Page<br />
Change the size of MP tray.<br />
Is the specified size paper loaded in<br />
the MP tray<br />
Reconfigure the size of the MP tray. Refer to<br />
Operation<br />
Guide,<br />
Chapter 2<br />
Check paper size. Is the specified size paper loaded Load paper of a size that can be<br />
used.<br />
Reposition original.<br />
Check paper size. Copy paper is<br />
not the same size as original.<br />
(Paper size in cassette differs<br />
from actual size.<br />
Check paper size in cassette.)<br />
Check original size.<br />
Original size: 11 × 17", 8 1/2 × 11"<br />
(Check original size.<br />
Original size: A3, A4R)<br />
Change original destination.<br />
Original size: 8 1/2 × 11"<br />
(Change original destination.<br />
Original size: A4R)<br />
Reposition original or change<br />
cassette.<br />
(Reset original or select another<br />
paper cassette.)<br />
Is the orientation of the specified<br />
paper different from that of the<br />
original<br />
Is the specified paper loaded Or<br />
are the settings incorrect<br />
Change the orientation of the<br />
original. If you press the Start key<br />
without doing so, the original will be<br />
copied at the current size.<br />
Load the specified paper. Adjust any<br />
settings that are incorrect.<br />
Is Poster enabled 11 × 17", 8 1/2 × 11", A3, A4R -<br />
Original other than the above sizes<br />
has been loaded. Poster feature is<br />
available for 11 × 17", 8 1/2 ×11", A3,<br />
or A4R size originals only.<br />
page 1-22<br />
Is Poster enabled<br />
Is the orientation of the specified<br />
paper different from that of the<br />
original<br />
Is the machine installed beneath<br />
fluorescent lights<br />
Poster is not available for the<br />
currently placed original orientation.<br />
11 × 8 1/2", A4 - For originals of<br />
above sizes, set in horizontal<br />
direction.<br />
Change the orientation of the<br />
original.<br />
Do not install this machine beneath<br />
fluorescent lights.<br />
Reset originals in processor. — Remove originals from the optional<br />
document processor, stack them<br />
uniformly and reset them.<br />
Reset all originals in processor.<br />
(Reset originals in processor.)<br />
Reset all originals in Document<br />
Processor.<br />
(Reset originals in Document<br />
Processor.)<br />
Cannot copy this paper type.<br />
Cannot staple this paper type.<br />
Cannot punch this paper type.<br />
Cannot offset this paper size.<br />
(Cannot group this paper size.)<br />
Are there any originals left in the<br />
optional document processor<br />
—<br />
—<br />
—<br />
page 1-22<br />
—<br />
—<br />
Refer to<br />
Operation<br />
Guide,<br />
Chapter 2<br />
— Remove originals from the optional Refer to<br />
document processor, and reset them Operation<br />
in the original order.<br />
Guide,<br />
Chapter 2<br />
Can the specified copy functions be<br />
used with the selected paper type<br />
Did you select a paper type that<br />
cannot be stapled<br />
Did you select a paper type that<br />
cannot be punched<br />
Is a paper size not supported by<br />
Offset mode (11 × 17", 8 1/2 × 14",<br />
5 1/2 ×81/2", A3, B4, A5R, B6R,<br />
Folio, 8K) loaded<br />
Remove all originals in the optional<br />
document processor.<br />
—<br />
Select another type of paper. —<br />
Select another type of paper. —<br />
Select another type of paper. —<br />
Change the paper size. page 1-9<br />
9-7
Troubleshooting<br />
Display Checkpoints Corrective Actions Reference<br />
Page<br />
Cannot staple this size.<br />
(Cannot staple this paper size.)<br />
Cannot punch this size.<br />
(Cannot punch this paper size.)<br />
Cannot staple.<br />
## :maximum capacity (Staple)<br />
(Cannot staple.<br />
## :Max. staples)<br />
The top tray is full of paper.<br />
Remove paper, and press "Start"<br />
key.<br />
The top tray is full of paper.<br />
Remove paper, and press<br />
"Continue" key.<br />
Finisher paper capacity<br />
exceeded. (Tray #)<br />
Remove paper, and press "Start"<br />
key.<br />
Finisher paper capacity<br />
exceeded. (Tray #)<br />
Remove paper, and press<br />
"Continue" key.<br />
Remove paper. Finisher tray.<br />
These functions cannot be<br />
combined.<br />
Exceeds pre registered copying<br />
quantity.<br />
(Copy limit for this ID-code has<br />
been reached.)<br />
Unable to copy. (Full-Color)<br />
Job Accounting capacity has<br />
limit.<br />
(Cannot copy. (Full Col.)<br />
Job Accounting capacity has<br />
limit.)<br />
Unable to copy. (Full-Color)<br />
Exceeded the limitation of Job<br />
Accounting.<br />
(Cannot copy. (Full Col.)<br />
Exceeded the limitation of Job<br />
Accounting.)<br />
Is stapling available for the size of<br />
the loaded paper For further<br />
details, see the optional document<br />
finisher or 3000 sheet document<br />
finisher Operation Guide.<br />
Is punching available for the size of<br />
the loaded paper For further<br />
details, refer to the optional 3000<br />
sheet document finisher Operation<br />
Guide.<br />
Is the maximum page quantity for<br />
stapling exceeded For further<br />
details, see the optional document<br />
finisher or 3000 sheet document<br />
finisher Operation Guide.<br />
During copying, is the maximum<br />
capacity of the output tray<br />
exceeded<br />
During printing, is the maximum<br />
capacity of the output tray<br />
exceeded<br />
During copying, is the maximum<br />
capacity of the optional document<br />
finisher or 3000 sheet document<br />
finisher output tray exceeded<br />
During printing, is the maximum<br />
capacity of the optional document<br />
finisher or 3000 sheet document<br />
finisher output tray exceeded<br />
Is the maximum capacity of the<br />
optional document finisher output<br />
tray exceeded<br />
Have you selected functions that<br />
cannot be used together<br />
Is the maximum limit for copying as<br />
specified in Job Accounting mode<br />
exceeded<br />
Is full color copy set to [Is not<br />
permitted] ([Is not permited]) in Job<br />
Accounting<br />
Is the maximum limit for copying as<br />
specified in Job Accounting mode<br />
exceeded<br />
Change the paper size. —<br />
Change the paper size. —<br />
Decrease the number of sheets to<br />
be stapled to less than the maximum<br />
staple sheet count.<br />
Remove some pages from the<br />
output tray and press the Start key.<br />
Printing continues.<br />
Remove some pages from the<br />
output tray and press [Continue].<br />
Printing continues.<br />
Remove some pages from the<br />
optional document finisher or 3000<br />
sheet document finisher and press<br />
the Start key. Printing continues.<br />
Remove some pages from the 3000<br />
sheet document finisher and press<br />
[Continue]. Printing continues.<br />
Remove some pages from the<br />
optional document finisher.<br />
—<br />
—<br />
—<br />
—<br />
—<br />
—<br />
Check the settings. —<br />
The copy volume has been reached<br />
the set limit of your department. No<br />
additional copying is possible. Clear<br />
the copy count in Job Accounting.<br />
Change the restriction setting for full<br />
color copy in Job Accounting.<br />
Clear the copy count in Job<br />
Accounting.<br />
page 8-13<br />
page 8-5<br />
page 8-13<br />
9-8
Troubleshooting<br />
Display Checkpoints Corrective Actions Reference<br />
Page<br />
Paper capacity is over the limit,<br />
unable to copy.<br />
Change preset of color or B&W<br />
selection.<br />
(Paper capacity is over the limit,<br />
unable to copy.<br />
Change preset of colour or B&W<br />
selection.)<br />
Insert key counter.<br />
Does the number of copies set for<br />
Color/B&W selection exceed the<br />
maximum limit set in Job<br />
Accounting<br />
Is the key counter inserted<br />
correctly<br />
Set so the total of color and B&W<br />
copies does not exceed the<br />
maximum limit for copying as<br />
specified in Job Accounting.<br />
Insert the key counter securely and<br />
completely.<br />
Memory full. — The current copy cannot be<br />
processed because there is no more<br />
copy memory free space, or the<br />
number of original pages exceeded<br />
the maximum 999 pages. When the<br />
following message is displayed<br />
select the resolution method.<br />
Memory full.<br />
Delete the registered data in the<br />
box.<br />
(Memory full.<br />
Delete the registered data from<br />
box.)<br />
Toner will be empty soon. [C],<br />
[M], [Y], [K]<br />
[Cancel]: Cancels copying.<br />
[Continue]: Copies up to the last<br />
scanned page.<br />
page 1-53<br />
— The data box for document<br />
management functions has been<br />
reached the permissible capacity.<br />
When assigning new originals to the<br />
boxes, delete unnecessary data.<br />
page 2-2<br />
— The toner container will need to be<br />
replaced soon. Prepare the<br />
replacement toner container for the<br />
indicated color.<br />
Ready to copy.<br />
Add toner. [C], [M], [Y], [K]<br />
— Remaining toner is low, so only one<br />
page may be printed at a time.<br />
Prepare the replacement toner<br />
container.<br />
Add toner. [C], [M], [Y], [K] — Replace the toner container for the<br />
indicated color.<br />
Image cycle.<br />
(Now adding toner.)<br />
Please wait.<br />
Now in the fusing temperature<br />
adjustment process<br />
Check waste toner box.<br />
Is the waste toner box securely<br />
fastened<br />
— Toner replenishment is in progress.<br />
Wait until the process is completed.<br />
— Performing internal maintenance.<br />
Wait until the process is completed.<br />
—<br />
—<br />
Refer to<br />
Operation<br />
Guide,<br />
Chapter 5<br />
Refer to<br />
Operation<br />
Guide,<br />
Chapter 5<br />
Refer to<br />
Operation<br />
Guide,<br />
Chapter 5<br />
Securely fasten the waste toner box. Refer to<br />
Operation<br />
Guide,<br />
Chapter 5<br />
Replace the waste toner box. — Replace the waste toner box. Refer to<br />
Operation<br />
Guide,<br />
Chapter 5<br />
—<br />
—<br />
9-9
Troubleshooting<br />
Display Checkpoints Corrective Actions Reference<br />
Page<br />
Clean the slit glass for original<br />
fed from DP.<br />
(Clean the slit glass for original<br />
fed.)<br />
Check the waste punch box.<br />
(Check Punch Hole box.)<br />
Empty waste punch box.<br />
Out of staples.<br />
Add staples.<br />
(Stapler empty.<br />
Add staples.)<br />
— Rub the slit glass with the included<br />
dry cleaning cloth.<br />
Is the optional 3000 sheet document<br />
finisher waste punch box securely<br />
fastened<br />
Is the container for hole punch waste<br />
paper in the optional 3000 sheet<br />
document finisher full<br />
Is the optional document finisher or<br />
3000 sheet document finisher out of<br />
staples<br />
Refer to the optional 3000 sheet<br />
document finisher Operation Guide<br />
to securely fasten the waste punch<br />
box.<br />
Refer to the optional 3000 sheet<br />
document finisher Operation Guide<br />
to empty the waste punch box.<br />
Refer to the optional document<br />
finisher or 3000 sheet document<br />
finisher Operation Guide to refill<br />
staples.<br />
Time for maintenance. — Periodic maintenance is required to<br />
maintain the equipment in good<br />
condition. Contact your Service<br />
Representative or Authorized<br />
Service Center promptly.<br />
Paper misfeed. — If a paper jam occurs, the location of<br />
the jam will be indicated on the<br />
touch panel and the machine will<br />
stop. Leaving the main power<br />
switched on (| position) follow the<br />
instructions to remove the jammed<br />
paper.<br />
Remove paper from inner tray of<br />
Finisher.<br />
Remove paper from the folding<br />
unit of the Finisher.<br />
Staple jam.<br />
System error.<br />
Call service.<br />
Paper cassette is out of order.<br />
Select another paper cassette.<br />
(Paper cassette is out of order.<br />
Select other paper cassette.)<br />
System error.<br />
Main Power Switch Off / On.<br />
Is there any paper left in the optional<br />
document finisher or 3000 sheet<br />
document finisher<br />
Is there any paper left in the folding<br />
unit of the optional 3000 sheet<br />
document finisher<br />
Is the optional document finisher or<br />
3000 sheet document finisher<br />
experiencing a staple jam<br />
Is it re-displayed after opening and<br />
closing the front cover, turning off<br />
and on the main power switch, and<br />
plugging out and plugging in the<br />
power plug in the power outlet<br />
Remove all paper left in the optional<br />
document finisher or 3000 sheet<br />
document finisher.<br />
Refer to the optional 3000 sheet<br />
document finisher Operation Guide<br />
to remove all paper left in the<br />
ejection section of the folding unit.<br />
Refer to the optional document<br />
finisher or 3000 sheet document<br />
finisher Operation Guide to remove<br />
the jammed staple.<br />
Make a note of this message (C<br />
followed by a number). Switch off<br />
the power (◦ position), unplug the<br />
power cord, and contact your<br />
Service Representative or<br />
Authorized Service Center.<br />
— The cassette in use has a problem<br />
and is temporarily unavailable.<br />
Contact your Service Representative<br />
or Authorized Service Center<br />
promptly. To continue copying, use<br />
another cassette.<br />
— A system error has occurred. Turn<br />
the main power switch off and on<br />
again.<br />
Refer to<br />
Operation<br />
Guide,<br />
Chapter 5<br />
—<br />
—<br />
—<br />
—<br />
Refer to<br />
Operation<br />
Guide,<br />
Chapter 6<br />
—<br />
—<br />
—<br />
—<br />
—<br />
—<br />
9-10
Troubleshooting<br />
Display Checkpoints Corrective Actions Reference<br />
Page<br />
HDD error.<br />
Cannot activate Job Accounting<br />
mode.<br />
Please wait.<br />
Remote edit.<br />
(Please wait.<br />
Remote editing.)<br />
Security key is not recognized.<br />
Printer Error Messages<br />
Is it re-displayed after opening and<br />
closing the front cover, turning off<br />
and on the main power switch, and<br />
plugging out and plugging in the<br />
power plug in the power outlet<br />
Is Job account editing being done<br />
from a network connected<br />
computer<br />
Is it re-displayed after opening and<br />
closing the front cover, turning off<br />
and on the main power switch, and<br />
plugging out and plugging in the<br />
power plug in the power outlet<br />
A hard disk error has occurred.<br />
Contact your Service Representative<br />
or Authorized Service Center.<br />
Copying is not possible until editing<br />
is complete.<br />
Contact your Service Representative<br />
or Authorized Service Center.<br />
If the Printer mode touch panel displays any of these messages after pressing the Printer key,<br />
follow the corresponding procedure.<br />
Display Checkpoints Corrective Actions Reference<br />
Page<br />
Load Paper.<br />
### size (###)<br />
Use alternative<br />
Press GO.<br />
Does the print data match the feed<br />
paper size and paper type<br />
Replace the size or type of source<br />
paper.<br />
To change the paper source, select<br />
paper source from the touch panel<br />
and press [GO].<br />
To print on the loaded paper, press<br />
the Printer key and press [GO].<br />
To cancel printing, press the Printer<br />
key and press [Cancel].<br />
— Displayed when paper source is<br />
changed. Press [GO].<br />
Set paper Press GO. — This mode supplies paper one sheet<br />
at a time even if multiple sheets<br />
have been loaded. To feed each<br />
sheet, press [GO].<br />
—<br />
—<br />
—<br />
Refer to<br />
Operation<br />
Guide,<br />
Chapter 2<br />
Load Paper. Is the paper source empty Load more paper. Refer to<br />
Operation<br />
Guide,<br />
Chapter 2<br />
Out of staples.<br />
Add staples.<br />
(Stapler empty.<br />
Add staples.)<br />
Is the optional document finisher or<br />
3000 sheet document finisher out of<br />
staples<br />
Refer to the optional document<br />
finisher or 3000 sheet document<br />
finisher Operation Guide to refill<br />
staples.<br />
Call service. — An internal error has occurred.<br />
Contact your Service Representative<br />
or Authorized Service Center.<br />
Account ID mismatch. — No matching ID-code found. Verify<br />
the registered ID-code using the<br />
driver.<br />
—<br />
—<br />
—<br />
—<br />
—<br />
9-11
Troubleshooting<br />
Display Checkpoints Corrective Actions Reference<br />
Page<br />
Exceeded print quantity limit.<br />
Error has occurred. Change to<br />
printer screen and check.<br />
RAM disk error Press GO.<br />
Code: ##<br />
Memory Card error Press GO.<br />
Code: ##<br />
HARD DISK error Press GO.<br />
Code: ##<br />
Is the maximum limit for copying as<br />
specified in Job Accounting mode<br />
exceeded<br />
To perform printing, reconfigure Job<br />
Accounting for the machine.<br />
— Shown when a printer error has<br />
occurred when other modes are<br />
currently being displayed. Press the<br />
Printer key to switch to the printer<br />
screen and display the specific error<br />
message.<br />
— (For further details, refer to RAM<br />
Disk Error on page 9-14.)<br />
— (For further details, refer to Memory<br />
Card Errors on page 9-14.)<br />
— (For further details, refer to Hard<br />
Disk Errors on page 9-14.)<br />
KPDL error Press GO. — Unable to continue processing<br />
current print job. From the printer<br />
menu, open KPDL Error Print and<br />
select [On] to print an error report.<br />
Memory card error Insert again.<br />
Was the memory card<br />
(CompactFlash) removed during<br />
printer configuration<br />
Press [GO] to print data up to the<br />
point of error. If resume time has<br />
been configured for Auto Continue,<br />
printing resumes automatically after<br />
the set time has elapsed.<br />
Insert the memory card. When<br />
inserting the memory card, turn off<br />
the main power switch.<br />
Insert the same Memory card. — Memory card (CompactFlash) could<br />
not be recognized when reading<br />
data from the memory card.<br />
Re-insert the memory card. When<br />
inserting the memory card, turn off<br />
the main power switch.<br />
page 8-4<br />
—<br />
page 9-14<br />
page 9-14<br />
page 9-14<br />
page 3-11<br />
page 3-27<br />
page 3-27<br />
Format error Memory card. — The inserted memory card page 3-27<br />
(CompactFlash) requires formatting.<br />
Format the memory card.<br />
Option interface error<br />
Code: ##<br />
Is the installed option interface slot<br />
incorrect<br />
Switch the main power switch to off<br />
(◦ position) and install in the correct<br />
slot.<br />
File not found Press GO. — A file error has occurred. Press<br />
[GO].<br />
Read Fonts: Failed — Unable to read font data. Try the font<br />
data read operation again.<br />
Read macro: Failed — Unable to read macro data. Try the<br />
macro data read operation again.<br />
Warning Low memory. — Memory is low. Print the status page<br />
to confirm the current printer<br />
memory capacity. Delete<br />
unnecessary font or macro data.<br />
—<br />
—<br />
page 3-29<br />
page 3-29<br />
—<br />
9-12
Troubleshooting<br />
Display Checkpoints Corrective Actions Reference<br />
Page<br />
Warning image adapt. — Printing not possible at currently set<br />
resolution due to insufficient<br />
memory. Add memory to the printer<br />
or change the print resolution.<br />
Print overrun Press GO. — Overrun has occurred due to<br />
insufficient memory.<br />
Press the Printer key to switch to<br />
printer mode.<br />
Press [GO] to continue printing.<br />
Press [Cancel] to cancel printing.<br />
If resume time has been configured<br />
for Auto Continue, printing resumes<br />
automatically after the set time has<br />
elapsed. After displaying this<br />
message, Page Protect mode is<br />
automatically set to [On].<br />
Memory overflow Press GO. — The current print job cannot be<br />
processed due to insufficient free<br />
memory.<br />
Press the Printer key to switch to<br />
printer mode.<br />
Press [GO] to continue printing. The<br />
remaining pages will be printed up to<br />
the final processed data.<br />
Press [Cancel] to cancel printing.<br />
If RAM Disk is enabled, decrease<br />
the RAM disk size. Additional printer<br />
memory is recommended if this error<br />
frequently occurs. For additional<br />
printer memory, contact your Service<br />
Representative or Authorized<br />
Service Center. If resume time has<br />
been configured for Auto Continue,<br />
printing resumes automatically after<br />
the set time has elapsed.<br />
Virtual mailbox full. — Insufficient virtual mailbox space.<br />
Print the data stored in the virtual<br />
mailbox.<br />
—<br />
—<br />
—<br />
page 3-37<br />
Interface occupied.<br />
Is the selected interface currently in Try the operation again later. —<br />
use<br />
Opt. ROM error Press GO. — An option ROM read error has<br />
occurred. Press the Printer key and<br />
press [GO]. The error is cleared.<br />
—<br />
Format error Hard Disk. — Format the Hard Disk. page 3-33<br />
Check the waste punch box.<br />
(Check Punch Hole box.)<br />
Is the optional 3000 sheet document Refer to the optional 3000 sheet<br />
box.<br />
finisher waste punch box securely document finisher Operation Guide<br />
fastened<br />
to securely fasten the waste punch<br />
—<br />
9-13
Troubleshooting<br />
Memory Device Error Messages<br />
RAM Disk Error<br />
If RAM disk error Press GO is displayed, verify the error code (numeric) and refer to the following<br />
table.<br />
Code Detail Contents<br />
01 Format error. Cycle the system power.<br />
02 Ram disk mode is set to [Off]. Set RAM Disk mode to [On].<br />
03 A write error has occurred. Write protect is enabled. Disable write protect.<br />
04 Insufficient RAM disk space to complete this operation. Move or delete data stored in the<br />
RAM disk to increase available space.<br />
05 File not found. Check whether the specified file name exists in the RAM disk.<br />
06 Insufficient system memory. Install more memory.<br />
98 Unable to read data during sort operation. The saved job data is corrupt.<br />
Memory Card Errors<br />
If Memory Card error Press GO is displayed, verify the error code (numeric) and refer to the<br />
following table.<br />
Code Detail Contents<br />
01 Format error. Format the memory card again.<br />
02 Memory card insertion error. Re-insert the memory card.<br />
03 A write error has occurred. Write protect is enabled. Disable write protect.<br />
04 Insufficient memory card space to complete this operation. Move or delete data stored<br />
on the memory card to increase available space.<br />
05 File not found. Check whether the specified file name exists in the memory card.<br />
Hard Disk Errors<br />
If HARD DISK error Press GO is displayed, verify the error code (numeric) and refer to the following<br />
table.<br />
Code Detail Contents<br />
01 Format error. Format the hard disk again.<br />
02 Hard disk connection error. Verify the hard disk connections.<br />
03 A write error has occurred. Write protect is enabled. Disable write protect.<br />
04 Insufficient space on hard disk to complete this operation. Move or delete data stored on<br />
the hard disk to increase available space.<br />
05 File not found. Check whether the specified file name exists in the hard disk.<br />
06 Insufficient system memory. Install more memory.<br />
20 Hard disk is installed to the wrong slot. Install in a hard disk compatible slot.<br />
85 Invalid virtual mailbox tray name. Specify a valid name.<br />
86 Invalid virtual mailbox password. Enter the correct password.<br />
88 Invalid data in the virtual mailbox. The saved job data is corrupt.<br />
97 Maximum number of register jobs exceeded. Additional jobs cannot be saved. Increase<br />
the maximum number of registered jobs or maximum allowed space usage.<br />
98 Invalid data in the job. The saved job data is corrupt.<br />
9-14
Troubleshooting<br />
Scanner Error Messages<br />
If the Scanner mode touch panel displays any of these messages after pressing the Scanner key,<br />
follow the corresponding procedure.<br />
Display Checkpoints Corrective Actions Reference<br />
Page<br />
Unable to use scanner.<br />
Unable to find destination PC.<br />
Check the PC.<br />
This name is already in use.<br />
Input new name again.<br />
This number is already in use.<br />
Input new number again.<br />
Registration full.<br />
You can not add any more.<br />
(Registration full.<br />
Cannot register anymore.)<br />
E-mail size, exceeds data<br />
capacity.<br />
(E-mail size exceeds send<br />
capacity limit.)<br />
Destination address is not being<br />
registered.<br />
(This number is not registered.<br />
Input number again.)<br />
Unable to find SMTP server.<br />
Contact administrator.<br />
SMTP Authentication error.<br />
Contact administrator.<br />
Unable to find PC for personal<br />
address list.<br />
Check the PC.<br />
Is the network cable connected<br />
properly<br />
Is Scanner File Utility running on the<br />
computer being used<br />
Is the network cable connected<br />
properly<br />
Is the SMTP server running<br />
Confirm the network cable is<br />
properly connected. If the scanner<br />
has just been started, try again later<br />
(approximately 2 minutes).<br />
Launch Scanner File Utility to enable<br />
receive status.<br />
Refer to<br />
Operation<br />
Guide,<br />
Chapter 2<br />
page 6-6<br />
— Change the name and re-enter. —<br />
— Change the number and re-enter. —<br />
— Delete unnecessary entries before<br />
registering a new entry.<br />
— Resend after decreasing the number<br />
of sheets to be transmitted or<br />
decreasing resolution.<br />
— The specified number does not<br />
exist.<br />
Have the correct login account name<br />
and password for SMTP<br />
authentication been set<br />
Is Address Book for Scanner<br />
running on the computer<br />
Is the network properly connected<br />
on the specified computer<br />
Is the network cable properly<br />
connected to the scanner network<br />
interface<br />
Check the number and try again.<br />
Confirm the network cable is<br />
properly connected. If the scanner<br />
has just been started, try again later<br />
(approximately 2 minutes).<br />
Contact your system administrator<br />
or support personnel.<br />
Contact your system administrator<br />
or support personnel.<br />
—<br />
—<br />
Refer to<br />
Operation<br />
Guide,<br />
Chapter 2<br />
—<br />
—<br />
—<br />
Launch Address Book for Scanner. —<br />
Confirm the computer is properly<br />
connected to the network.<br />
Confirm the network cable is<br />
properly connected to the scanner<br />
network interface.<br />
Network scanner system error. — Switch the device off and back on<br />
again.<br />
—<br />
Refer to<br />
Operation<br />
Guide,<br />
Chapter 2<br />
—<br />
9-15
Troubleshooting<br />
Display Checkpoints Corrective Actions Reference<br />
Page<br />
Communication error.<br />
Scan to PC:<br />
Sending computer status.<br />
E-Mail Send:<br />
Is the SMTP server running<br />
Database Connection:<br />
Save destination computer status.<br />
Try retransmitting. —<br />
Contact your system administrator. —<br />
An unsupported response was<br />
received from DB Assistant. Check<br />
the computer running DB Assistant.<br />
Destination PC’s system error. Destination PC computer status. Try retransmitting. —<br />
The file was not saved.<br />
Check the destination PC.<br />
Destination PC’s application is<br />
out of order.<br />
Destination PC is in use.<br />
Try again later.<br />
PC’s version of personal address<br />
list is different.<br />
Contact administrator.<br />
PC of personal address list is in<br />
use.<br />
Try again later.<br />
(PC’s version of personal<br />
address list is in use.<br />
Try again later.)<br />
Sender (user) is not registered.<br />
Contact administrator.<br />
No Destination address being<br />
registered.<br />
(Destination address has not<br />
being registered.)<br />
Wrong password.<br />
(Incorrect password.)<br />
Check domain name and host<br />
name.<br />
Overflow of original pages.<br />
Scanned documents were sent.<br />
Check the DB Assistant PC.<br />
Contact administrator.<br />
DB Assistant Server version is<br />
different.<br />
Contact administrator.<br />
Has the maximum hard disk usage<br />
set by Scanner File Utility at the<br />
destination PC been exceeded<br />
Are you trying to from multiple<br />
scanners using the same filename<br />
Is Scanner File Utility running on the<br />
destination PC<br />
Is the Address Book for Scanner<br />
version different<br />
Is the sender (user) registered as<br />
User No. 001 in the scanner's<br />
sender (user) list<br />
Is the specified destination<br />
registered<br />
Scanner domain name, host name<br />
not set.<br />
Increase available space and try<br />
again.<br />
Try again later or change the<br />
filename.<br />
Launch Scanner File Utility. page 6-6<br />
— A connection currently exists<br />
between the destination PC and a<br />
scanner. Try retransmitting later.<br />
Contact your system administrator<br />
or support personnel.<br />
— A connection current exists between<br />
the specified Address Book for<br />
Scanner and a scanner. Try making<br />
the selection again later.<br />
Create a new user number 001 entry<br />
or select another user after setting<br />
the scanner default for Selec. of<br />
senders (users) to [Off].<br />
Create a new entry or select another<br />
destination.<br />
—<br />
—<br />
—<br />
—<br />
—<br />
—<br />
Refer to<br />
Operation<br />
Guide,<br />
Chapter 2<br />
— Enter the correct password. —<br />
Limit of 999 pages that can be sent<br />
at 1 time has been exceeded.<br />
Is the DB Assistant version<br />
different<br />
Check if domain name and host<br />
name have been configured.<br />
Send the excess pages separately.<br />
Depending on 2-sided or book<br />
original settings, the maximum<br />
sheets that can be sent may be 998<br />
pages.<br />
— DB Assistant not found. Make sure<br />
that DB Assistant is running on the<br />
PC which has DB Assistant installed.<br />
Contact your system administrator<br />
or support personnel.<br />
—<br />
page 5-6<br />
—<br />
—<br />
—<br />
9-16
Troubleshooting<br />
Display Checkpoints Corrective Actions Reference<br />
Page<br />
DB Assistant Server error.<br />
Contact administrator.<br />
DB Assistant Server is in use.<br />
Try again later.<br />
Unable to find FTP server.<br />
Contact administrator.<br />
Unable to Log in to the FTP<br />
Server<br />
The Path attempted to use for<br />
saving does not exist<br />
Error occurred at FTP Server<br />
Please contact Administrator<br />
POP3 server not found.<br />
Contact Administrator.<br />
Unable to find POP3 server.<br />
Contact Administrator.<br />
Unable to Log in to the POP3<br />
Server.<br />
Confirm the login account and<br />
password for SMTP TX authen.<br />
Error occurred at POP3 Server.<br />
Contact Administrator.<br />
Is the network cable connected<br />
properly<br />
Is the FTP server running<br />
Is the network cable connected<br />
properly<br />
— An error has occurred with DB<br />
Assistant or the computer running<br />
DB Assistant. Communication<br />
cannot continue. Check the<br />
computer running DB Assistant.<br />
— DB Assistant currently connected to<br />
another scanner. Try connecting<br />
again later.<br />
Confirm the network cable is<br />
properly connected.<br />
Contact your server administrator or<br />
support personnel.<br />
— FTP server login failed. Make sure<br />
username and password have been<br />
configured.<br />
— Save folder does not exist or path to<br />
save folder is incorrect. Verify that<br />
the FTP server save folder and the<br />
path registered in the machine are<br />
matching.<br />
— FTP server returned an unexpected<br />
error. Unable to save. Ask your<br />
server administrator to verify that the<br />
logged in user account has write<br />
permissions.<br />
Confirm the network cable is<br />
properly connected.<br />
—<br />
—<br />
Refer to<br />
Operation<br />
Guide,<br />
Chapter 2<br />
—<br />
page 5-26<br />
page 5-26<br />
—<br />
Refer to<br />
Operation<br />
Guide,<br />
Chapter 2<br />
Is the POP3 server running Start the POP3 server. —<br />
Are the POP3 user account or<br />
password correct<br />
Verify the POP3 user account and<br />
password.<br />
Refer to<br />
Operation<br />
Guide,<br />
Chapter 2<br />
— Verify POP3 server settings. —<br />
9-17
Troubleshooting<br />
Scanner Error Codes<br />
Below is a list of scanner send log error codes and their corrective actions.<br />
Error Code Detail Contents Corrective Actions Reference<br />
Page<br />
E001 User initiated cancel during send. — —<br />
E010<br />
E011<br />
E012<br />
E020<br />
E021<br />
E022<br />
Connection to destination PC lost during<br />
data transmission (an error greater than<br />
E011 has occurred that cannot be further<br />
categorized). Or, connection to the<br />
computer running Address Book for<br />
Scanner (Private Address Book) has been<br />
lost.<br />
Transmission aborted due to error in<br />
transmitted image data.<br />
Access to Address Book for Scanner<br />
(Private Address Book) data during image<br />
transmission was lost due to a line fault.<br />
Connection to SMTP server lost while<br />
opening E-mail transmission.<br />
Receive blocking is configured at the e-mail<br />
destination or e-mail address not allowed<br />
as a destination in destination permission<br />
settings.<br />
Recipient(s) list includes e-mail address not<br />
recognizable by SMTP server.<br />
• Confirm that there is no link fault by checking<br />
whether the network cable is properly<br />
connected.<br />
• Check that the destination PC is running<br />
properly.<br />
Refer to<br />
Operation<br />
Guide,<br />
Chapter 2<br />
Retry the operation. —<br />
Check that the computer running Address Book<br />
for Scanner (Private Address Book) is properly<br />
connected.<br />
Confirm that there is no link fault by checking<br />
whether the network cable is properly<br />
connected. Otherwise, ask your system<br />
administrator or support personnel to check that<br />
the SMTP server is working properly.<br />
• Check the list of restricted destination<br />
domain settings and adjust setting as<br />
necessary.<br />
• Check that the destination e-mail address<br />
has been correctly entered.<br />
Check that the destination e-mail address has<br />
been correctly entered.<br />
E023 SMTP server not functioning correctly. Ask system administrator or support personnel<br />
to verify SMTP server is functioning properly.<br />
E024 SMTP Authentication error. Check with the system administrator that the<br />
user account and password used in SMTP<br />
authentication are correctly configured.<br />
E030<br />
E031<br />
E032<br />
E033<br />
E034<br />
E035<br />
Unable to recognize destination PC.<br />
Scanner File Utility not running or already<br />
connected to another scanner.<br />
Scanner password and destination PC<br />
password do not match when preparing for<br />
image transmission.<br />
During Scan to PC, destination PC hard<br />
disk usage limit exceeded.<br />
Version of the Scanner File Utility is<br />
different.<br />
Scanner File Utility connected to another<br />
scanner. Send failed.<br />
No match for Scanner File Utility folder<br />
number during group send. Configuration<br />
change was made during send operation.<br />
• Verify that Scanner File Utility is running on<br />
the destination PC and if it is currently<br />
connected to another scanner.<br />
• Confirm that there is no link fault by checking<br />
whether the network cable is properly<br />
connected.<br />
—<br />
Refer to<br />
Operation<br />
Guide,<br />
Chapter 2<br />
page 5-20<br />
—<br />
—<br />
page 5-8<br />
Refer to<br />
Operation<br />
Guide,<br />
Chapter 2<br />
Check the destination PC password. —<br />
Try again after increasing available space on the<br />
destination PC hard disk.<br />
Check the Scanner File Utility version. —<br />
Try Scan to PC again after closing connection to<br />
another scanner.<br />
Check the Scanner File Utility settings. page 6-9<br />
—<br />
—<br />
9-18
Troubleshooting<br />
Error Code Detail Contents Corrective Actions Reference<br />
Page<br />
E036<br />
E039<br />
E059<br />
E061<br />
E080<br />
During scanned image compression,<br />
compressed data overran available<br />
memory.<br />
Invalid command received from computer<br />
during Scan to PC. An unexpected<br />
condition has occurred on the destination<br />
PC.<br />
Invalid command received from computer.<br />
There is problem with the computer running<br />
Address Book for Scanner (Private Address<br />
Book).<br />
Decrease data size as follows and try again.<br />
• Decrease resolution.<br />
• Set image quality to OCR.<br />
• Decrease number of pages scanned in one<br />
operation.<br />
• Check that the Scanner File Utility on the<br />
destination PC is running properly.<br />
• Confirm that no other programs to receive<br />
network data are running on the computer<br />
other than Scanner File Utility.<br />
• Resolve the error condition on the destination<br />
PC.<br />
• Confirm that Address Book for Scanner<br />
(Private Address Book) is running properly<br />
on the destination PC.<br />
• Confirm that no other programs to receive<br />
network data are running on the computer<br />
other than Address Book for Scanner<br />
(Private Address Book).<br />
• Resolve the error condition on the destination<br />
PC.<br />
An error has occurred for one of the group Check the group member (destination)'s<br />
members (destinations) when group is computer and correct any problems.<br />
selected during Send E-Mail or Scan to PC.<br />
The network cable is not connected<br />
properly.<br />
Confirm the network cable is properly connected.<br />
Also, ask system administrator or support<br />
personnel to verify FTP server is functioning<br />
properly.<br />
E081 FTP server login failed. Make sure username and password have been<br />
configured.<br />
E082<br />
Save folder does not exist or path to save<br />
folder is incorrect.<br />
Verify that the FTP server save folder and the<br />
path registered in the machine are matching.<br />
E083 FTP server returned an unexpected error. Unable to save. Ask your server administrator to<br />
verify that the logged in user account has write<br />
permissions.<br />
E090 POP3 server not found. • Check that the POP3 server is running<br />
properly.<br />
E091<br />
Unable to login to POP3 server - POP3<br />
server user account or password incorrect.<br />
• Confirm that there is no link fault by checking<br />
whether the network cable is properly<br />
connected.<br />
Change the POP3 server user account or<br />
password.<br />
—<br />
—<br />
—<br />
—<br />
Refer to<br />
Operation<br />
Guide,<br />
Chapter 2<br />
page 5-26<br />
—<br />
—<br />
Refer to<br />
Operation<br />
Guide,<br />
Chapter 2<br />
page 5-6<br />
E092 Error occurred at POP3 server. Verify POP3 server settings. —<br />
E101 Error occurred when multiple destinations Check for error for each individual selection and —<br />
selected.<br />
resolve the error condition.<br />
9-19
Troubleshooting<br />
9-20
Appendix<br />
This chapter covers the following topics.<br />
• Paper...Appendix-2<br />
• Specifications...Appendix-8<br />
• Intercompatibility of Functions...Appendix-14<br />
• Glossary...Appendix-23<br />
Appendix-1
Appendix<br />
Paper<br />
Basic Paper Specifications<br />
This machine is designed to print on standard printing paper as used in regular (‘dry’) copiers and<br />
page printers such as laser printers. It also supports a variety of other types of paper that conform to<br />
the specifications given in this appendix.<br />
Be careful when choosing paper. Paper unsuitable for the machine may cause jams or paper<br />
wrinkling.<br />
Use the MP tray for transparencies, labels, envelopes, and similar types of paper.<br />
NOTE: Some recycled paper does not meet requirements for use with this machine as listed in the<br />
Basic Paper Specifications shown below, such as moisture or pulp content requirements. For this<br />
reason, we recommend purchasing a small amount of recycled paper as a sample for testing prior<br />
to use. Choose recycled paper that gives the best printing results and contains low levels of paper<br />
dust.<br />
We are not responsible for any problems arising from the use of paper that does not conform to<br />
these specifications.<br />
Usable Paper Types<br />
Use standard copier paper for regular copiers or laser printers. The print quality will vary depending<br />
on the paper quality. Poor quality paper may cause unsatisfactory printing results.<br />
Basic Paper Specifications<br />
The following table lists the specifications of paper that is supported with this machine. Refer to the<br />
subsequent sections for further details.<br />
Item<br />
Specifications<br />
Weight Cassettes: 60 - 105 g/m 2<br />
MP tray: 60 - 220 g/m 2<br />
Weight<br />
0.086 - 0.110 mm<br />
Dimensional accuracy ±0.7 mm<br />
Squareness of corners 90° ±0.2°<br />
Moisture Content 4 - 6 %<br />
Paper Grain<br />
Long grain (paper supply direction)<br />
Pulp content<br />
80 % or more<br />
Appendix-2
Appendix<br />
Choosing the Appropriate Paper<br />
This section describes guidelines for choosing paper.<br />
Paper Condition<br />
Avoid using paper with bent corners or paper that is curled, dirty, or torn. Do not use paper that has<br />
a rough surface or paper fiber lint, or that is especially delicate. Use of paper in any of these<br />
conditions will not only deliver poor copies but may also cause paper jams and shorten the useful<br />
life of the machine. Choose paper with a smooth and even surface; however, avoid coated paper or<br />
paper with a treated surface as this may damage the drum or fusing unit.<br />
Constituent components<br />
Do not use coated or surface-treated papers, or paper that contains plastic or carbon. These paper<br />
may produce harmful fumes from the heat of copying and may damage the drum.<br />
For standard paper, choose paper with at least 80 % pulp content. Select products with less than<br />
20 % cotton or other fiber content.<br />
Paper size<br />
The cassettes and MP tray support the following paper sizes.<br />
Measurements in the table take into account a dimensional variance of ±0.7 mm for length and<br />
width. Corner angles must be 90° ±0.2°.<br />
MP Tray<br />
Cassette or MP Tray<br />
B6R (128 × 182 mm)<br />
A3 (297 × 420 mm)<br />
Postcard (100 × 148 mm)<br />
B4 (257 × 364 mm)<br />
Return postcard (148 × 200 mm)<br />
A4 (297 × 210 mm)<br />
Executive (7 1/4 ×101/2")<br />
A4R (210 × 297 mm)<br />
Envelope DL (110 × 220 mm)<br />
B5 (257 × 182 mm)<br />
Envelope C5 (162 × 229 mm)<br />
B5R (182 × 257 mm)<br />
Envelope C4 (229 × 324 mm)<br />
A5R (148 × 210 mm)<br />
ISO B5 (176 × 250 mm)<br />
Folio (210 × 330 mm)<br />
Comm.#10 (4 1/8 ×91/2") 11 × 17"<br />
Comm.#9 (3 7/8 ×87/8") 8 1/2 × 14"<br />
Comm.#6-3/4 (3 5/8 ×61/2") 11 × 8 1/2"<br />
Monarch (3 7/8 ×71/2") 8 1/2 ×11"<br />
YOUKEI 2 (114 × 162 mm) 5 1/2 ×81/2"<br />
YOUKEI 4 (105 × 235 mm) 8 1/2 × 13"<br />
Input size<br />
(3 7/8 ×57/8" - 11 5/8 ×17")<br />
(98 × 148 - 297 × 432 mm)<br />
8 1/2 ×131/2"<br />
8K (273 × 394 mm)<br />
16K (273 × 197 mm)<br />
16KR (197 × 273 mm)<br />
Appendix-3
Appendix<br />
Smoothness<br />
The paper surface should be smooth, but it must be uncoated. With paper that is too smooth and<br />
slippery, several sheets may accidentally be supplied at once, causing jams.<br />
Basis Weight<br />
In countries that use the metric system, basis weight is the weight in grams of one sheet of paper<br />
one square meter in area. In the United States, basis weight is the weight in pounds of one ream<br />
(500 sheets) of paper cut to the standard size (or trade size) for a specific grade of paper. Paper that<br />
is too heavy or too light may be supplied incorrectly or cause paper jams, which may cause<br />
excessive wear of the machine. Mixed paper weight (i.e., thickness) may cause several sheets to be<br />
supplied at once accidentally and may also cause blurring or other printing problems if the toner fails<br />
to adhere correctly.<br />
Appropriate paper weight is 60 - 105 g/m 2 (16 - 28 lb/ream) for cassettes or 60 - 220 g/m 2 (16 -<br />
58.5 lb/ream) for MP tray.<br />
Weight<br />
Avoid using paper that is too thick or thin. Signs that paper may be too thin include frequent<br />
problems with paper jams or with several sheets being supplied at once. Paper jams may also<br />
indicate that the paper is too thick. The proper thickness is between 0.086 and 0.110 mm.<br />
Moisture Content<br />
Paper moisture content is the ratio of moisture to dryness expressed as a percentage. Moisture<br />
affects how the paper is supplied, the electrostatic chargeability of the paper, and how the toner<br />
adheres.<br />
Paper moisture content varies depending on the relative humidity in the room. High relative humidity<br />
causes paper to become damp, making the edges expand so it appears wavy. Low relative humidity<br />
causes paper to lose moisture, making the edges tighten and weakening copy contrast.<br />
Wavy or tight edges may cause the paper to slip when it is supplied. Try to keep the moisture<br />
content between 4 to 6 %.<br />
To maintain the right level of moisture content, bear in mind the following considerations.<br />
• Store paper in a cool, well-ventilated place.<br />
• Store paper flat and unopened in the package. Once the package is opened, reseal it if the<br />
paper is not to be used for a while.<br />
• Store paper sealed in the original package and box. Put a pallet under the carton to keep it<br />
raised above the floor. Especially during rainy seasons keep the paper a sufficient distance<br />
away from wooden or concrete floors.<br />
• Before using paper that has been stored, keep it at the proper moisture level for at least 48<br />
hours.<br />
• Do not store paper where it is exposed to heat, sunlight, or damp conditions.<br />
Paper Grain<br />
Paper is cut into sheets either with the grain running parallel to the length (long grain) or with the<br />
grain parallel to the width (short grain). Avoid using short-grain paper because it may be supplied<br />
incorrectly; use long-grain paper.<br />
Appendix-4
Appendix<br />
Other Paper Specifications<br />
Porosity: The density of the paper fibers.<br />
Stiffness: Paper must be stiff enough or it may buckle in the machine, causing jams.<br />
Curl: Most paper naturally tends to curl in one direction after the package is opened. When paper<br />
passes through the fixing unit, it curls upward slightly. To deliver flat printouts, load the paper so that<br />
the curl faces towards the bottom of the paper tray.<br />
Static electricity: During the printing process, paper is electrostatically charged so that the toner<br />
adheres. Choose paper that can be discharged quickly so that copies do not cling together.<br />
Whiteness: The printed page contrast varies depending on the whiteness of the paper. Use whiter<br />
paper for sharper, brighter copies.<br />
Quality: Machine problems may occur if sheet sizes are not uniform or if corners are not square,<br />
edges are rough, sheets are uncut, or edges or corners are crushed. In order to prevent these<br />
problems, be especially careful when cutting paper yourself.<br />
Packaging: Choose paper that is properly packaged and stacked in boxes. Ideally, the packaging<br />
itself should have been treated with a coating to inhibit moisture.<br />
Specially treated paper: Use of the following paper types is not recommended, even if they<br />
conform to basic specifications. Before using these kinds of paper, purchase a small amount first for<br />
testing purposes.<br />
• Glossy paper<br />
• Watermarked paper<br />
• Paper with an uneven surface<br />
• Perforated paper<br />
Special Paper<br />
This section describes printing onto special paper and print media.<br />
The following paper and media can be used.<br />
• Overhead transparencies<br />
• Preprinted paper<br />
• Bond paper<br />
• Recycled paper<br />
• Thin paper (from 60 g/m 2 to 64 g/m 2 or less)<br />
• Letterhead<br />
• Colored paper<br />
• Prepunched paper<br />
• Envelopes<br />
• Postcards<br />
• Thick paper (from 106 g/m 2 to 220 g/m 2 or less)<br />
• Label paper<br />
• Coated paper<br />
• Rough paper<br />
• High Quality paper<br />
Choose products for these kinds of paper and media that are specifically designed for use in copiers<br />
or page printers (such as laser printers). Use the MP tray for transparencies, thin or thick paper,<br />
envelopes, and postcards.<br />
Appendix-5
Appendix<br />
Choosing Special Paper<br />
Although special paper that meets the following requirements can be used with the machine, copy<br />
quality will vary considerably due to differences in the construction and quality of special paper.<br />
Thus, special paper is more likely than regular paper to cause printing problems. Before purchasing<br />
special paper in volume, try testing a sample to ensure the printing quality is satisfactory. General<br />
precautions when copying onto special paper are given below. Note that we are not responsible for<br />
any harm to the user or damage to the machine caused by moisture or characteristics of special<br />
paper.<br />
When using special paper, set the paper type to use the cassette or MP tray. (Refer to Specifying<br />
the Paper Type on page 7-15 and Specifying the Paper Type in Chapter 2 of Operation Guide.)<br />
Overhead transparencies<br />
Transparencies must be able to withstand the heat of printing.<br />
Transparencies must meet the following conditions.<br />
Item<br />
Specifications<br />
Heat resistance<br />
Must withstand at least 190 °C.<br />
Weight<br />
0.100 - 0.110 mm<br />
Quality<br />
Polyester<br />
Dimensional accuracy ±0.7 mm<br />
Squareness of corners 90° ±0.2°<br />
To avoid printing problems, supply overhead transparencies from the MP tray. Always place in the<br />
vertical direction (with the long edge of the paper facing toward the machine).<br />
If transparencies jam frequently at the ejector, try gently pulling the leading edge of sheets as they<br />
are ejected.<br />
Postcards<br />
Before loading postcards in the MP tray, fan and align<br />
the edges. If the postcard paper is curled, straighten it<br />
before loading. Copying onto curled postcards may<br />
cause jams.<br />
Do not use perforated return postcards.<br />
Some postcards may still have rough edges on the<br />
back side caused during paper cutting. Remove any<br />
such rough edges by placing the postcards on a flat<br />
surface and rubbing the edges gently a few times with<br />
a ruler.<br />
Burrs<br />
Burrs<br />
Appendix-6
Appendix<br />
Envelopes<br />
Always use the MP tray for envelopes.<br />
Due to the structure of envelopes, in some instances, printing evenly over the entire surface may<br />
not be possible. Thin envelopes in particular may be wrinkled by the machine in some cases as they<br />
pass through it. Before purchasing envelopes in volume, try testing a sample to ensure the printing<br />
quality.<br />
Storing envelopes for a long period may cause them to become wrinkled. Thus, keep the package<br />
sealed until you are ready to use them.<br />
Keep the following points in mind.<br />
Do not use envelopes with exposed adhesive. In addition, do not use the envelopes in which the<br />
adhesive is exposed after the top layer is peeled off. Serious damage may be occur if the paper<br />
covering the adhesive comes off in the machine.<br />
Do not use envelopes with certain special designs. For example, do not use envelopes with a<br />
grommet for winding a string to close the flap or envelopes with open or film-covered windows.<br />
If paper jams occur, load fewer envelopes at a time.<br />
To prevent paper jams when copying onto multiple envelopes, do not allow more than ten envelopes<br />
remain in the output tray at a time.<br />
Thick paper<br />
Before loading thick paper in the MP tray, fan it and align the edges. Some thick paper may still have<br />
rough edges developed by paper cutter on the back side. Remove any such rough edges like for<br />
Postcards by placing the paper on a flat surface and rubbing the edges gently a few times with a<br />
ruler. Printing onto paper with rough edges may cause jams.<br />
NOTE: If the paper is does not feed correctly even<br />
after it is smoothed, load the paper in the MP tray with<br />
the leading edge curled up a few millimeters as shown<br />
in the figure.<br />
Colored Paper<br />
Colored paper must meet the conditions as shown in page 2 of the Appendix. In addition, the<br />
pigments in the paper must be able to withstand the heat of copying (up to 200 °C or 392 °F).<br />
Preprinted Paper<br />
Preprinted paper must meet the conditions as shown in page 2 of the Appendix. The colored ink<br />
must be able to withstand the heat of printing and resistant to silicone oil. Do not use paper with a<br />
treated surface such as glossy paper used for calendars.<br />
Recycled Paper<br />
Except for whiteness, recycled paper must conform to the specifications listed in page 2 of the<br />
Appendix.<br />
NOTE: Before purchasing recycled paper in volume, try testing a sample to verify the printing<br />
quality.<br />
Appendix-7
Appendix<br />
Specifications<br />
NOTE: These specifications are subject to change without notice.<br />
Body<br />
Copying System<br />
Supported Original Types<br />
Copy Sizes<br />
Cassette 1, 2<br />
MP Tray<br />
During Duplex Usage<br />
Non-Copying Margin<br />
Supported paper<br />
Paper Supply Capacity<br />
Cassette 1<br />
Cassette 3 and 4<br />
MP Tray<br />
Dry static transfer copy system (Laser), Tandem drum system<br />
Sheet, Book, 3-dimensional objects (maximum original size:<br />
11 × 17"/A3<br />
11 × 17", 8 1/2 ×14", 11×81/2", 8 1/2 ×11", 51/2 ×81/2", 8 1/2 × 13",<br />
8 1/2 ×131/2", A3, B4, A4, A4R, B5, B5R, A5R, Folio, 8K, 16K, 16KR<br />
11 × 17" - 5 1/2 ×81/2", A3 - A6R, 8K, 16K, 16KR, YOUKEI 2,<br />
YOUKEI 4<br />
11 × 17" - 5 1/2 ×81/2", A3 - A5R<br />
4 mm or less<br />
For further details, refer to Paper on page 2 of the Appendix.<br />
500 sheets (80 g/m 2 , 11 × 8 1/2"/A4 or smaller), 250 sheets (80 g/m 2 ,<br />
8 1/2 × 14"/B4 or larger)<br />
500 sheets (80 g/m 2 )<br />
100 sheets (80 g/m 2 , 11 × 8 1/2"/A4 or smaller), 50 sheets (80 g/m 2 ,<br />
8 1/2 × 14"/B4 or larger)<br />
Output Tray Capacity 250 Sheets (80 g/m 2 )<br />
Warm-up Time<br />
Less than 45 seconds<br />
Recovery time from energy save mode: 10 seconds or less<br />
Recovery time from sleep mode: 45 seconds or less<br />
(Room temperature 71.6 °F/22 °C, humidity 60 %)<br />
Memory<br />
For Copying/<br />
For Scanner<br />
For Printing<br />
Additional Memory<br />
Operating Environment<br />
Temperature<br />
Humidity<br />
Altitude<br />
Brightness<br />
Power Supply<br />
Dimensions<br />
(W) × (D) × (H)<br />
Weight<br />
Space Required<br />
(W) × (D)<br />
768 MB<br />
256 MB<br />
Printer: 128 MB, 256 MB, 512 MB<br />
10 to 32.5 °C<br />
15 to 80 %<br />
2,500 m or less<br />
1,500 lux or less<br />
AC 120 V 60 Hz 12 A<br />
AC 220 to 240 V 50 Hz 7.2 A<br />
23 13/16 ×253/8 ×295/16"<br />
605 × 645 × 745 mm<br />
215.6 lbs./98 kg (excluding toner containers and waste toner box)<br />
34 1/2 ×253/8"<br />
877 × 645 mm<br />
Appendix-8
Appendix<br />
Copying Performance<br />
Copying Speed<br />
25/20 ppm model<br />
32/25 ppm model<br />
32/32 ppm model<br />
First Copy Time<br />
Resolution<br />
Continuous Copying<br />
Zoom Level<br />
Color copy<br />
11 × 17"/A3: 10 sheets/min<br />
8 1/2 × 14"/B4: 10 sheets/min<br />
11 × 8 1/2"/A4: 20 sheets/min<br />
8 1/2 × 11"/A4R: 14 sheets/min<br />
B5: 20 sheets/min<br />
B5R: 14 sheets/min<br />
Color copy<br />
11 × 17"/A3: 13 sheets/min<br />
8 1/2 × 14"/B4: 13 sheets/min<br />
11 × 8 1/2"/A4: 25 sheets/min<br />
8 1/2 × 11"/A4R: 17 sheets/min<br />
B5: 25 sheets/min<br />
B5R: 17 sheets/min<br />
Color copy<br />
11 × 17"/A3: 16 sheets/min<br />
8 1/2 × 14"/B4: 16 sheets/min<br />
11 × 8 1/2"/A4: 32 sheets/min<br />
8 1/2 × 11"/A4R: 22 sheets/min<br />
B5: 32 sheets/min<br />
B5R: 22 sheets/min<br />
Black and White copy<br />
11 × 17"/A3: 13 sheets/min<br />
8 1/2 × 14"/B4: 13 sheets/min<br />
11 × 8 1/2"/A4: 25 sheets/min<br />
8 1/2 × 11"/A4R: 17 sheets/min<br />
B5: 25 sheets/min<br />
B5R: 17 sheets/min<br />
Black and White copy<br />
11 × 17"/A3: 16 sheets/min<br />
8 1/2 × 14"/B4: 16 sheets/min<br />
11 × 8 1/2"/A4: 32 sheets/min<br />
8 1/2 × 11"/A4R: 22 sheets/min<br />
B5: 32 sheets/min<br />
B5R: 22 sheets/min<br />
Black and White copy<br />
11 × 17"/A3: 16 sheets/min<br />
8 1/2 × 14"/B4: 16 sheets/min<br />
11 × 8 1/2"/A4: 32 sheets/min<br />
8 1/2 × 11"/A4R: 22 sheets/min<br />
B5: 32 sheets/min<br />
B5R: 22 sheets/min<br />
Full color: 7.9 seconds or less 1:1, 11 × 8 1/2"/A4<br />
B/W - Single color: 5.9 seconds or less (1:1, 11 × 8 1/2"/A4)<br />
Scanning: 600 × 600 dpi<br />
Printing: 600 × 600 dpi<br />
1 - 999 sheets<br />
Any level of zoom from 25 - 400 % (in 1 % increments)<br />
includes preset zoom levels<br />
Printing Performance<br />
Printing Speed<br />
First Print Time<br />
Resolution<br />
Supported Operating<br />
Systems<br />
Interface<br />
Same as Copying Speed<br />
Same as First Copy Time<br />
300 dpi, 600 dpi, Fast 1200 mode<br />
Windows 95 OSR2, Windows 98 Second Edition,<br />
Windows NT 4.0 Service Pack 5 or later,<br />
Windows 2000 Service Pack 2 or later, Windows Me, Windows XP,<br />
Windows Server 2003, Apple Macintosh OS 9.x/OS X 10.x<br />
Parallel port interface: 1 IEEE1284<br />
Network interface: 1<br />
USB 2.0: 1 USB Hi-Speed<br />
Network interface cards (option): 1<br />
Serial interface (option): 1<br />
Appendix-9
Appendix<br />
Scanning Performance<br />
Hardware<br />
Supported Operating<br />
Systems<br />
IBM PC/AT Compatible<br />
Windows 95 OSR2, Windows 98 Second Edition,<br />
Windows NT 4.0 Service Pack 5 or later,<br />
Windows 2000 Service Pack 2 or later, Windows Me, Windows XP,<br />
Windows Server 2003, Mac OS 9.1-9.2.2, Mac OS 10.1.5-10.4<br />
(TWAIN: Mac OS 10.2-10.4)<br />
Operating Environment CPU Pentium 133 MHz or higher (Windows Me 150 MHz or<br />
higher, Windows XP Celeron 600 MHz or higher,<br />
Macintosh Power PC G3 or higher)<br />
Recommended<br />
Environment<br />
CD-ROM<br />
RAM<br />
HDD<br />
CPU<br />
RAM<br />
HDD<br />
1 drive<br />
64 MB or greater (Windows XP 128 MB)<br />
20 MB or greater<br />
Celeron 266 MHz or higher (Windows XP Celeron<br />
800 MHz or higher)<br />
64 MB or greater<br />
300 MB or greater<br />
Ethernet<br />
Network Protocol<br />
10BASE-T/100BASE-TX<br />
TCP/IP<br />
Communications Protocols Proprietary (image transferring, setting via utility), SMTP (e-mail<br />
sending), HTTP (setting via web), FTP (When sending FTP), TWAIN<br />
(When using TWAIN)<br />
Document Processor (option)<br />
Original Feed Method<br />
Supported Original Types<br />
Paper Size<br />
Automatic feed<br />
Sheet originals<br />
Maximum: 11 × 17"/A3<br />
Minimum: 5 1/2 ×81/2"/A5R<br />
Paper Weight 1-sided original: 45 - 160 g/m 2<br />
2-sided original: 50 - 120 g/m 2<br />
Original No. of Sheets 11 × 8 1/2"/A4 or smaller: 100 sheets or less 50 - 80 g/m 2<br />
8 1/2 × 14"/B4 or larger: 70 sheets or less 50 - 80 g/m 2<br />
Device Dimensions<br />
(W) × (D) × (H)<br />
Weight<br />
22 1/2 ×193/16 ×51/4"<br />
571 × 488 × 134 mm<br />
Approx. 25.3 lbs./Approx. 11.5 kg<br />
Appendix-10
Appendix<br />
Paper Feeder (option)<br />
Paper Supply Method<br />
Friction Feed (No. Sheets: 500, 80 g/m 2 , 2 cassettes)<br />
Paper Size 11 × 17", 8 1/2 ×14", 11×81/2", 8 1/2 ×11", 101/2 ×71/4", 7 1/4 ×101/2",<br />
5 1/2 ×81/2", 8 1/2 ×13", 81/2 ×131/2", A3, B4, A4, A4R, B5, B5R, A5R,<br />
Folio, 8K, 16K, 16KR<br />
Supported Paper Paper weight: 60 - 105 g/m 2<br />
Paper types: standard, recycled, color<br />
Dimensions<br />
(W) × (D) × (H)<br />
Weight<br />
23 5/16 ×231/4 ×123/8"<br />
585 × 590 × 315 mm<br />
Approx. 57.2 lbs. / Approx. 26 kg<br />
3000 Sheet Paper Feeder (option)<br />
Paper Supply Method Friction retard method (No. sheets: 3000, 80 g/m 2 )<br />
Paper Size<br />
11 × 8 1/2", A4<br />
Supported Paper Paper weight: 60 - 105 g/m 2<br />
Paper types: standard, recycled, color<br />
Dimensions<br />
(W) × (D) × (H)<br />
Weight<br />
23 5/16 ×235/8 ×123/8"<br />
585 × 600 × 314 mm<br />
Approx. 50.6 lbs. / Approx. 23 kg<br />
Document Finisher (option)<br />
Number of Trays<br />
Paper Size<br />
(Non-stapling)<br />
Supported Paper<br />
Weight<br />
Maximum Sheets for<br />
Stapling †<br />
Dimensions<br />
(W) × (D) × (H)<br />
Weight<br />
1 tray<br />
11 × 17", 8 1/2 × 14", A3, B4: 500sheets<br />
11 × 8 1/2", 8 1/2 × 11", A4, A4R, B5, B5R, Folio: 1000 sheets<br />
Stapling: 80 g/m 2 or less<br />
11 × 17", 8 1/2 × 14", A3, B4: 20 sheets, 11 × 8 1/2", 8 1/2 × 11", A4, A4R,<br />
B5: 30 sheets (Paper weight 80 g/m 2 or less)<br />
22 × 20 11/16 ×361/16"<br />
558 × 526 × 916 mm<br />
Approx. 55 lbs./Approx. 25 kg<br />
† When using color copy paper, stapling up to the number of allowed sheets may not be<br />
possible due to paper quality.<br />
NOTE: When using the document finisher or 3000 sheet document finisher, the optional job<br />
separator must be installed.<br />
Only paper that can be fed from the cassette can be ejected from the document finisher or 3000<br />
sheet document finisher.<br />
Appendix-11
Appendix<br />
3000 Sheet Document Finisher (option)<br />
Number of Trays<br />
3 tray<br />
Paper Size<br />
Tray A (Non-stapling) 11 × 17", 8 1/2 × 14" A3, B4, 8K: 1500 sheets<br />
11 × 8 1/2", 8 1/2 × 11", A4, A4R, B5, Folio, 16K: 3000 sheets<br />
Tray B<br />
11 × 17", 8 1/2 × 14" A3, B4, 8K: 100 sheets<br />
11 × 8 1/2", 8 1/2 ×11", 51/2 ×81/2", A4, A4R, B5, B5R, A5, A5R, B6R, A6R,<br />
Folio, 16K, 16KR: 200 sheets<br />
Postcard: 50 sheets<br />
Tray C<br />
11 × 8 1/2", 5 1/2 ×81/2", A4, B5, A5, A5R, B6R, A6R, 16K: 50 sheets<br />
Postcard: 10 sheets<br />
Supported Paper<br />
Weight<br />
Maximum Sheets for<br />
Stapling †<br />
Dimensions<br />
(W) × (D) × (H)<br />
Weight<br />
Stapling: 90 g/m 2 or less<br />
Punchingoption: 45 - 200 g/m 2<br />
11 × 17", 8 1/2 × 14", A3, B4: 30 sheets, 11 × 8 1/2", 8 1/2 × 11", A4, A4R,<br />
B5: 50 sheets (Paper weight 90 g/m 2 or less)<br />
26 15/16 ×223/16 ×4213/16"<br />
684 × 563 × 1087 mm<br />
Approx. 105.6 lbs. or less/Approx. 48 kg or less<br />
† When using color copy paper, stapling up to the number of allowed sheets may not be<br />
possible due to paper quality.<br />
NOTE: When using the document finisher or 3000 sheet document finisher, the optional job<br />
separator must be installed.<br />
Only paper that can be fed from the cassette can be ejected from the document finisher or 3000<br />
sheet document finisher.<br />
Job Separator (option)<br />
Number of Trays<br />
1 tray<br />
Maximum Sheets 100 sheets (80 g/m 2 )<br />
Paper Size 11 × 17", 8 1/2 × 14", 11 × 8 1/2", 8 1/2 ×11", 71/4 ×101/2", 5 1/2 ×81/2",<br />
8 1/2 × 13", 8 1/2 ×131/2", A3, B4, A4, A4R, B5, B5R, A5R, Folio<br />
Paper Type Paper weight: 60 - 105 g/m 2<br />
Paper type: standard, recycled, color, thin, letterhead<br />
Device Dimensions<br />
(W) × (D) × (H)<br />
Weight<br />
22 7/16 ×227/16 ×91/2"<br />
570 × 570 × 240 mm<br />
5.06 lbs. or less/2.3 kg or less<br />
Appendix-12
Appendix<br />
Environmental Specifications<br />
Recovery time from Low-Power mode<br />
Time to Low-Power mode (factory default setting)<br />
Time to Sleep mode (factory default setting)<br />
Duplexing<br />
Paper supply capability<br />
10 seconds or less<br />
15 minutes<br />
45 minutes<br />
Standard<br />
Paper with 100 % recycled paper<br />
content may be used<br />
NOTE: Contact your Dealer or Service Representative for recommended paper types.<br />
Appendix-13
Appendix<br />
Intercompatibility of Functions<br />
Combine the various functions to provide even greater usage efficiency.<br />
Intercompatibility of Copier Functions<br />
Primary Function<br />
Refer to the following charts for a list of functions that may be used in combination.<br />
Secondary Functions<br />
Duplex/Split Mode Select original<br />
size<br />
Auto color<br />
Full-color<br />
Black/White<br />
Color Balance Adjust<br />
Hue Adjust<br />
One touch Image Adjust<br />
Color/B&W selection<br />
MonoColor Copy<br />
Selection of Paper<br />
One-sided to Two-sided<br />
Two-sided to Two-sided<br />
Book to Two-sided<br />
Two-sided to One-sided<br />
Book to One-sided<br />
Standard/Other Standerd Size<br />
Input size<br />
Auto Detect<br />
Custom size<br />
Combine mode<br />
Auto Exposure mode<br />
Manual Exposure mode<br />
Background Exposure Adjust<br />
Reducing/<br />
enlarging<br />
Equal size (100%)<br />
XY zoom<br />
Auto zoom<br />
Manual zoom<br />
Auto Selection mode copying (mixed finish sizes) †<br />
Auto Selection mode copying (same finish size) †<br />
Batch Scanning<br />
Image Quality<br />
Text + Photo<br />
Photo<br />
Print<br />
Text<br />
Map<br />
Auto color Y Y Y Y Y 54 85 Y Y Y Y Y Y Y Y Y Y Y Y Y Y Y Y Y Y Y Y Y Y Y Y Y Y<br />
Full-color Y Y Y Y Y Y Y Y Y Y Y Y Y Y Y Y Y Y 62 Y Y Y Y Y Y Y Y Y Y Y Y Y Y<br />
Black/White Y Y 59 58 57 54 55 Y Y Y Y Y Y Y Y Y Y Y Y Y 67 Y Y Y Y Y Y Y Y Y Y Y Y<br />
Color Balance Adjust Y Y 56 Y N Y 55 Y Y Y Y Y Y Y Y Y Y Y 59 Y Y Y Y Y Y Y Y Y Y Y Y Y Y<br />
Hue Adjust Y Y 56 Y N Y 55 Y Y Y Y Y Y Y Y Y Y Y 58 Y Y Y Y Y Y Y Y Y Y Y Y Y Y<br />
One touch Image Adjust Y Y 56 N N Y 55 Y Y Y Y Y Y Y Y Y Y Y 57 Y Y Y Y Y Y Y Y Y Y Y Y Y Y<br />
Color/B&W selection 54 Y 56 Y Y Y 54 Y Y Y Y Y Y Y Y Y Y Y N 1 Y Y Y Y Y Y Y Y Y Y Y Y Y Y<br />
MonoColor Copy Y Y 56 55 55 55 54 Y Y Y Y Y Y Y Y Y Y Y N 1 Y Y Y Y Y Y Y Y Y Y Y Y Y Y<br />
Selection of Paper Y Y Y Y Y Y Y Y Y Y Y Y Y Y Y Y Y Y Y Y Y Y Y Y Y 31 Y Y Y Y Y Y Y<br />
One-sided to Two-sided Y Y Y Y Y Y Y Y Y N N N N Y Y Y Y Y Y Y Y Y Y Y Y 12 Y Y Y Y Y Y Y<br />
Two-sided to Two-sided Y Y Y Y Y Y Y Y Y N N N N Y Y Y Y Y Y Y Y Y Y Y Y Y Y Y Y Y Y Y Y<br />
Book to Two-sided Y Y Y Y Y Y Y Y Y N N N N 69 14 Y 14 15 Y Y Y Y Y Y Y 12 12 Y Y Y Y Y Y<br />
Two-sided to One-sided Y Y Y Y Y Y Y Y Y N N N N Y Y Y Y Y Y Y Y Y Y Y Y Y Y Y Y Y Y Y Y<br />
Book to One-sided Y Y Y Y Y Y Y Y Y N N N N 69 14 Y 14 15 Y Y Y Y Y Y Y 12 12 Y Y Y Y Y Y<br />
Duplex/Split Mode<br />
Select original<br />
size<br />
Standard/Other Standerd Size Y Y Y Y Y Y Y Y Y Y Y 74 Y 74 N N N Y Y Y Y Y Y Y Y 12 12 Y Y Y Y Y Y<br />
Input size Y Y Y Y Y Y Y Y Y Y Y 21 Y 21 N N N 32 Y Y Y Y Y Y Y 12 12 Y Y Y Y Y Y<br />
Auto Detect Y Y Y Y Y Y Y Y Y Y Y Y Y Y N N N Y Y Y Y Y Y Y Y Y Y Y Y Y Y Y Y<br />
Custom size Y Y Y Y Y Y Y Y Y Y Y 21 Y 21 N N N 32 Y Y Y Y Y Y Y 12 12 Y Y Y Y Y Y<br />
Combine mode Y Y Y Y Y Y Y Y Y Y Y 72 Y 72 Y 32 Y 32 Y Y Y Y 2 Y Y 12 12 Y Y Y Y Y Y<br />
Auto Exposure mode Y 61 Y 59 58 57 N 1 N 1 Y Y Y Y Y Y Y Y Y Y Y N 67 Y Y Y Y Y Y Y Y 68 68 Y 68<br />
Manual Exposure mode Y Y Y Y Y Y Y Y Y Y Y Y Y Y Y Y Y Y Y N Y Y Y Y Y Y Y Y Y Y Y Y Y<br />
Background Exposure Adjust Y Y 56 Y Y Y Y Y Y Y Y Y Y Y Y Y Y Y Y 62 Y Y Y Y Y Y Y Y Y 67 67 Y N 1<br />
Reducing/<br />
enlarging<br />
Equal size (100%) Y Y Y Y Y Y Y Y Y Y Y Y Y Y Y Y Y Y 2 Y Y Y N N N 3 2 Y Y Y Y Y Y<br />
XY zoom Y Y Y Y Y Y Y Y Y Y Y Y Y Y Y Y Y Y 2 Y Y Y N N N 3 2 Y Y Y Y Y Y<br />
Auto zoom Y Y Y Y Y Y Y Y Y Y Y Y Y Y Y Y Y Y 2 Y Y Y N N N 3 Y Y Y Y Y Y Y<br />
Manual zoom Y Y Y Y Y Y Y Y Y Y Y Y Y Y Y Y Y Y 2 Y Y Y N N N 3 2 Y Y Y Y Y Y<br />
Auto Selection mode copying (mixed finish sizes) † Y Y Y Y Y Y Y Y 12 12 Y 12 Y 12 12 12 Y 12 12 Y Y Y 3 3 3 3 N Y Y Y Y Y Y<br />
Auto Selection mode copying (same finish size) † Y Y Y Y Y Y Y Y Y Y Y 12 Y 12 12 12 Y 12 12 Y Y Y 2 2 Y 2 N 33 Y Y Y Y Y<br />
Batch Scanning Y Y Y Y Y Y Y Y Y Y Y Y Y Y Y Y Y Y Y Y Y Y Y Y Y Y Y 27 Y Y Y Y Y<br />
Text + Photo Y Y Y Y Y Y Y Y Y Y Y Y Y Y Y Y Y Y Y Y Y Y Y Y Y Y Y Y Y N N N N<br />
Photo Y Y Y Y Y Y Y Y Y Y Y Y Y Y Y Y Y Y Y 1 Y 67 Y Y Y Y Y Y Y N N N N<br />
Print Y Y Y Y Y Y Y Y Y Y Y Y Y Y Y Y Y Y Y 1 Y 67 Y Y Y Y Y Y Y N N N N<br />
Text Y Y Y Y Y Y Y Y Y Y Y Y Y Y Y Y Y Y Y Y Y Y Y Y Y Y Y Y Y N N N N<br />
Map Y Y Y Y Y Y Y Y Y Y Y Y Y Y Y Y Y Y Y 1 Y N 1 Y Y Y Y Y Y Y N N N N<br />
Margin mode Y Y Y Y Y Y Y Y Y Y Y Y Y Y Y Y Y Y 5 Y Y Y Y Y Y Y Y Y Y Y Y Y Y Y<br />
Centering Originals Y Y Y Y Y Y Y Y Y Y Y Y Y Y Y Y Y Y Y Y Y Y Y Y Y Y Y Y Y Y Y Y Y Y<br />
Page Numbering Y Y Y Y Y Y Y Y Y Y Y Y Y Y Y Y Y Y Y Y Y Y Y Y Y Y 12 Y Y Y Y Y Y Y<br />
Poster Y Y Y Y Y Y 53 Y Y 53 53 53 53 53 Y Y Y Y 53 Y Y Y 53 53 53 53 53 53 53 Y Y Y Y Y<br />
Sort mode Y Y Y Y Y Y Y Y Y Y Y Y Y Y Y Y Y Y Y Y Y Y Y Y Y Y Y Y Y Y Y Y Y Y<br />
Offset mode (per page) Y Y Y Y Y Y 87 Y Y Y Y Y Y Y Y Y Y Y Y Y Y Y Y Y Y Y Y Y Y Y Y Y Y Y<br />
Offset mode (per set) Y Y Y Y Y Y Y Y Y Y Y Y Y Y Y Y Y Y Y Y Y Y Y Y Y Y Y Y Y Y Y Y Y Y<br />
Image Quality<br />
Border<br />
erase<br />
Sheet Erase Y Y Y Y Y Y Y Y Y Y Y Y Y Y Y 6 Y 6 Y Y Y Y Y Y Y Y 7 7 Y Y Y Y Y Y<br />
Book Erase Y Y Y Y Y Y Y Y Y Y Y Y Y Y Y 6 Y 6 Y Y Y Y Y Y Y Y 7 7 Y Y Y Y Y Y<br />
Separate Border Erase Y Y Y Y Y Y Y Y Y Y Y Y Y Y Y 6 Y 6 Y Y Y Y Y Y Y Y 7 7 Y Y Y Y Y Y<br />
Cover Mode Y Y Y Y Y Y 54 Y Y Y Y Y Y Y Y 24 Y 24 25 Y Y Y Y Y Y Y 12 12 Y Y Y Y Y Y<br />
Booklet from Sheets Y Y Y Y Y Y 54 Y Y 10 10 10 10 10 86 20 Y 20 23 Y Y Y Y 2 Y Y 12 12 Y Y Y Y Y Y<br />
Booklet from Facing Pages Y Y Y Y Y Y 54 Y Y 10 10 10 10 10 70 20 Y 20 23 Y Y Y 73 73 Y 73 12 12 Y Y Y Y Y Y<br />
† This operation requires the optional document processor.<br />
Appendix-14
Appendix<br />
Secondary Functions<br />
Margin mode<br />
Centering Originals<br />
Page Numbering<br />
Poster<br />
Sort mode<br />
Offset mode (per page)<br />
Offset mode (per set)<br />
Border<br />
erase<br />
Sheet Erase<br />
Book Erase<br />
Separate Border Erase<br />
Cover Mode<br />
Booklet from Sheets<br />
Booklet from Facing Pages<br />
Auto Rotation<br />
OHP Backing Sheet Mode<br />
Proof Copy<br />
Memo Mode<br />
EcoPrint<br />
Original Orientation<br />
Inverted Copying<br />
Mirror Copying<br />
Preparing a Job for Repeat Copy<br />
Output destination<br />
Job separator<br />
Top tray<br />
Tray A<br />
Tray B<br />
Tray C<br />
Tray 1 - 7<br />
Sharpness Adjust<br />
Stapling<br />
Punching<br />
Bind & Fold<br />
Image Repeat Copy<br />
Interrupt Mode<br />
Y Y Y Y Y Y Y Y Y Y Y Y Y Y Y Y Y Y Y 52 Y Y Y Y Y Y Y Y Y Y Y Y Y Y Auto color<br />
Y Y Y Y Y Y Y Y Y Y Y Y Y Y Y Y Y Y Y N 1 Y Y Y Y Y Y Y Y Y Y Y Y Y Y Full-color<br />
Y Y Y Y Y Y Y Y Y Y Y Y Y Y Y Y Y Y Y Y Y Y Y Y Y Y Y Y Y Y Y Y Y Y Black/White<br />
Y Y Y Y Y Y Y Y Y Y Y Y Y Y Y Y Y Y Y N 1 Y Y Y Y Y Y Y Y Y Y Y Y Y Y Color Balance Adjust<br />
Y Y Y Y Y Y Y Y Y Y Y Y Y Y Y Y Y Y Y N 1 Y Y Y Y Y Y Y Y Y Y Y Y Y Y Hue Adjust<br />
Y Y Y Y Y Y Y Y Y Y Y Y Y Y Y Y Y Y Y N 1 Y Y Y Y Y Y Y Y N Y Y Y Y Y One touch Image Adjust<br />
Y Y Y 53 Y N 1 Y Y Y Y 54 54 54 Y 54 54 Y Y Y N 1 Y Y Y Y Y Y Y Y Y Y Y N 1 Y 34 Color/B&W selection<br />
Y Y Y Y Y Y Y Y Y Y Y Y Y Y Y Y Y Y Y N 1 Y Y Y Y Y Y Y Y Y Y Y Y Y Y MonoColor Copy<br />
Y Y Y Y Y Y Y Y Y Y Y Y Y Y Y Y Y Y Y Y Y Y Y Y Y Y Y Y Y Y Y Y Y Y Selection of Paper<br />
Y Y Y 53 Y Y Y Y Y Y Y 10 10 Y 11 Y Y Y Y 13 Y Y Y Y Y Y Y Y Y Y Y Y 66 Y One-sided to Two-sided<br />
Y Y Y 53 Y Y Y Y Y Y Y 10 10 Y 11 Y Y Y Y 13 Y Y Y Y Y Y Y Y Y Y Y Y 66 Y Two-sided to Two-sided<br />
Y Y Y 53 Y Y Y Y Y Y Y 10 10 Y 11 Y N 1 Y 9 13 Y Y Y Y Y Y Y Y Y Y Y Y 66 Y Book to Two-sided<br />
Y Y Y 53 Y Y Y Y Y Y Y 10 10 Y Y Y Y Y Y Y Y Y Y Y Y Y Y Y Y Y Y Y 66 Y Two-sided to One-sided<br />
Y Y Y 53 Y Y Y Y Y Y Y 10 10 Y Y Y N 1 Y 9 Y Y Y Y Y Y Y Y Y Y Y Y Y 66 Y Book to One-sided<br />
Y Y Y Y Y Y Y Y Y Y Y 86 75 Y Y Y Y Y Y Y Y Y Y Y Y Y Y Y Y Y Y Y Y Y Standard/Other Standerd Size<br />
Y Y Y Y Y Y Y 6 6 6 24 21 21 Y 29 Y 32 Y Y Y Y Y Y Y Y Y Y Y Y Y Y Y Y Y Input size<br />
Y Y Y Y Y Y Y Y Y Y Y Y Y Y Y Y Y Y Y Y Y Y Y Y Y Y Y Y Y Y Y Y Y Y Auto Detect<br />
Y Y Y Y Y Y Y 6 6 6 24 21 21 Y 29 Y 32 Y Y Y Y Y Y Y Y Y Y Y Y Y Y Y Y Y Custom size<br />
5 Y Y 53 Y Y Y Y Y Y 25 23 23 Y Y Y N Y Y Y Y Y Y Y Y Y Y Y 63 Y Y N 1 66 Y Combine mode<br />
Y Y Y Y Y Y Y Y Y Y Y Y Y Y Y Y Y Y Y Y Y Y Y Y Y Y Y Y Y Y Y Y 82 Y Auto Exposure mode<br />
Y Y Y Y Y Y Y Y Y Y Y Y Y Y Y Y Y Y Y Y Y Y Y Y Y Y Y Y Y Y Y Y Y Y Manual Exposure mode<br />
Y Y Y Y Y Y Y Y Y Y Y Y Y Y Y Y Y Y Y N 1 Y Y Y Y Y Y Y Y Y Y Y Y Y Y Background Exposure Adjust<br />
Y Y Y 75 Y Y Y Y Y Y Y 2 2 Y Y Y Y Y Y Y Y Y Y Y Y Y Y Y Y Y Y Y 76 Y Equal size (100%)<br />
Y Y Y 53 Y Y Y Y Y Y Y 2 2 Y Y Y 2 Y Y Y Y Y Y Y Y Y Y Y Y Y Y Y 76 Y XY zoom<br />
Y Y Y 75 Y Y Y Y Y Y Y 2 2 Y Y Y Y Y Y Y Y Y Y Y Y Y Y Y Y Y Y Y 76 Y Auto zoom<br />
Y Y Y 75 Y Y Y Y Y Y Y 2 2 Y Y Y Y Y Y Y Y Y Y Y Y Y Y Y Y Y Y Y 76 Y Manual zoom<br />
Y Y 12 53 Y Y Y 7 7 7 12 12 12 Y 12 Y 12 Y Y Y Y Y Y Y Y Y Y Y Y 12 Y N 1 66 Y Auto Selection mode copying (mixed finish sizes) †<br />
Y Y Y 53 Y Y Y 7 7 7 12 12 12 Y 12 Y 12 Y Y Y Y Y Y Y Y Y Y Y Y Y Y N 1 66 Y Auto Selection mode copying (same finish size) †<br />
Y Y Y 53 Y Y Y Y Y Y Y Y Y Y Y Y Y Y Y Y Y Y Y Y Y Y Y Y Y Y Y Y 66 Y Batch Scanning<br />
Y Y Y Y Y Y Y Y Y Y Y Y Y Y Y Y Y Y Y Y Y Y Y Y Y Y Y Y Y Y Y Y Y Y Text + Photo<br />
Y Y Y Y Y Y Y Y Y Y Y Y Y Y Y Y Y Y Y Y Y Y Y Y Y Y Y Y Y Y Y Y Y Y Photo<br />
Y Y Y Y Y Y Y Y Y Y Y Y Y Y Y Y Y Y Y Y Y Y Y Y Y Y Y Y Y Y Y Y Y Y Print<br />
Y Y Y Y Y Y Y Y Y Y Y Y Y Y Y Y Y Y Y Y Y Y Y Y Y Y Y Y Y Y Y Y Y Y Text<br />
Y Y Y Y Y Y Y Y Y Y Y Y Y Y Y Y Y Y Y Y Y Y Y Y Y Y Y Y Y Y Y Y Y Y Map<br />
N Y 53 Y Y Y Y Y Y Y 4 4 Y Y Y 5 Y Y Y Y Y Y Y Y Y Y Y Y Y Y Y 66 Y Margin mode<br />
N Y 53 Y Y Y Y Y Y Y Y Y Y Y Y Y Y Y Y Y Y Y Y Y Y Y Y Y Y Y Y 66 Y Centering Originals<br />
Y Y 53 Y Y Y Y Y Y Y Y Y Y Y Y Y Y Y Y Y Y Y Y Y Y Y Y Y Y Y Y 66 Y Page Numbering<br />
53 53 53 Y Y Y 53 53 53 53 53 53 Y 53 Y 53 Y Y 53 Y N 1 Y Y Y Y Y Y 63 Y Y 53 66 34 Poster<br />
Y Y Y Y Y Y Y Y Y Y 18 18 Y Y Y Y Y Y Y Y Y Y Y Y Y Y Y Y Y Y Y Y Y Sort mode<br />
Y Y Y Y Y N Y Y Y Y 27 27 Y 27 Y Y Y Y Y Y Y Y Y Y Y Y Y Y N Y N 80 Y Offset mode (per page)<br />
Y Y Y Y Y N Y Y Y Y 27 27 Y 27 Y Y Y Y Y Y Y Y Y Y Y Y Y Y N Y N 80 Y Offset mode (per set)<br />
Y Y Y 53 Y Y Y N N Y Y Y Y Y Y Y Y Y Y Y Y Y Y Y Y Y Y Y Y Y Y 66 Y Sheet Erase<br />
Y Y Y 53 Y Y Y N N Y 8 Y Y Y Y Y Y 9 Y Y Y Y Y Y Y Y Y Y Y Y Y 66 Y Book Erase<br />
Y Y Y 53 Y Y Y N N Y Y Y Y Y Y Y Y Y Y Y Y Y Y Y Y Y Y Y Y Y Y 66 Y Separate Border Erase<br />
Y Y Y 53 Y Y Y Y Y Y 18 18 Y 19 Y 25 Y Y 26 Y Y Y Y Y Y Y Y Y Y Y N 1 66 Y Cover Mode<br />
4 Y Y 53181717 Y 8 Y 18 N Y 11 Y 23 Y Y 13 Y Y Y Y Y Y Y Y 63 22 22 Y 66 Y Booklet from Sheets<br />
4 Y Y 53181717 Y Y Y 18 N Y 11 Y 23 Y 9 13 Y Y Y Y Y Y Y Y 63 22 22 Y 66 Y Booklet from Facing Pages<br />
Duplex/Split Mode<br />
Select original<br />
size<br />
Reducing/<br />
enlarging<br />
Image Quality<br />
Border<br />
erase<br />
Primary Function<br />
Appendix-15
Appendix<br />
Primary Function<br />
Auto color<br />
Full-color<br />
Black/White<br />
Color Balance Adjust<br />
Hue Adjust<br />
One touch Image Adjust<br />
Color/B&W selection<br />
MonoColor Copy<br />
Selection of Paper<br />
† This operation requires the optional document processor.<br />
Secondary Function<br />
Duplex/Split Mode Select original<br />
size<br />
One-sided to Two-sided<br />
Two-sided to Two-sided<br />
Book to Two-sided<br />
Two-sided to One-sided<br />
Book to One-sided<br />
Standard/Other Standard Size<br />
Input size<br />
Auto Detect<br />
Custom size<br />
Combine Mode<br />
Auto Exposure mode<br />
Manual Exposure mode<br />
Background Exposure Adjust<br />
Reducing/<br />
Enlarging<br />
Equal size (100%)<br />
XY zoom<br />
Auto zoom<br />
Manual zoom<br />
Auto Selection mode copying (mixed original sizes) †<br />
Auto Selection mode copying (all same size) †<br />
Batch Scanning<br />
Image Quality<br />
Text + Photo<br />
Photo<br />
Print<br />
Text<br />
Map<br />
Auto Rotation Y Y Y Y Y Y Y Y Y Y Y Y Y Y Y Y Y Y Y Y Y Y Y Y Y Y Y Y Y Y Y Y Y Y<br />
OHP Backing Sheet Mode Y Y Y Y Y Y 54 Y Y 11 11 11 Y Y Y 29 Y 29 60 Y Y Y Y Y Y Y 12 12 Y Y Y Y Y Y<br />
Proof Copy Y Y Y Y Y Y 54 Y Y Y Y Y Y Y Y Y Y Y Y Y Y Y Y Y Y Y Y Y Y Y Y Y Y Y<br />
Memo Mode Y Y Y Y Y Y Y Y Y Y Y N 1 Y N 1 Y 32 Y 32 N Y Y Y Y 70 Y Y 12 12 Y Y Y Y Y Y<br />
EcoPrint Y Y Y Y Y Y Y Y Y Y Y Y Y Y Y Y Y Y Y Y Y Y Y Y Y Y Y Y Y Y Y Y Y Y<br />
Original Orientation Y Y Y Y Y Y Y Y Y Y Y 71 Y 71 Y Y Y Y Y Y Y Y Y Y Y Y Y Y Y Y Y Y Y Y<br />
Inverted Copying 52 N 1 Y N 1 N 1 N 1 N 1 N 1 Y 27 27 27 Y Y Y Y Y Y Y Y Y N 1 Y Y Y Y Y Y Y Y Y Y Y Y<br />
Mirror Copying Y Y Y Y Y Y Y Y Y Y Y Y Y Y Y Y Y Y Y Y Y Y Y Y Y Y Y Y Y Y Y Y Y Y<br />
Preparing a Job for Repeat Copy Y Y Y Y Y Y Y Y Y Y Y Y Y Y Y Y Y Y Y Y Y Y Y Y Y Y Y Y Y Y Y Y Y Y<br />
Job separator Y Y Y Y Y Y Y Y Y Y Y Y Y Y Y Y Y Y Y Y Y Y Y Y Y Y Y Y Y Y Y Y Y Y<br />
Top tray Y Y Y Y Y Y Y Y Y Y Y Y Y Y Y Y Y Y Y Y Y Y Y Y Y Y Y Y Y Y Y Y Y Y<br />
Tray A Y Y Y Y Y Y Y Y Y Y Y Y Y Y Y Y Y Y Y Y Y Y Y Y Y Y Y Y Y Y Y Y Y Y<br />
Tray B Y Y Y Y Y Y Y Y Y Y Y Y Y Y Y Y Y Y Y Y Y Y Y Y Y Y Y Y Y Y Y Y Y Y<br />
Tray C Y Y Y Y Y Y Y Y Y Y Y Y Y Y Y Y Y Y Y Y Y Y Y Y Y Y Y Y Y Y Y Y Y Y<br />
Tray 1 - 7 Y Y Y Y Y Y Y Y Y Y Y Y Y Y Y Y Y Y Y Y Y Y Y Y Y Y Y Y Y Y Y Y Y Y<br />
Sharpness Adjust Y Y Y Y Y N Y Y Y Y Y Y Y Y Y Y Y Y 64 Y Y Y Y Y Y Y Y Y Y Y Y Y Y Y<br />
Stapling †††<br />
Y Y Y Y Y Y Y Y Y Y Y Y Y Y Y Y Y Y Y Y Y Y Y Y Y Y 12 Y Y Y Y Y Y Y<br />
Punching ††††<br />
Y Y Y Y Y Y Y Y Y Y Y Y Y Y Y Y Y Y Y Y Y Y Y Y Y Y Y Y Y Y Y Y Y Y<br />
Bind & Fold †††††<br />
Y Y Y Y Y Y N 1 Y N 1 N 1 N 1 N 1 N 1 Y N 1 Y N 1 N 1 Y Y Y Y N 1 Y Y N 1 N 1 Y Y Y Y Y Y Y<br />
Image Repeat Copy Y Y Y Y Y Y Y Y Y 66 66 66 66 66 Y Y Y Y 66 81 Y Y 66 66 66 66 66 66 66 Y Y Y Y Y<br />
Interrupt Mode Y Y Y Y Y Y 34 Y Y Y Y Y Y Y Y Y Y Y Y Y Y Y Y Y Y Y Y Y Y Y Y Y Y Y<br />
Shared Data Box (Document Registration) Y Y Y Y Y N N N Y N N N Y Y Y Y Y Y N Y Y N 1 Y Y Y Y N N Y Y Y Y Y Y<br />
Synergy Print Box (Document Registration) Y Y Y Y Y N N N Y N N N Y Y Y Y Y Y N Y Y N 1 Y Y Y Y N N Y Y Y Y Y Y<br />
Shared Data Box (Document Output) N N N N N N N N Y Y N N N N N N N N N N N N N N N N N N N N N N N N<br />
Synergy Print Box (Document Output) N N N N N N N N Y Y N N N N N N N N N N N N N N N N N N N N N N N N<br />
Programming multi-part jobs: Step 1 Y Y Y Y Y N N N Y Y Y Y Y Y Y Y Y Y N Y Y N 1 Y Y Y Y N N N Y Y Y Y Y<br />
Programming multi-part jobs: Step 2- N N N Y Y N N N Y N N N Y Y Y Y Y Y N Y Y N 1 Y Y Y Y N N N Y Y Y Y Y<br />
Output Management Functions N N N N N N N N N N N N N N N N N N N N N N N N N N N N N N N N N N<br />
Repeat Copy N N N N N N N N N N N N N N N N N N N N N N N N N N N N N N N N N N<br />
Output destination ††<br />
Document Management<br />
Functions<br />
†† Requires the optional job separator, document finisher, 3000 sheet document finisher or mailbox.<br />
††† Requires the optional document finisher or 3000 sheet document finisher.<br />
†††† Requires the optional 3000 sheet document finisher and punching unit.<br />
†††††Requires the optional 3000 sheet document finisher and folding unit.<br />
Y: May be combined.<br />
N: May not be combined.<br />
N1: Primary function takes precedence. Secondary function cannot be selected.<br />
1 Auto Exposure mode is not available for photo original and print original.<br />
2 Auto zoom is set because only auto zoom is available.<br />
3 Auto paper is set because only auto paper is available.<br />
4 Margin mode and booklet mode cannot be combined.<br />
5 Margin mode and combine mode cannot be combined.<br />
6 Border erase and input size cannot be combined.<br />
7 Border erase and auto selection cannot be combined.<br />
8 Book border erase and booklet (sheet original) cannot be combined.<br />
Appendix-16
Appendix<br />
Secondary Functions<br />
Margin Mode<br />
Centering Originals<br />
Page Numbering<br />
Poster<br />
Sort Mode<br />
Offset mode (per page)<br />
Offset mode (per set)<br />
Border<br />
Erase<br />
Sheet Erase<br />
Book Erase<br />
Separate Border Erase<br />
Cover Mode<br />
Booklet from Sheets<br />
Booklets from Facing Pages<br />
Auto Rotation<br />
OHP Backing Sheet Mode<br />
Proof Copy<br />
Memo Mode<br />
EcoPrint<br />
Original Orientation<br />
Inverted Copying<br />
Mirror Copying<br />
Preparing a Job for Repeat Copy<br />
Selecting output destination<br />
Job separator<br />
Top tray<br />
Tray A<br />
Tray B<br />
Tray C<br />
Tray 1 - 7<br />
Sharpness Adjust<br />
Stapling<br />
Punching<br />
Bind & Fold<br />
Image Repeat Copy<br />
Interrupt Copy<br />
Y Y Y Y Y Y Y Y Y Y Y Y Y Y Y Y Y Y Y Y Y Y Y Y Y Y Y Y Y Y Y 79 Y Auto Rotation<br />
Y Y Y 53 60 30 30 Y Y Y 19 11 11 Y Y 60 Y Y 28 Y Y 60 60 60 60 60 60 Y 30 30 N 1 Y 34 OHP Backing Sheet Mode<br />
Y Y Y Y Y Y Y Y Y Y Y Y Y Y Y Y Y Y Y Y Y Y Y Y Y Y Y Y Y Y Y Y 34 Proof Copy<br />
5 Y Y 53 Y Y Y Y Y Y 25 23 23 Y Y Y Y Y Y Y Y Y Y Y Y Y Y 63 Y Y N 1 Y Y Memo Mode<br />
Y Y Y Y Y Y Y Y Y Y Y Y Y Y Y Y Y Y Y Y Y Y Y Y Y Y Y Y Y Y Y Y Y EcoPrint<br />
Y Y Y Y Y Y Y Y 71 Y Y Y 71 Y Y Y Y Y Y Y Y Y Y Y Y Y Y Y Y Y Y 78 Y Original Orientation<br />
Y Y Y 53 Y Y Y Y Y Y 27 27 27 Y 27 Y Y Y Y Y Y Y Y Y Y Y Y Y Y Y Y Y Y Inverted Copying<br />
Y Y Y Y Y Y Y Y Y Y Y Y Y Y Y Y Y Y Y Y Y Y Y Y Y Y Y Y Y Y Y 66 Y Mirror Copying<br />
Y Y Y N 1 Y Y Y Y Y Y Y Y Y Y Y Y Y Y Y Y Y Y Y Y Y Y Y Y Y Y Y Y Y Preparing a Job for Repeat Copy<br />
Y Y Y Y Y Y Y Y Y Y Y Y Y Y Y Y Y Y Y Y Y Y N N N N N Y 76 77 87 Y Y Job separator<br />
Y Y Y Y Y Y Y Y Y Y Y Y Y Y Y Y Y Y Y Y Y Y N N N N N Y 76 77 87 Y Y Top tray<br />
Y Y Y Y Y Y Y Y Y Y Y Y Y Y 60 Y Y Y Y Y Y Y N N N N N Y Y Y 87 Y Y Tray A<br />
Y Y Y Y Y 76 76 Y Y Y Y Y Y Y 60 Y Y Y Y Y Y Y N N N N N Y 76 Y 87 Y Y Tray B<br />
Y Y Y Y Y N 1 N 1 Y Y Y Y Y Y Y 60 Y Y Y Y Y Y Y N N N N N Y 76 77 87 Y Y Tray C<br />
Y Y Y Y Y N 1 N 1 Y Y Y Y Y Y Y 60 Y Y Y Y Y Y Y N N N N N Y 767787 Y Y Tray 1 - 7<br />
Y Y Y 64 Y Y Y Y Y Y Y 64 64 Y Y Y 64 Y Y Y Y Y Y Y Y Y Y Y Y Y Y Y Y Sharpness Adjust<br />
Y Y Y Y Y N N Y Y Y Y Y Y Y 27 Y Y Y Y Y Y Y N N Y N N N Y Y N 66 Y Stapling ††<br />
Y Y Y Y Y Y Y Y Y Y Y 22 22 Y 27 Y Y Y Y Y Y Y N N Y Y N 88 Y Y N Y Y Punching †††<br />
Output destination †<br />
Primary Function<br />
Y Y Y 53 N 1 N N Y N 1 Y Y Y Y Y N 1 Y N 1 Y Y N 1 Y Y 88 88 88 88 88 88 Y N N 66 Y Bind & Fold ††††<br />
66 66 66 66 Y 80 80 66 66 66 66 66 66 79 Y Y Y Y 78 Y 66 Y Y Y Y Y Y Y Y 66 Y 66 Y Image Repeat Copy<br />
Y Y Y 34 Y Y Y Y Y Y Y Y Y Y Y Y Y Y Y Y Y Y Y Y Y Y Y Y Y Y Y Y Y Interrupt Mode<br />
N N N N N N N Y Y Y N N N N N N N N Y N N N N N N N N N Y N N N N N Shared Data Box (Document Registration)<br />
N N N N N N N Y Y Y N N N N N N N N Y N N N N N N N N N Y N N N N N Synergy Print Box (Document Registration)<br />
Y N Y Y Y Y Y N N N Y Y N N N N N N N N N N Y Y Y Y Y Y N Y Y Y N N Shared Data Box (Document Output)<br />
Y N Y Y Y Y Y N N N Y Y N N N N N N N N N N Y Y Y Y Y Y N Y Y Y N N Synergy Print Box (Document Output)<br />
Y Y Y N Y Y Y Y N Y N N N N N N N Y Y N N Y Y Y Y Y Y Y Y Y Y Y N N Programming multi-part jobs: Step 1<br />
N N N N N N N Y N Y N N N N N N N N Y N N N N N N N N N Y N N N N N Programming multi-part jobs: Step 2-<br />
N N N N N N N N N N N N N N N N N N N N N N N N N N N N N N N N N N Output Management Functions<br />
N N N N N N N N N N N N N N N N N N N N N N N N N N N N N N N N N N Repeat Copy<br />
† Requires the optional job separator, document finisher, 3000 sheet document finisher or mailbox.<br />
†† Requires the optional document finisher or 3000 sheet document finisher.<br />
††† Requires the optional 3000 sheet document finisher and punching unit.<br />
†††† Requires the optional 3000 sheet document finisher and folding unit.<br />
Document Management<br />
Functions<br />
9 Combination not available because book original only allows top edge to align to the back.<br />
10 When Duplex mode or Split mode is selected, Booklet modes are given secondary priority.<br />
11 Duplex mode is not available for OHP transparencies.<br />
12 May not be combined with Auto Selection mode.<br />
13 Inverted copying not permitted for Duplex mode.<br />
14 Original size selection not available for split mode (booklet to one-sided).<br />
15 Combine mode not available for split mode (booklet to one-sided).<br />
16 Split mode (Book to 1-sided) is not allowed when producing OHP backing sheet mode.<br />
17 Booklet copying may not be combined with offset mode.<br />
18 Cover page may be set during booklet operation setting.<br />
19 Cover mode is not available when producing OHP backing sheet mode.<br />
20 Booklet mode is not available when the original size is selected via user entry.<br />
21 The secondary function takes priority and setting is returned to Auto Detect.<br />
Appendix-17
Appendix<br />
22 Stapling/punching is not permitted.<br />
23 Combine mode and booklet mode may not be combined.<br />
24 Cover mode is not available when the original size is selected via user entry.<br />
25 Cover mode and combine mode may not be combined.<br />
26 Cover mode is not available with inverted copying.<br />
27 The secondary function takes priority and the primary function is released.<br />
28 OHP backing sheet mode are not available with inverted copying.<br />
29 OHP backing sheet mode are not available when the original size is selected via user entry.<br />
30 OHP backing sheet mode are not available with Offset mode, stapling, or punching copies.<br />
31 Setting is canceled due to switch to automatic paper select.<br />
32 Combine mode is not available when the original size is selected via user entry.<br />
33 May not be combined with batch scanning.<br />
34 May not be combined with Interrupt mode.<br />
35 May not be combined with Offset mode.<br />
36 Auto Selection mode may not be combined with centering originals.<br />
51 Page numbering forces fixed auto zoom setting.<br />
52 May not be combined with auto color.<br />
53 May not be combined with poster mode.<br />
54 May not be combined with Color/BW selection.<br />
55 May not be combined with MonoColor copying.<br />
56 The secondary function takes priority and color function is released.<br />
57 May not be combined with One-touch image adjust.<br />
58 May not be combined with Hue Adjust.<br />
59 May not be combined with Color Balance Adjust.<br />
60 May not be combined with OHP backing sheet mode or when the MP tray paper type is set to<br />
transparency or thick paper.<br />
61 Full color copy mode is given priority and Auto Exposure mode is canceled.<br />
62 Full color copy and Auto Exposure mode may not be combined.<br />
63 May not be combined with Sharpness Adjust. (B&W/MonoColor copy)<br />
64 The secondary function takes priority and sharpness adjust function is released.<br />
(B&W/MonoColor copy)<br />
65 The secondary function is given priority and Auto Exposure mode is released.<br />
(B&W/MonoColor copy)<br />
66 May not be combined with Image Repeat Copy.<br />
67 May not be combined with background adjust.<br />
68 Auto Exposure mode is not available for photo original and print original. (switches to manual<br />
exposure mode)<br />
69 Original Size Selection (B6, B6R, A6R, 11 × 15", Postcard) not available.<br />
70 May not be combined with Memo mode.<br />
71 The secondary function takes priority and original set direction is set to [Top Edge] ([Back<br />
Edge]).<br />
72 May not be combined with Combine mode.<br />
73 May not be combined with Booklet mode. (switches to auto zoom)<br />
74 When selecting original size (B6, B6R, A6R, 11 × 15", Postcard), secondary function is given<br />
priority and setting switches to auto detect.<br />
75 The secondary function is given priority and zoom is set to 100%. (No change if already set to<br />
100%)<br />
Appendix-18
Appendix<br />
76 The secondary function is given priority and Tray A is set.<br />
77 The secondary function is given priority and Tray B is set.<br />
78 Original orientation is set to [Top Edge] ([Back Edge]).<br />
79 Auto rotation mode is set to [No rotate].<br />
80 Offset mode is set to [Off].<br />
81 May not be combined with Image Repeat Copy Set original area.<br />
82 May not be combined with Image Repeat Copy Set original area. (switches to manual exposure<br />
mode)<br />
83 The secondary function takes priority and the primary function is released.<br />
84 Changes to Full Color.<br />
85 When selecting original size (B6, B6R, A6R, 11 × 15", Postcard), a message prompt is<br />
displayed to change the setting.<br />
86 Status changes to [Sort:Off].<br />
87 The secondary function takes priority and status is set to Folding Tray.<br />
88 The secondary function takes priority and a message prompting to cancel stapling is displayed.<br />
Appendix-19
Appendix<br />
Intercompatibility of Scanner Functions<br />
Refer to the following charts for a list of scanner functions that may be used in combination.<br />
Secondary Function<br />
Basic Quality Edit<br />
Basic selection function<br />
Primary Function<br />
Select original<br />
size<br />
Original<br />
set<br />
direction<br />
Auto color<br />
Full-color<br />
Black&White<br />
Grayscale<br />
Auto Detect<br />
Select size<br />
Input size<br />
Custom size<br />
Other Standard Size<br />
Top Edge<br />
Left Top Fdge<br />
File Name Input<br />
Sending<br />
Size<br />
select<br />
Auto size<br />
Select size<br />
Scan Resolution<br />
File Type<br />
Contrast<br />
Original Image<br />
Quality<br />
Black/<br />
White<br />
select<br />
PDF<br />
TIFF<br />
JPEG<br />
High Comp. PDF<br />
Auto (B&W function)<br />
Manual<br />
Text + Photo<br />
Photo<br />
Text<br />
OCR<br />
Black&White<br />
Grayscale<br />
Background Exposure Adjust<br />
Sharpness<br />
Border<br />
Erase<br />
Sheet border erase<br />
Book border erase<br />
Separate border erase<br />
Auto Selection<br />
Auto Center<br />
Batch Scanning<br />
One Page Per File<br />
Original<br />
type<br />
1 sided<br />
2 sided<br />
Book<br />
Scan to PC: Step 1 Y Y Y Y Y Y Y Y Y Y Y Y Y Y Y Y Y Y Y Y Y Y Y Y Y Y Y Y Y Y Y Y Y Y Y Y Y Y Y<br />
Scan to PC: Step 2- N N N N Y Y Y Y Y Y Y N Y Y Y N N N N Y Y Y Y Y Y N N Y Y Y Y Y Y Y N N Y Y Y<br />
Send E-Mail: Step 1 Y Y Y Y Y Y Y Y Y Y Y Y Y Y Y Y Y Y Y Y Y Y N Y Y Y Y Y Y Y Y Y Y Y Y Y Y Y Y<br />
Send E-Mail: Step 2- N N N N Y Y Y Y Y Y Y N Y Y Y N N N N Y Y Y N Y Y N N Y Y Y Y Y Y Y N N Y Y Y<br />
TWAIN: Step 1 Y Y Y Y Y Y Y Y Y Y Y N Y Y Y N N N N Y Y Y Y Y Y Y Y Y Y Y Y Y Y Y Y N Y Y Y<br />
TWAIN: Step 2-<br />
N N N N N N N N N N N N N N N N N N N N N N N N N N N N N N N N N N N N N N N<br />
Database Connection: Step 1 Y Y Y Y Y Y Y Y Y Y Y N Y Y Y Y Y Y Y Y Y Y Y Y Y Y Y Y Y Y Y Y Y Y Y Y Y Y Y<br />
Database Connection: Step 2- N N N N Y Y Y Y Y Y Y N Y Y Y N N N N Y Y Y Y Y Y N N Y Y Y Y Y Y Y N N Y Y Y<br />
Scan to FTP: Step 1 Y Y Y Y Y Y Y Y Y Y Y Y Y Y Y Y Y Y Y Y Y Y Y Y Y Y Y Y Y Y Y Y Y Y Y Y Y Y Y<br />
Scan to FTP: Step 2- N N N N Y Y Y Y Y Y Y N Y Y Y N N N N Y Y Y Y Y Y N N Y Y Y Y Y Y Y N N Y Y Y<br />
Auto color 1 1 1 Y Y Y Y Y Y Y Y Y Y Y Y N 1 N 7 N 1 Y Y Y Y Y N 1 N 8 N 8 Y Y Y Y Y Y Y Y Y Y Y Y<br />
Full-color 1 1 1 Y Y Y Y Y Y Y Y Y Y Y Y N 1 Y Y N 1 Y Y Y Y N 1 N 1 N 1 Y Y Y Y Y Y Y Y Y Y Y Y<br />
Black&White 1 1 N Y Y Y Y Y Y Y Y Y Y Y Y Y N 1 N 1 Y Y Y Y Y Y Y Y N 1 Y Y Y Y Y Y Y Y Y Y Y<br />
Grayscale 1 1 N Y Y Y Y Y Y Y Y Y Y Y Y N 1 Y N 1 N 1 Y Y Y Y N 1 Y Y Y Y Y Y Y Y Y Y Y Y Y Y<br />
Auto Detect Y Y Y Y N N N N Y Y Y Y Y Y Y Y Y Y Y Y Y Y Y Y Y Y Y Y Y Y Y Y Y Y Y Y Y Y<br />
Select size Y Y Y Y N N N N Y Y Y Y Y N 4 Y Y Y Y Y Y Y Y Y Y Y Y Y Y Y Y Y 1 Y Y Y Y Y 5<br />
Basic<br />
Quality<br />
Edit<br />
Select original size<br />
Original<br />
set<br />
direction<br />
Input size Y Y Y Y N N N N Y Y Y N 1 N 1 Y Y Y Y Y Y Y Y Y Y Y Y Y Y Y Y Y Y 1 Y Y Y Y N 1 N 1<br />
Custom size Y Y Y Y N N N N Y Y Y N 1 N 1 Y Y Y Y Y Y Y Y Y Y Y Y Y Y Y Y Y Y 1 Y Y Y Y N 1 N 1<br />
Other Standard Size Y Y Y Y N N N N Y Y Y Y Y N 4 Y Y Y Y Y Y Y Y Y Y Y Y Y Y Y Y Y 1 Y Y Y Y Y 5<br />
Top Edge Y Y Y Y Y Y Y Y Y N Y Y Y Y Y Y Y Y Y Y Y Y Y Y Y Y Y Y Y Y Y Y Y Y Y Y Y Y<br />
Left Top Fdge Y Y Y Y Y Y Y Y Y N Y Y Y Y Y Y Y Y Y Y Y Y Y Y Y Y Y Y Y 3 Y Y Y Y Y Y Y 3<br />
File Name Input Y Y Y Y Y Y Y Y Y Y Y Y Y Y Y Y Y Y Y Y Y Y Y Y Y Y Y Y Y Y Y Y Y Y Y Y Y Y<br />
Sending<br />
Size<br />
select<br />
Auto size Y Y Y Y Y Y 7 7 Y Y Y Y N N 4 Y Y Y Y Y Y Y Y Y Y Y Y Y Y Y Y Y Y Y Y Y Y Y Y<br />
Select size Y Y Y Y Y Y 7 7 Y Y Y Y N N 4 Y Y Y 1 Y Y Y Y Y Y Y Y Y Y Y Y Y 6 Y Y Y Y Y 6<br />
Scan Resolution Y Y Y Y Y N 4 Y Y N 4 Y Y Y N 4 N 4 Y Y Y N 1 Y Y Y Y Y Y Y Y Y Y Y Y Y Y Y Y Y Y Y Y<br />
PDF Y Y Y Y Y Y Y Y Y Y Y Y Y Y Y N N N Y Y Y Y Y Y Y Y Y Y Y Y Y Y Y Y Y Y Y Y<br />
TIFF 1 1 Y 1 Y Y Y Y Y Y Y Y Y Y Y N N N Y Y Y Y Y Y Y 1 N 1 Y Y Y Y Y Y Y Y Y Y Y<br />
JPEG 1 Y 1 Y Y Y Y Y Y Y Y Y Y Y Y N N N N 1 Y Y Y Y Y 1 Y Y Y Y Y Y Y Y Y N 1 Y Y Y<br />
High Comp. PDF † 1 Y 1 1 Y Y Y Y Y Y Y Y N 1 N 1 N 1 N N N N 1 Y N 5 N 5 N 5 Y 1 1 Y N 1 Y Y Y N 1 Y Y Y Y Y Y<br />
Auto (B&W function) Y 1 Y 1 Y Y Y Y Y Y Y Y Y Y Y Y Y N N N Y 2 Y Y Y 2 N 1 Y Y Y Y Y Y Y Y Y Y Y<br />
Manual Y Y Y Y Y Y Y Y Y Y Y Y Y Y Y Y Y Y Y N Y Y Y Y Y Y Y Y Y Y Y Y Y Y Y Y Y Y<br />
File Type<br />
Contrast<br />
Original<br />
Image Quality<br />
Black/<br />
White<br />
select<br />
Text + Photo Y Y Y Y Y Y Y Y Y Y Y Y Y Y Y Y Y Y 4 Y Y N N N Y Y Y Y Y Y Y Y Y Y Y Y Y Y<br />
Photo Y Y Y Y Y Y Y Y Y Y Y Y Y Y Y Y Y Y 4 N 1 Y N N N Y Y N 1 Y Y Y Y Y Y Y Y Y Y Y<br />
Text Y Y Y Y Y Y Y Y Y Y Y Y Y Y Y Y Y Y 4 Y Y N N N Y Y Y Y Y Y Y Y Y Y Y Y Y Y<br />
OCR 1 1 Y 1 Y Y Y Y Y Y Y Y Y Y Y Y Y Y Y Y Y N N N Y 4 Y Y Y Y Y Y Y Y Y Y Y Y<br />
Black&White Y 1 Y Y Y Y Y Y Y Y Y Y Y Y Y Y Y N 1 N 1 Y Y Y Y Y Y 1 N 1 Y Y Y Y Y Y Y Y Y Y Y<br />
Grayscale Y 1 Y Y Y Y Y Y Y Y Y Y Y Y Y Y N 1 Y N 1 N 6 Y Y Y Y N 1 1 Y Y Y Y Y Y Y Y Y Y Y Y<br />
Background Exposure Adjust Y Y 1 Y Y Y Y Y Y Y Y Y Y Y Y Y N 1 Y Y N 1 Y Y N 1 Y Y N 1 Y Y Y Y Y Y Y Y Y Y Y Y<br />
Sharpness Y Y Y Y Y Y Y Y Y Y Y Y Y Y Y Y Y Y 1 Y Y Y Y Y Y Y Y Y Y Y Y Y Y Y Y Y Y Y<br />
Sheet border erase Y Y Y Y Y Y Y Y Y Y Y Y Y Y Y Y Y Y Y Y Y Y Y Y Y Y Y Y Y N N N 1 Y Y Y Y Y Y<br />
Book border erase Y Y Y Y Y Y Y Y Y N 1 N 1 Y Y Y Y Y Y Y Y Y Y Y Y Y Y Y Y Y Y N N N 1 Y Y Y Y Y Y<br />
Separate border erase Y Y Y Y Y Y Y Y Y Y Y Y Y Y Y Y Y Y Y Y Y Y Y Y Y Y Y Y Y N N N 1 Y Y Y Y Y Y<br />
Border Erase<br />
Auto Selection †† Y Y Y Y Y N 1 N 1 N 1 N 1 Y Y Y N 1 N 1 Y Y Y Y 1 Y Y Y Y Y Y Y Y Y Y N 1 N 1 N 1 N 1 Y Y Y N 1 N 1<br />
Auto Center Y Y Y Y Y Y Y Y Y Y Y Y Y Y Y Y Y Y Y Y Y Y Y Y Y Y Y Y Y Y Y Y N 1 Y Y Y Y Y<br />
Batch Scanning Y Y Y Y Y Y Y Y Y Y Y Y Y Y Y Y Y Y Y Y Y Y Y Y Y Y Y Y Y Y Y Y Y Y Y Y Y Y<br />
One Page Per File Y Y Y Y Y Y Y Y Y Y Y Y Y Y Y Y Y 1 Y Y Y Y Y Y Y Y Y Y Y Y Y Y Y Y Y Y Y Y<br />
1 sided Y Y Y Y Y Y Y Y Y Y Y Y Y Y Y Y Y Y Y Y Y Y Y Y Y Y Y Y Y Y Y Y Y Y Y Y N N<br />
2 sided †† Y Y Y Y Y Y N 1 N 1 Y Y Y Y Y Y Y Y Y Y Y Y Y Y Y Y Y Y Y Y Y Y Y Y N 1 Y Y Y N N<br />
Book Y Y Y Y Y N 2 N 1 N 1 N 2 N 1 N 1 Y Y N 3 Y Y Y Y Y Y Y Y Y Y Y Y Y Y Y Y Y Y N 1 Y Y Y N N<br />
Original type<br />
† Requires the optional PDF upgrade kit.<br />
†† This operation requires the optional document processor.<br />
Appendix-20
Appendix<br />
Y: May be combined.<br />
N: May not be combined.<br />
N1: Primary function takes precedence. Secondary function cannot be selected.<br />
N2: Primary function takes precedence. Secondary function cannot be selected. (When original size<br />
selection is 11 × 15", 11 × 8 1/2", 8 1/2 × 14", 5 1/2 ×81/2", 8 1/2 ×51/2", 8 1/2 ×131/2", 8 1/2 × 13", A4,<br />
A5, B5, B6R, B6, Folio, 16KR, 16K)<br />
N3: Primary function takes precedence. Secondary function cannot be selected. (When transmitted<br />
size selection is 11 × 17", 8 1/2 ×14", 11×15", 81/2 ×131/2", 8 1/2 × 13", A3, B4, Folio, 8K)<br />
N4: Primary function takes precedence. Secondary function cannot be selected. (Certain selected<br />
resolutions and send sizes may not be combined)<br />
N5: Primary function takes precedence. Secondary function cannot be selected. (Original image<br />
quality is set to [Text + Photo])<br />
N6: Primary function takes precedence. Secondary function cannot be selected. (Black&White<br />
Mode)<br />
N7: Primary function takes precedence. Secondary function cannot be selected. (B&W)<br />
N8: Primary function takes precedence. Secondary function cannot be selected. (TWAIN)<br />
1 The secondary function is given priority and the primary function is released.<br />
2 Exposure setting is changed to [Manual].<br />
3 Orientation of original document is changed to [Top Edge] ([Back Edge]).<br />
4 Original image quality is changed to [Text + Photo].<br />
5 Orientation of original document is changed to [Auto].<br />
6 Sending size setting is changed to [Auto Size].<br />
7 The send size selection setting is changed to [- - - - - -].<br />
Appendix-21
Appendix<br />
Dual Access Chart<br />
Two operations can be performed in parallel from the copy, print and scan functions. Intercompatible<br />
features are given in the following charts.<br />
Additional processing<br />
Copy Printer Scanner<br />
Regular Memory copy †<br />
Multiple values<br />
2 values<br />
Scan/Print<br />
Scan<br />
Output<br />
Job Reservation<br />
Document<br />
Management Output<br />
Spool<br />
Output<br />
Scan<br />
Transmission<br />
TWAIN<br />
Priority processing<br />
Printer<br />
Copy<br />
Scan<br />
Transmission<br />
TWAIN<br />
Regular Scan/Printing N 1 N 2 N N 2 Y N 2 N 1 N 1 N 1 N 1 N 1 N 1<br />
Scanning N 1 N 1 N N 2 Y Y 3 N 1 N 1 N 1 N 1 N 1 N 1<br />
Memory copy †<br />
Printing N 2 N Y N 2 Y N 2 Y Y Y Y Y Y<br />
Copying N N N N Y N N N N N N N<br />
Job Reservation Printing N N N N Y N N N N N N N<br />
Fax Printing N N N N Y N N N N N N N<br />
Document Management Printing N 2 N N 2 Y Y N 2 Y Y Y Y Y Y<br />
Spooling Y Y Y N 5 Y Y Y Y Y Y Y Y<br />
Printing N 2 Y 2 N 2 Y N 2 Y Y 1 Y Y Y 1 Y Y<br />
Scanning N 1 N 1 N 1 N 1 N 1 Y Y 1 N 4 N 3 N 1 N 4 N 3<br />
Multiple values Transmitting Y 4 Y 4 Y 4 N 5 Y 4 Y Y N 3 N 3 N 3 N 3 N 3<br />
Scanner<br />
2 values<br />
TWAIN N 1 N 1 N 1 N 1 N 1 Y Y N 3 N 3 N 3 N 3 N 3<br />
Scanning N 1 N 1 N 1 N 1 N 1 Y Y 1 N 1 N 4 N 3 N 4 N 3<br />
Transmitting Y 4 Y 4 Y 4 N 5 Y 4 Y Y N 3 N 3 N 3 N 3 N 3<br />
TWAIN N 1 N 1 N 1 N 1 N 1 Y Y N 1 N 3 N 3 N 1 N 3<br />
† A scanned original is printed after being first written to the internal hard disk.<br />
Y: May be combined.<br />
N: May not be combined.<br />
Y1: Unable to switch to printer screen.<br />
Y2: For priority processing, after scanning, printing begins once the output component is not busy.<br />
Y3: Output is not printed automatically. Printing is started from the operation component at the time<br />
of additional processing.<br />
Y4: When Sending/Compressing is set for the scanner for Continuous Send ON, the scan screen is<br />
shown on completion or scanning continues, so N1 in this case.<br />
N1: Priority processing uses the operation component, so additional processing is not possible.<br />
N2: Priority processing uses the print component, so additional processing is not possible.<br />
N3: Priority processing uses the scanner network interface, so additional processing is not possible.<br />
N4: Simultaneous processing not available because additional processing cannot start until the<br />
priority process has completed.<br />
N5: Job Reservation not possible unless currently printing, so processing cannot be done.<br />
Appendix-22
Appendix<br />
Glossary<br />
Additional Memory<br />
Increase the memory available to the printer. Additional memory enables printing more complex<br />
data. An additional 128 MB, 256 MB or 512 MB may be added. Contact your product service<br />
representative to find out about memory that can be used in this machine.<br />
AppleTalk<br />
A standard network function provided in the Mac OS from the Apple Corporation. Also used to refer<br />
to the protocol family used in AppleTalk network functionality. AppleTalk provides file sharing and<br />
printer sharing services. Applications may also be launched from other computers on an AppleTalk<br />
network.<br />
Auto Low-Power mode<br />
A low power mode designed for electrical power saving, activated when the machine is left unused<br />
or data has not been received for a specific period. Less power is consumed in Low-Power mode<br />
than in standby mode. The time until Low-Power mode is activated, which is adjustable, is set to 15<br />
minutes by default.<br />
Auto Paper Selection<br />
Automatically selects the same output paper size as the original paper size when copying.<br />
Auto Sleep mode<br />
A mode designed for electrical power saving, activated when the machine is left unused or data has<br />
not been received for a specific period. In Sleep mode, power consumption is kept to a minimum.<br />
The period before switching to Sleep mode, which is adjustable, is set to 45 minutes by default.<br />
Default gateway<br />
The address representing the computer or router used when accessing a computer outside the local<br />
network. If a specific gateway is not defined for the IP address being accessed, the data is sent to<br />
the host specified by the default gateway.<br />
DHCP (Dynamic Host Configuration Protocol)<br />
DHCP is a protocol to automatically resolve IP addresses, subnet masks, and gateway addresses<br />
on a TCP/IP network. Because it is not necessary to manually assign an IP address to each client<br />
(including printers), it is especially useful to reduce the network management workload for networks<br />
with many clients.<br />
dpi (dots per inch)<br />
A measure of image resolution. Indicates the number of dots in 1 inch (25.4mm).<br />
EcoPrint<br />
A printing mode that helps conserve toner. Prints made in this mode are thus lighter than normal.<br />
Emulation<br />
A function to decode and process the page description languages of other printers. This printer<br />
provides support for PCL6, KPDL, and KC-GL emulation.<br />
Form Feed Timeout<br />
When sending data to a printer, there may occur time pauses. This printer includes functionality to<br />
avoid form feeding even when data is not received for a while and continue after a pause in sent<br />
data. Form feed timeout is a feature to wait the specified time before outputting this auto form feed<br />
page. The printer automatically outputs a page when the wait period has exceeded the configured<br />
form feed timeout period. However, no page is output if there is no print data on the last page.<br />
Appendix-23
Appendix<br />
FTP (File Transfer Protocol)<br />
A protocol used to transfer files on TCP/IP networks such as the Internet or private intranets. Like<br />
SMTP/POP, a protocol in common use on the Internet today.<br />
Grayscale<br />
A method of representing colors on a computer. Images are expressed in only shades of brightness<br />
from black to white, including no color information, or 'monochrome.' The number of gray levels that<br />
can be expressed is determined by the number of bits. 1 bit allows only black and white and no<br />
intermediate levels, 8 bits allows 256 levels (including black and white) and 16 bit allows 65536 gray<br />
levels.<br />
IEEE1284<br />
An international standard for connecting printers and computers. This standard was established in<br />
1994 by the IEEE (Institute of Electrical and Electronic Engineers).<br />
IP Address<br />
An identification number assigned to every computer connected to a TCP/IP network. Represented<br />
by 4 octets of numbers from 0 - 255, such as 192.168.110.171.<br />
KPDL<br />
A Kyocera page description language compatible with Adobe PostScript Level 3.<br />
MP tray<br />
The paper supply tray on the right side of the machine. Use this tray instead of the cassettes when<br />
printing onto envelopes, postcards, transparencies, or labels.<br />
NetBEUI (NetBIOS Extended User Interface) Setting<br />
A network protocol developed by IBM in 1985. An extension of the NetBIOS protocol, NetBEUI<br />
delivers better performance than TCP/IP on small scale networks. However, it is not suitable for<br />
large scale networks because it has no routing functionality to determine the best suitable route<br />
from many routes. A standard protocol of IBM OS/2 and Microsoft Windows operating systems,<br />
which provide file and print services based on NetBEUI.<br />
NetWare<br />
A network OS (network management software) from Novell. Netware can be run on many different<br />
operating systems.<br />
Parallel port interface<br />
Data between this machine and the computer is sent 8 bits at a time when using the parallel port<br />
interface. This device supports the IEEE1284-standard bidirectional communication protocol.<br />
POP3 (Post Office Protocol 3)<br />
A standard protocol used on the Internet and private intranets to receive electronic mail stored on a<br />
server.<br />
PostScript<br />
A page description language developed by Adobe Systems. PDL provides flexible font functionality<br />
and high quality graphics to deliver high quality printing. The first version, now referred to as Level<br />
1, was introduced in 1985. Level 2, which included support for color printing and double byte<br />
languages such as Japanese was released in 1990. Level 3, which provided support for the<br />
Internet, an implementation criteria hierarchy, and support for the PDF format, was introduced in<br />
1996.<br />
PPM (prints per minute)<br />
The number of A4-sized copies (printouts) that can be delivered in one minute.<br />
Appendix-24
Appendix<br />
Printer Driver<br />
Software used to convert application data for printing. The printer driver is stored on the included<br />
CD-ROM. Install onto computers connected to this machine/printer.<br />
Send E-mail<br />
A function to send scanned images to preset e-mail addresses or e-mail addresses entered by key<br />
input.<br />
SMTP (Simple Mail Transfer Protocol)<br />
A protocol to deliver electronic mail over the Intranet or private intranets. SMTP is used to deliver<br />
mail between servers and to send mail from an e-mail client to a server.<br />
Status Page<br />
Print the Status Page to confirm various information about this device, such as total installed<br />
memory, number of pages printed or copied, or paper feed settings. The Status Page can be printed<br />
from the device operation panel.<br />
Subnet Mask<br />
A 32 bit value that defines how many bits of an IP address are used to identify a network in a<br />
network address.<br />
TCP/IP (Transmission Control Protocol/Internet Protocol)<br />
A network protocol to define data transmission standards for communication between computers<br />
and other devices.<br />
TWAIN (Technology Without Any Interested Name)<br />
A technological standard for connecting computers and image input devices such as scanners and<br />
digital cameras. Images from a TWAIN-compliant device can be imported into any<br />
TWAIN-compliant software application. TWAIN functionality is included in Adobe Photoshop and<br />
many other graphic editing applications, and many OCR applications.<br />
USB (Universal Serial Bus)<br />
This device includes a Hi-Speed USB 2.0 compliant USB interface. The maximum communication<br />
speed is 480 Mbps, which supports high speed data transfer.<br />
Appendix-25
Appendix<br />
Appendix-26
Index<br />
Index<br />
Numerics<br />
2-in-1 mode 1-14<br />
3000 sheet document finisher 1-42, 3-25, 7-22<br />
Specifications Appendix-12<br />
3000 sheet paper feeder<br />
Specifications Appendix-11<br />
4-in-1 Mode 1-15<br />
A<br />
Additional memory Appendix-23<br />
Address Book for Scanner 6-32<br />
Description 6-32<br />
Installing and uninstalling 6-32<br />
Operation method 6-33<br />
Address Editor 6-13<br />
Description 6-13<br />
Installing and uninstalling 6-13<br />
Operation method 6-13<br />
Adjusting auto exposure<br />
Copy 7-8<br />
Scanner 4-13<br />
Adjusting date/time 7-24<br />
Adjusting manual exposure<br />
Copy 7-8<br />
Scanner 4-13<br />
AppleTalk Appendix-23<br />
Auto cassette switching 7-14<br />
Auto clear<br />
Enabling/Disabling 7-26<br />
Time setting 7-21<br />
Auto continue 3-42<br />
Auto detect originals 7-20<br />
Auto gray adjust 7-31<br />
Auto Low-Power mode Appendix-23<br />
Setting timeout 7-21<br />
Auto paper selection Appendix-23<br />
Paper type (auto BW paper) 7-6<br />
Paper type (auto color paper) 7-6<br />
Setting auto paper selection 7-6<br />
Auto rotation 1-41<br />
Default settings 7-9<br />
Auto selection<br />
Copy 1-46<br />
Scanner 4-8<br />
Auto Sleep mode Appendix-23<br />
Enabling/Disabling 7-26<br />
Setting timeout 7-21<br />
B<br />
B&W setting 4-7<br />
Default settings 4-19<br />
Background exposure adjust<br />
Copy 1-34<br />
Scanner 4-6<br />
Batch scanning<br />
Copy 1-32<br />
Default setting (scanner) 4-16<br />
Scanner 4-8<br />
Booklet<br />
Book 1-28<br />
Sheet originals 1-26<br />
Border erase<br />
Copy 1-19<br />
Default settings 7-10<br />
Scanner 4-8<br />
C<br />
Centering originals<br />
Copy 1-18<br />
Default setting (scanner) 4-17<br />
Scanner 4-9<br />
Changing management code 7-25<br />
Character input method 7-47<br />
Input type A 7-47<br />
Input type B 7-50<br />
Checking total copy count 7-46<br />
Color<br />
Auto gray adjust 7-31<br />
Background exposure adjust 1-34, 4-6<br />
Color balance adjust ii, 1-49<br />
Color calibration 7-31<br />
Color profile 6-47<br />
Color registration 7-33<br />
Color/B&W selection 1-53<br />
Hue adjust iii, 1-50<br />
MonoColor copy 1-54<br />
One touch image adjust i, 1-52<br />
Color balance adjust 1-49<br />
Sample ii<br />
Color calibration 7-31<br />
Color mode<br />
Default setting (scanner) 4-19<br />
Default settings (copy) 7-4<br />
Printer 3-22<br />
Color output type 4-15<br />
Color registration 7-33<br />
Color/B&W selection 1-53<br />
Combine mode<br />
2-in-1 mode 1-14<br />
4-in-1 mode 1-15<br />
Types of page boundary lines 1-15<br />
Continuous scanning 4-17<br />
Conventions in this guide ix<br />
Copy<br />
Specifications Appendix-9<br />
Index-1
Index<br />
Copy count per department<br />
Copy count per department 8-14<br />
Management total 8-13<br />
Copy functions 1-1<br />
Copy quantity 1-6<br />
Preset limit 7-10<br />
Copy/Printer output management 8-19<br />
Copying speed Appendix-9<br />
Correct fine black lines 7-5<br />
Cover 1-25<br />
Cassette for cover paper 7-7<br />
CR (Carriage Return) action 3-20<br />
Customize (basic screen) 7-11<br />
Customize (user choice) 7-12<br />
D<br />
DB Assistant 6-49<br />
Description 6-49<br />
Installing and uninstalling 6-51<br />
Operation method 6-52<br />
Default counter limit value 8-20<br />
Default gateway Appendix-23<br />
Default settings<br />
Default settings for copying 7-2<br />
Document management functions 7-38<br />
Job accounting 8-17<br />
Machine default 7-13<br />
Scanner function 4-12<br />
Developer refresh 7-36<br />
DHCP Appendix-23<br />
Document finisher 1-42, 3-25, 7-22<br />
Specifications Appendix-11<br />
Document management functions 2-2<br />
Description 2-2<br />
Shared data box 2-2<br />
Synergy print box 2-5<br />
Document processor<br />
Specifications Appendix-10<br />
dpi Appendix-23<br />
Drum refresh 7-36<br />
Dump received data 3-46<br />
Duplex mode 3-24<br />
Error detection 3-44<br />
E<br />
EcoPrint 1-43, Appendix-23<br />
Default settings 7-5<br />
E-mail send setting 5-20<br />
E-mail basic setting 5-20<br />
Sender list 5-21<br />
e-MPS functions 3-34<br />
Code job list 3-38<br />
Detailed settings 3-39<br />
Job storage 3-35<br />
Private print 3-35<br />
Proof and hold 3-35<br />
Quick copy 3-34<br />
Virtual mailbox 3-37<br />
Emulation 3-10, Appendix-23<br />
Alternate emulation 3-10<br />
Pen and print environment setting 3-11<br />
Print KPDL errors 3-11<br />
Selection 3-10<br />
Environmental specifications Appendix-13<br />
Erasing hard disk contents 7-27<br />
Error code<br />
Scanner 9-18<br />
Error message<br />
Copy 9-6<br />
Hard disk 9-14<br />
Memory card 9-14<br />
Printer 9-11<br />
RAM disk 9-14<br />
Scanner 9-15<br />
EtherTalk 3-8<br />
Exposure level 4-6<br />
Exposure mode 7-3<br />
Exposure steps 7-3<br />
F<br />
File name input 4-5<br />
Default settings 4-16<br />
Display/Do Not Display the Auto/Manual<br />
selection screen 4-18<br />
File type 4-5<br />
Default settings 4-14<br />
High compression PDF quality 4-15<br />
PDF/JPEG quality 4-14<br />
First copy time Appendix-9<br />
First print time Appendix-9<br />
Font 3-13<br />
Character pitch setting 3-14<br />
Code set 3-15<br />
Print list of fonts 3-16<br />
Selection 3-13<br />
Size setting 3-14<br />
Thickness setting 3-15<br />
Form feed timeout 3-41, Appendix-23<br />
FTP Appendix-24<br />
G<br />
Grayscale Appendix-24<br />
H<br />
Hard disk 3-33<br />
Format (Initialization) 3-33<br />
Hard disk management 7-42<br />
HDD encryption key 7-28<br />
High density print 7-27<br />
Hue adjust 1-50<br />
Sample iii<br />
Index-2
Index<br />
I<br />
IEEE1284 Appendix-24<br />
Image quality 4-7<br />
Default setting (scanner) 4-13<br />
Default settings (copy) 7-4<br />
Image repeat copy 1-48<br />
Included guides viii<br />
Intercompatibility of functions<br />
Copy Appendix-14<br />
Dual access Appendix-22<br />
Scanner Appendix-20<br />
Interfaces 3-5<br />
Network interface 3-6<br />
Parallel interface mode 3-5<br />
Serial interface mode 3-6<br />
Inverted copying 1-44<br />
IP address Appendix-24<br />
J<br />
Job accounting<br />
Activating and deactivating 8-16<br />
Copy 8-17<br />
Default settings 8-17<br />
Delete 8-10<br />
Description 8-2<br />
Editing department information 8-11<br />
Fax 8-20<br />
Limit in use 8-5<br />
New account 8-4<br />
Operation during setting 8-22<br />
Printer 8-17<br />
Scanner 8-19<br />
Total 8-13<br />
Job build 1-58<br />
Procedure 1-58<br />
Setting functions 1-62<br />
Job separator 1-42, 3-25, 7-22<br />
Specifications Appendix-12<br />
Job storage 3-35<br />
K<br />
KPDL Appendix-24<br />
L<br />
Legal and safety information<br />
Regarding tradenames iv<br />
LF (Line Feed) action 3-19<br />
Limit in use<br />
Change 8-11<br />
Copy 8-5, 8-8, 8-9<br />
Description 8-5<br />
Fax 8-8<br />
Limitation 8-6, 8-7<br />
Printer 8-6, 8-9, 8-10<br />
Scanner 8-7<br />
M<br />
Margin mode 1-17<br />
Default settings 7-10<br />
Memo mode 1-30<br />
Memory card 3-27<br />
Deleting 3-29<br />
Format (Initialization) 3-27<br />
Insertion 3-27<br />
Partition list 3-30<br />
Reading data 3-29<br />
Writing data 3-28<br />
Mirror copying 1-45<br />
MonoColor copy 1-54<br />
MP tray Appendix-24<br />
Enabling quick access to MP tray settings 7-16<br />
MP tray mode 3-23<br />
Registering MP tray paper size 7-15<br />
Specifying the paper size 7-29<br />
Specifying the paper type 7-29<br />
N<br />
NetBEUI Appendix-24<br />
NetWare 3-8, Appendix-24<br />
Network interface 3-6<br />
EtherTalk 3-8<br />
NetWare 3-8<br />
Network status page 3-9<br />
TCP/IP 3-6<br />
Notification sounds 7-23<br />
O<br />
Offset mode 1-9<br />
Default settings 7-9<br />
OHP backing sheet mode 1-39<br />
One page per file 4-9<br />
Default settings 4-16<br />
One touch image adjust 1-52<br />
Sample i<br />
Orientation 3-18<br />
Original<br />
Size x<br />
Original orientation<br />
Copy 1-7<br />
Default settings 7-20<br />
Scanner 4-4<br />
Original type 4-9<br />
Output management functions<br />
Description 2-11<br />
[Prt Status] screen 2-12<br />
Using the output management functions 2-12<br />
Output tray 1-42, 3-25, 7-22<br />
P<br />
Page numbering 1-23<br />
Page protect mode 3-18<br />
Index-3
Index<br />
Page set<br />
Copy quantity 3-17<br />
CR (Carriage Return) action 3-20<br />
LF (Line Feed) action 3-19<br />
Orientation 3-18<br />
Page protect mode 3-18<br />
Paper Appendix-2<br />
Basic specifications Appendix-2<br />
Choosing the appropriate paper Appendix-3<br />
Colored paper Appendix-7<br />
Envelope Appendix-7<br />
Overhead transparency Appendix-6<br />
Postcard Appendix-6<br />
Preprinted Appendix-7<br />
Recycled Appendix-7<br />
Size x<br />
Special paper Appendix-5<br />
Thick paper Appendix-7<br />
Paper feeder<br />
Specifications Appendix-11<br />
Paper source<br />
Copy 1-2<br />
Printer 3-23<br />
Parallel interface mode 3-5<br />
Parallel port interface Appendix-24<br />
PDF encryption function 4-9<br />
POP3 Appendix-24<br />
Poster 1-22<br />
PostScript Appendix-24<br />
PPM Appendix-24<br />
Print quantity 3-17<br />
Printer<br />
Included printer utilities viii<br />
Specifications Appendix-9<br />
Printer driver Appendix-25<br />
Printer error report 8-18<br />
Printer settings 3-1<br />
Printing from unregistered sources (printer) 8-18<br />
Printing reports 7-43<br />
Prioritizing copying over printing 7-27<br />
Private print 3-35<br />
Programmed copying 1-55<br />
Deleting 1-56<br />
Editing names 1-55<br />
Registering 1-55<br />
Using programs to copy 1-55<br />
Programmed scanning 4-20<br />
Deleting 4-22<br />
Editing names 4-21<br />
Registering 4-20<br />
Using programs to scan 4-21<br />
Proof and hold 3-35<br />
Proof copy 1-35<br />
Punching 1-12<br />
Q<br />
Quick copy 3-34<br />
R<br />
RAM disk 3-31<br />
RAM disk size 3-32<br />
Settting 3-31<br />
Register keys 1-57<br />
Deleting 1-57<br />
Registering 1-57<br />
Setting to show/hide 7-11<br />
Repeat copy<br />
Default settings 7-11<br />
Deleting 1-38<br />
Output 1-36<br />
Reviewing jobs 1-37<br />
Settting 1-36<br />
Reset (Reboot) 3-46<br />
Resolution Appendix-9<br />
Resource protect mode 3-42<br />
Response to unauthorized requests 8-20<br />
S<br />
Sample of color setting adjustment i<br />
Scan resolution 4-4<br />
Default settings 4-15<br />
Scan to FTP setting 5-25<br />
Sender list 5-25<br />
Scan to PC setting 5-16<br />
Sender list 5-16<br />
Scanner<br />
Setting from a web browser 5-1<br />
Setting from the machine 4-1<br />
Specifications Appendix-10<br />
Scanner File Utility 6-3<br />
Description 6-3<br />
Installing and uninstalling 6-4<br />
Operation method 6-6<br />
Service mode 6-5, 6-12<br />
Scanner utilities 6-2<br />
Select paper 7-5<br />
Select sending size 4-3<br />
Select the main mode 7-23<br />
Selecting default cassette 7-7<br />
Selecting default zoom 7-9<br />
Selecting original size<br />
Copy 1-3<br />
Registration method 7-30<br />
Scanner 4-3<br />
Selecting output destination<br />
Copy 1-42<br />
Default setting (fax) 7-22<br />
Default settings (copy) 7-22<br />
Printer 3-25<br />
Send E-mail Appendix-25<br />
Index-4
Index<br />
Setting enter e-mail address 4-18<br />
Sending history 4-23<br />
Serial interface mode 3-6<br />
Service settings 3-45<br />
Setting auto % priority 7-8<br />
Setting auto color detection 7-4<br />
Setting handling for special paper types 7-19<br />
Setting stapling error detection 3-43<br />
Setting time difference 7-24<br />
Shared A4/Letter size feed select 3-26<br />
Shared data box<br />
Deleting 2-4<br />
Output 2-3<br />
Print document list 7-39<br />
Registering 2-2<br />
Renaming 2-4<br />
Resetting 7-40<br />
Reviewing 2-4<br />
Sharpness adjust<br />
Copy 1-33<br />
Sample iii<br />
Scanner 4-7<br />
Silent mode 7-24<br />
Skip Sender (User) Select 4-18<br />
SMTP Appendix-25<br />
Solving malfunctions 9-2<br />
Specifications<br />
3000 sheet document finisher Appendix-12<br />
3000 sheet paper feeder Appendix-11<br />
Body Appendix-8<br />
Copying performance Appendix-9<br />
Document finisher Appendix-11<br />
Document processor Appendix-10<br />
Environmental specifications Appendix-13<br />
Job separator Appendix-12<br />
Paper feeder Appendix-11<br />
Printing performance Appendix-9<br />
Scanning performance Appendix-10<br />
Specifying the paper size 7-14<br />
Specifying the paper type 7-15<br />
Stapling 1-10<br />
Status page Appendix-25<br />
Details 3-3<br />
Print 3-2<br />
Subnet mask Appendix-25<br />
Synergy print box<br />
Batch printing 2-7<br />
Box name 7-40<br />
Box password 2-9, 7-40<br />
Combining and printing 2-6<br />
Deleting 2-8<br />
Deleting all documents 2-9, 7-41<br />
Print document list 7-39<br />
Registering 2-5<br />
Renaming 2-7<br />
Resetting 7-40<br />
Reviewing 2-7<br />
Specifying period to store documents 7-41<br />
System menu 7-1<br />
System setting 5-6<br />
Reset 5-15<br />
Scanner default 5-10<br />
Sender list 5-13<br />
Setting method 5-6<br />
System basic setting 5-6<br />
T<br />
TCP/IP 3-6, Appendix-25<br />
Tone mode 3-21<br />
Total count by size 8-21<br />
TWAIN Appendix-25<br />
TWAIN Source 6-42<br />
Description 6-42<br />
Installing and uninstalling 6-43<br />
Operation method 6-43<br />
Type adjust<br />
Duplex mode 7-18<br />
Paper weight 7-17<br />
U<br />
USB Appendix-25<br />
V<br />
Virtual mailbox 3-37<br />
Print list 3-37<br />
VMB 3-37<br />
W<br />
Web page feature 5-2<br />
Index 5-2<br />
Precautions 5-2<br />
Screen layout 5-4<br />
Usage 5-3<br />
Index-5
Index<br />
Index-6
For best results and machine performance, we recommend that you use only our original supplies for<br />
your products.<br />
E1
Quick Guide to Adjusting Image Quality<br />
Manuel d’utilisation rapide pour le rélage<br />
de la qualité de l’image<br />
Guía rápida para ajustar la calidad de<br />
la imagen<br />
Kurzanleitung zur Einstellung der<br />
Bildqualität<br />
Guida rapida alla regolazione<br />
della qualità dell’immagine
Introduction<br />
If you are not satisfied with the output quality of color images, refer to this manual and make adjustments<br />
accordingly. For copy images, refer to the chapter on copies. For printer output images, refer to the chapter on<br />
printer drivers. Make sure to use special color copying paper when printing in color. If you don’t, print qualities<br />
such as density and hue could be affected.<br />
If the number of copies printed is extremely large or extremely small, or if a single sheet is continuously printed<br />
at an extremely high or extremely low print ratio, the print quality could suffer.<br />
Introduction<br />
Si la qualité de l’affichage des images en couleur ne vous satisfait pas, référez-vous à ce manuel et faites les<br />
ajustements idoines. Pour la copie d’images, référez-vous au chapitre traitant des copies. Pour les images<br />
sorties sur imprimante, référez-vous au chapitre traitant des pilotes d’imprimante. Assurez-vous d’utiliser du<br />
papier à copier couleur spécial quand vous imprimez en couleur. Si vous ne le faites pas, les qualités<br />
d’impression telles que la densité et la tonalité pourraient en être affectées.<br />
Si le nombre de copies imprimées est très important ou très faible, ou si une seule feuille est imprimée en<br />
continue à une cadence très élevée ou très faible, la qualité d’impression pourrait en pâtir.<br />
Introducción<br />
Si no está satisfecho con la calidad de salida de las imágenes en color, consulte este manual y realice los<br />
ajustes necesarios. Para copiar imágenes, consulte el capítulo dedicado a las copias. Para imágenes de salida<br />
de la impresora, consulte el capítulo sobre controladores de la impresora. Asegúrese de que utiliza papel<br />
especial para copias en color cuando realice impresiones en colores. De no hacerlo, componentes de la calidad<br />
de la impresión tales como la densidad y la tonalidad podrán verse afectados.<br />
Si el número de copias que se imprimen es extremadamente grande o extremadamente pequeño, o si se<br />
imprime una sola página continuamente a una tasa de impresión extremadamente alta o extremadamente baja,<br />
podría verse afectada la calidad de la impresión.<br />
Einführung<br />
Wenn Sie mit der Ausgabequalität von Farbbildern nicht zufrieden sind, nehmen Sie die entsprechenden in<br />
diesem Handbuch angegebenen Justierungen vor. Hinweise zum Kopieren von Bildern finden Sie im Kapitel<br />
über das Kopieren. Hinweise zur Druckausgabe von Bildern finden Sie im Kapitel über Druckertreiber. Bitte<br />
beachten Sie, dass beim Drucken in Farbe spezielles Farbkopierpapier verwendet werden sollte. Mit anderem<br />
Papier könnte die Druckqualität in Dichte und Farbton vermindert werden.<br />
Falls Sie extrem viele oder wenige Kopien drucken, oder falls ein einzelnes Blatt kontinuierlich bei extrem großen<br />
oder kleinen Druckbild-Verhältnissen bedruckt wird, könnte die Druckqualität leiden.<br />
Introduzione<br />
Se la qualità delle immagini a colori ottenute non fosse soddisfacente, fare riferimento a questo manuale ed<br />
eseguire le regolazioni necessarie. Per immagini fotocopiate, fare riferimento al capitolo Copia. Per immagini<br />
inviate alla stampante, fare riferimento al capitolo Driver stampante. Verificare che venga utilizzata la carta<br />
speciale per fotocopiatura a colori quando si stampa a colori. In caso contrario, si può avere un effetto negativo<br />
sulle caratteristiche di stampa, come ad esempio la densità e la tonalità.<br />
Se il numero di copie stampate è molto grande o molto piccolo, o se viene stampato un solo foglio in<br />
continuazione con un rapporto di stampa molto grande o molto piccolo, la qualità di stampa può peggiorare.<br />
<br />
<br />
English Copying .................................... 7<br />
Printer Driver ............................ 9<br />
Français Copie ...................................... 13<br />
Pilote d’imprimante ................. 15<br />
Español Copia ...................................... 19<br />
Controlador de la impresora ... 21<br />
Deutsch Kopieren ................................. 25<br />
Druckertreiber ........................ 27<br />
Italiano Copia ...................................... 31<br />
Driver stampante .................... 33
Quick Guide to Adjusting Image Quality (Copying)<br />
Copying<br />
Selecting Image Quality<br />
Select the optimal image quality mode to match the type of original you are copying.<br />
Text + Photo<br />
Choose this setting when copying an original that combines text,<br />
illustrations and photos. Each individual area is optimally processed.<br />
Text is clearly copied and illustrations and photos are smoothly<br />
rendered.<br />
Ex: Presentation materials, business documents, catalogs, etc.<br />
Photo<br />
Choose this setting when copying a photo taken with a camera, etc. The<br />
original photo is clearly copied.<br />
English<br />
Print<br />
Choose this setting when copying photos printed in a catalog or<br />
magazine in halftone dots. This setting reduces the moiré † effect.<br />
Text<br />
Choose this setting when copying an original that contains mainly text.<br />
The text is clearly copied.<br />
Ex: Business documents and materials with a lot of text<br />
Map<br />
Choose this setting when copying maps. Fine text and lines printed on a<br />
background color are clearly copied.<br />
1 Press [Function], and then [Orig. Image Quality] ([Image Quality]).<br />
2 Choose the image quality setting that<br />
corresponds to your original.<br />
3 Press [Close].<br />
Ready to copy. (Full-Color)<br />
Orig.Image Quality<br />
Shortcut<br />
Text+Photo<br />
Photo<br />
Print<br />
Text<br />
Map<br />
Text+Pho<br />
Photo: Fo<br />
Print: Fo<br />
Text: For<br />
Map: For<br />
† Patterns that are created by irregular distribution of halftone dots.<br />
7
Quick Guide to Adjusting Image Quality (Copying)<br />
Adjusting Color Balance<br />
This setting allows you to adjust the overall color if the whole copy seems too red or yellow.<br />
It allows you to increase/decrease the levels of yellow, magenta, cyan and black.<br />
Ex: In the following situation…<br />
The entire copy seems too yellow<br />
The color balance adjustment allows you<br />
to adjust the copy’s overall color.<br />
NOTE: This feature can not be used together with Auto Exposure mode (see Operation Guide).<br />
1 Press [Color func.] and then [Color balance] ([Colour balance]).<br />
2 Press [On].<br />
3 Use [O] or [P] to adjust the colors<br />
indicated to the right (Cyan, Magenta,<br />
Yellow, Black).<br />
o copy. (Full-Color)<br />
Shortcut<br />
Paper Size<br />
11x<br />
100%<br />
Back<br />
4 Press [Close].<br />
Cyan<br />
Magenta<br />
Yellow<br />
Black<br />
8
Quick Guide to Adjusting Image Quality (Copying)<br />
Other Functions<br />
Adjusting Sharpness<br />
Adjusts the strength/weakness of the image’s contours. This function allows you to clearly copy<br />
text and lines by adjusting sharpness to [Sharpen] when the original you are copying was written<br />
in pencil, or the text and lines are broken or unclear. You can also weaken the moiré effect by<br />
softening the contours and adjusting sharpness to [Unsharpen]. Use this setting when copying<br />
images with halftone dots such as photos in magazines.<br />
One-Touch Image Quality Adjustment<br />
Adjusts the settings to a desired image quality that matches ‘Vivid’ and ‘Dull’ images.<br />
Hue Adjustment<br />
Adjusts the color tone (hue). This function allows you to copy an image and change its colors by<br />
creating a red with strong yellow tones or creating a yellow that is closer to yellow-green.<br />
English<br />
Refer to the Advanced Operation Guide for further details.<br />
Printer Driver<br />
You can set various color printer settings on the printer driver’s Imaging tab. The Imaging tab is<br />
displayed as indicated below.<br />
NOTE: These settings can also be changed from an application’s Print menu.<br />
The following procedure uses Windows XP as an example, but other operating systems use the<br />
same procedure.<br />
1 Click the Window’s start button. Click Printers<br />
and Faxes to display the Printers and Faxes<br />
screen.<br />
2 Right-click on the icon of an available printer<br />
shown on the Printers and Faxes screen and a<br />
shortcut menu displays.<br />
3 Click Printing Preferences to display the<br />
Printing Preferences screen.<br />
9
Quick Guide to Adjusting Image Quality (Printer Driver)<br />
4 Click the Imaging tab.<br />
Color Mode<br />
You can switch between color and monochrome printing. You can also use Custom to select<br />
Continuous tone.<br />
1 Select the following items from the Color mode<br />
dropdown list.<br />
Color (CMYK) ... Uses a four-color toner to print<br />
text and graphics in color.<br />
Monochrome ... Uses a black toner only to print in<br />
black and white.<br />
Custom ... Allows you to specify options from<br />
Settings.<br />
2 If you select Custom, select the following items<br />
from Settings.<br />
Print text as black ... If you are printing color or<br />
gray text, the text that would normally be printed in<br />
color or in gray is printed in black without the use of<br />
gray scale. White text or color images and graphics<br />
are not affected.<br />
Continuous tone ... Pixels are rendered and<br />
printed over a wide-ranging grayscale. This setting is<br />
appropriate for printing photo images.<br />
3 Once you have finished, click the OK button to save your settings.<br />
10
Quick Guide to Adjusting Image Quality (Printer Driver)<br />
Balance Adjustment<br />
This function allows you to adjust the color tone if you have selected Color (CMYK) in Color<br />
mode. You can save color adjustment settings under Custom 1, 2 and 3.<br />
Note: If you select Monochrome in Color mode, you can adjust the grayscale Brightness and<br />
Contrast. Refer to the Extended D river User Guide for information on adjusting the<br />
monochrome print settings.<br />
1 Select Color (CMYK) in Color mode and click the<br />
Adjustment button. The Adjustment Settings<br />
dialog box displays.<br />
2 Select Custom 1, Custom 2, or Custom 3 from<br />
the Custom color adjustment dropdown list and<br />
click the Settings button. The Custom Color<br />
Adjustment dialog box displays.<br />
English<br />
3 Select one of the following items from Select<br />
color space.<br />
HSL (hue, saturation and lightness) ... This setting allows<br />
you to adjust the Hue adjustment (color), Saturation<br />
(brightness), Lightness (luminosity), and Contrast<br />
(sharpness).<br />
RGB ... Adjusts the Red, Green and Blue balance.<br />
Click the left/right arrow buttons on Click arrows to change image and choose from one of<br />
the three image photos. The characteristics of the colors emphasized differs in each of the<br />
image photos, making it easy to see the degree of color adjustment.<br />
Crayons<br />
Saturation or RGB<br />
adjustment<br />
Child<br />
Skin color and half-tone<br />
adjustment<br />
Fruit<br />
Hue adjustment<br />
11
Quick Guide to Adjusting Image Quality (Printer Driver)<br />
If HSL (hue, saturation and lightness) is selected.<br />
Hue adjustment ... Use the slider to adjust the hue<br />
balance. To adjust a specific hue, select Red, Yellow,<br />
Green, Cyan, Blue or Magenta from the dropdown list.<br />
You can adjust all hues as one by selecting Master. You<br />
can also make adjustments by entering a value from<br />
-180 to +180.<br />
Saturation, Lightness, Contrast ... Use the slider to<br />
adjust the color’s saturation, lightness and contrast. You<br />
can also make adjustments by entering a value from<br />
-10.00 to +10.00.<br />
If RGB is selected<br />
RGB level ... Move the various RGB sliders to adjust the<br />
balance of the Red, Green and Blue that correspond to<br />
monitor colors. You can also make adjustments by<br />
entering a value from -10.00 to +10.00.<br />
4 Once you have finished, click the OK button to save your settings.<br />
Other Functions<br />
Color Correction<br />
‘Color Correction’ is a function that corrects the color space difference that exists between each<br />
color printing system is order to maintain consistency during color reproduction among devices.<br />
This function allows you to set the method used to make color adjustments during printing.<br />
Color Reproduction<br />
If you set Color Correction to Automatic, you can configure Color Reproduction settings. The<br />
objects in the document that are to be printed are divided into images, texts and graphs to match<br />
the Color Reproduction mode. This setting allows you to reproduce colors that are clearer and<br />
closer to the colors displayed on the monitor.<br />
Refer to the Extended Driver User Guide for further details.<br />
12
UTAX GmbH, Ohechaussee 235, 22848 Norderstedt, Germany